Microsoft Store Tidak Terbuka di Windows 11 Fix
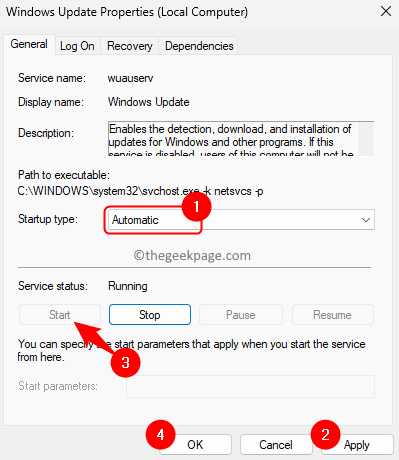
- 4284
- 699
- Miss Angelo Toy
Microsoft Store memungkinkan pengguna Windows untuk mengunduh dan menginstal semua aplikasi, layanan, dan game resmi ke PC mereka. Baru -baru ini, banyak pengguna mengalami masalah dengan membuka atau meluncurkan aplikasi toko. Kadang -kadang, aplikasi Microsoft Store tidak terbuka sama sekali dan menampilkan pesan kesalahan kepada pengguna. Mungkin ada alasan berbeda untuk Microsoft Store yang tidak berfungsi seperti tanggal/waktu sistem tidak diatur dengan benar atau cache toko rusak atau versi Windows tidak diperbarui. Juga telah diperhatikan bahwa masalah ini mungkin muncul karena masalah di ujung server microsoft tanpa kesalahan di ujung pengguna.
Apakah Anda menghadapi masalah ini di mana Anda tidak dapat meluncurkan/membuka Microsoft Store di Windows 11 PC Anda? Kami telah membuat Anda dilindungi dengan daftar metode yang dapat Anda ikuti untuk membuat Microsoft Store berfungsi dan kembali ke jalurnya. Sebelum bergerak maju dengan perbaikan, pastikan bahwa koneksi internet Anda berfungsi karena masalah dengan itu dapat menyebabkan kesalahan koneksi.
Daftar isi
- Perbaiki 1 - mulai ulang layanan yang diperlukan
- Perbaiki 2 - Store Register melalui Terminal Windows
- Perbaiki 3 - Hapus instalan dan instal ulang Windows Store melalui PowerShell
- Perbaiki 4 - Clear Microsoft Store Cache Menggunakan WSRESET
- Perbaiki 5 - Jalankan alat pemindaian dan subs SFC
- Perbaiki 6 - Ubah Tanggal dan Waktu
- Perbaiki 7 - Gunakan Pemecahan Masalah Aplikasi Windows Store
- Perbaiki 8- Atur Ulang Aplikasi Toko
- Perbaiki 9 - Nonaktifkan Proxy
- Perbaiki 10 - Gunakan TLS di Properti Internet
- Perbaikan tambahan
Perbaiki 1 - mulai ulang layanan yang diperlukan
Langkah 1. Tekan Windows + r membuka Berlari.
Langkah 2. Jenis jasa.MSC dan memukul Memasuki untuk membuka Jasa aplikasi.
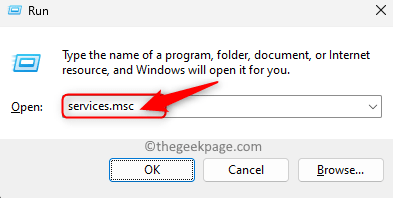
Langkah 3. Mencari pembaruan Windows dalam daftar layanan.
Langkah 4. Klik dua kali pembaruan Windows untuk membuka itu Properti jendela.
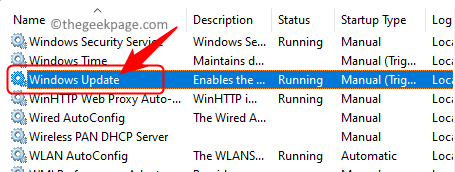
Langkah 5. Di dalam Properti Pembaruan Windows, pastikan itu Rintisan Jenis diatur ke Otomatis.
Kemudian, klik Menerapkan.
Jika layanan tidak berjalan, lalu klik Awal untuk memulai layanan.
Kemudian, klik OKE.
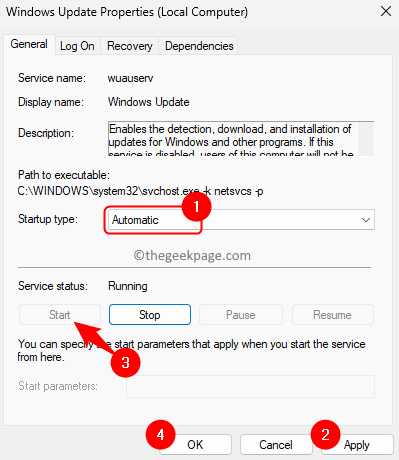
Langkah 6. Kembali ke Jasa jendela, dengan Windows Memperbarui dipilih, klik pada Mengulang kembali tautan untuk memulai kembali layanan.
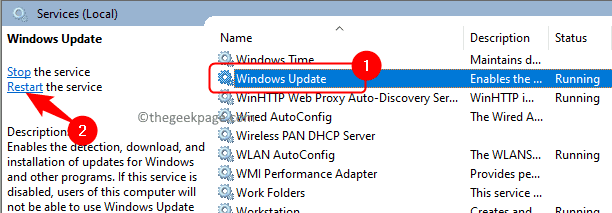
Langkah 7. Lakukan hal di atas Langkah 4 - 6 untuk dua layanan di bawah ini:
- Layanan Instal Microsoft Store
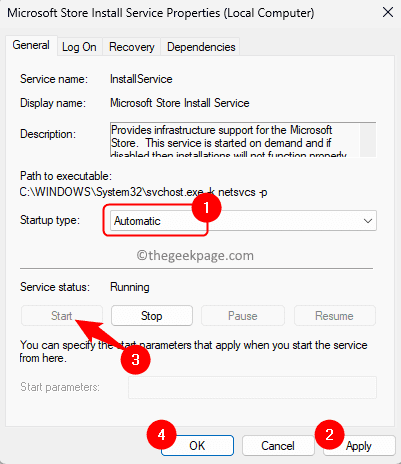
- Latar belakang layanan transfer cerdas
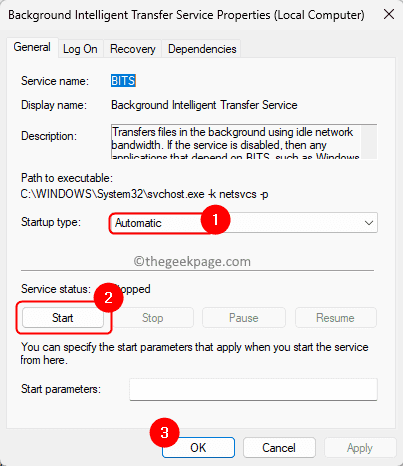
Langkah 8. Tutup Jendela Layanan.
Coba buka Microsoft Store untuk memeriksa apakah masalahnya diselesaikan.
Perbaiki 2 - Store Register melalui Terminal Windows
Langkah 1. Tekan Windows + x Untuk membuka menu konteks yang terkait dengan tombol start.
Langkah 2. Klik Terminal (admin) di menu.
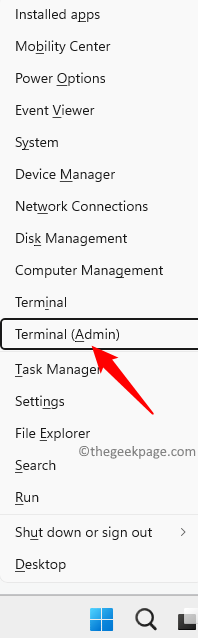
Klik Ya Saat diminta oleh Kontrol Akun Pengguna untuk izin.
Langkah 3. Ketik atau salin dan tempel perintah yang diberikan di bawah ini ke terminal dan tekan Memasuki.
Get -appxpackage windowsstore -allusers | Foreach add -appxpackage -disableDevelopmentMode -register "$ ($ _.Installlocation) \ appxmanifest.xml "
Langkah 4. Setelah perintah dijalankan, buka toko untuk memeriksa apakah masalahnya masih ada atau tidak.
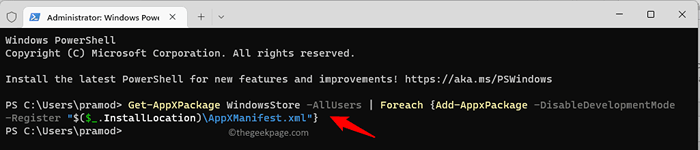
Perbaiki 3 - Hapus instalan dan instal ulang Windows Store melalui PowerShell
Langkah 1. Tekan Windows Kunci di keyboard Anda dan ketik PowerShell di bar pencarian.
Langkah 2. Klik kanan Windows PowerShell dalam hasil pencarian dan pilih Jalankan sebagai administrator.
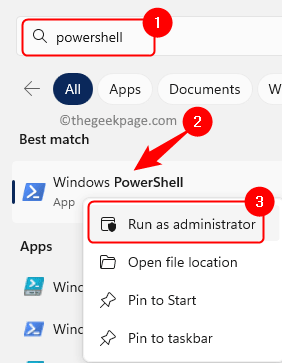
Langkah 3. Salin dan tempel perintah di bawah ini dan tekan Memasuki.
Get-appxpackage * windowsstore * | Hapus-AppxPackage
Langkah 4. Perintah ini akan menghapus pemasangan Microsoft Store dari sistem Anda.
Mengulang kembali komputer Anda.
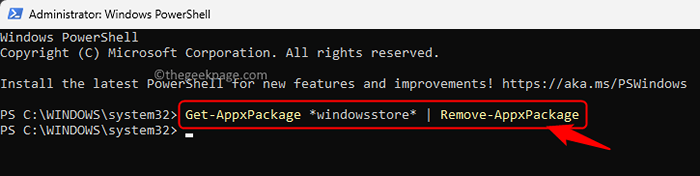
Langkah 5. Setelah sistem restart, buka PowerShell sebagai admin dan jalankan perintah yang diberikan di bawah ini.
Get -appxpackage * windowsstore * -allusers | Foreach add -appxpackage -disableDevelopmentMode -register "$ ($ _.Installlocation) \ appxmanifest.xml "
Langkah 6. Setelah menjalankan perintah di atas, Windows Store akan diinstal ulang di PC Anda.
Periksa apakah toko berfungsi dengan baik tanpa kesalahan.
Catatan: Jika perintah masuk Langkah 5 tidak berfungsi atau memberikan kesalahan, lalu coba gunakan perintah di bawah ini.
Get -appxpackage -allusers * windowsstore * | Foreach add -appxpackage -disableDevelopmentMode -register "$ ($ _.Installlocation) \ appxmanifest.xml "
Perbaiki 4 - Clear Microsoft Store Cache Menggunakan WSRESET
Langkah 1. Ketuk pada Windows Tombol Mulai di Taskbar Anda dan Ketik wsreset di bilah pencarian windows.
Langkah 2. Di hasil pencarian, klik wsreset untuk mulai menjalankan perintah.
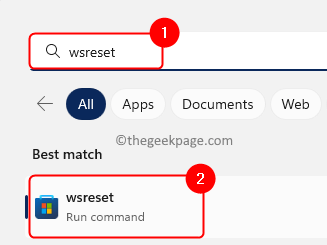
Langkah 3. Sekarang, prompt perintah kosong akan terbuka dan perintah akan berjalan.
Setelah membersihkan cache, prompt perintah akan ditutup.
Jika berhasil maka Microsoft Store akan terbuka secara otomatis.
Perbaiki 5 - Jalankan alat pemindaian dan subs SFC
Langkah 1. Buka Berlari menggunakan kotak Windows + r.
Langkah 2. Jenis cmd dan tekan Ctrl + Shift + Enter untuk berlari Perintah prompt sebagai administrator.
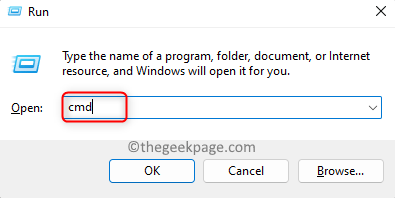
Langkah 3. Jalankan perintah yang diberikan di bawah ini.
SFC /SCANNOW
Langkah 4. Tunggu beberapa waktu untuk pemindaian berjalan dan mendeteksi masalah apa pun.
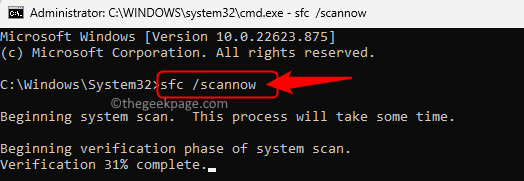
Langkah 5. Periksa apakah masalah dengan aplikasi toko diselesaikan setelah pemindaian selesai.
Langkah 6. Jika masalah masih ada, lalu buka prompt perintah dan jalankan perintah berikut.
Dism /Online /Cleanup-Image /RestoreHealth
Langkah 7. Biarkan Alat SEMPERAN berjalan dan periksa file sistem yang korup. Jika ada masalah yang ditemukan, maka ia melakukan perbaikan yang diperlukan.
Langkah 8. Setelah alat selesai, periksa apakah toko berfungsi.
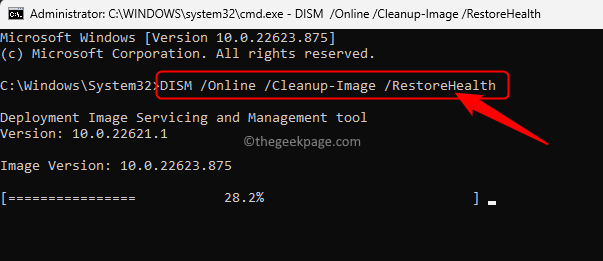
Perbaiki 6 - Ubah Tanggal dan Waktu
Langkah 1. Klik kanan pada tanggal dan waktu di ujung kanan bilah tugas Anda.
Langkah 2. Di menu yang terbuka, klik Sesuaikan tanggal dan waktu untuk membuka Tanggal Waktu Pengaturan.
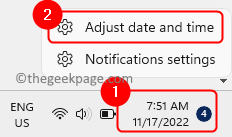
Langkah 3. Nyalakan sakelar yang terkait dengan Atur waktu secara otomatis Dan Setel zona waktu secara otomatis.
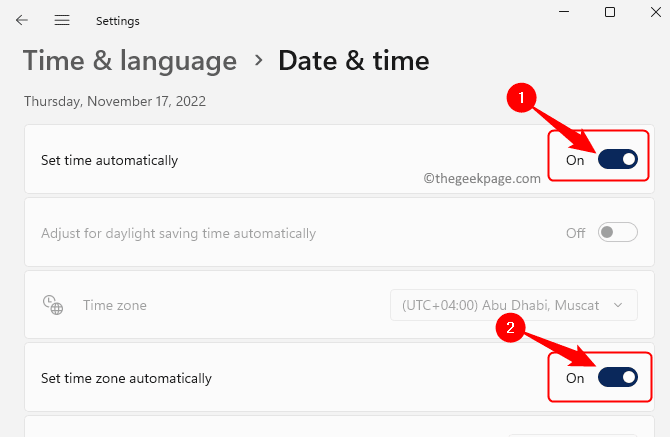
Langkah 4. Dalam Tambahan Pengaturan Di bagian bawah, klik Sinkronisasi sekarang Tombol untuk menyinkronkan waktu dengan server.
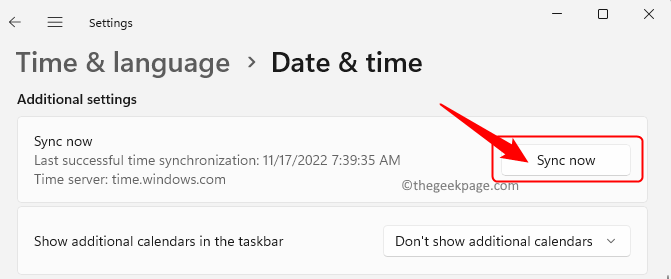
Langkah 5. Jika ada masalah dengan tanggal dan waktu sistem masih setelah disinkronkan, maka tekan Windows + r membuka Berlari.
Langkah 6. Jenis Timeedate.cpl dan memukul Memasuki.
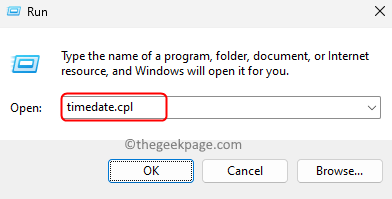
Langkah 7. Dalam Tanggal dan waktu jendela, klik Ubah tanggal dan waktu…
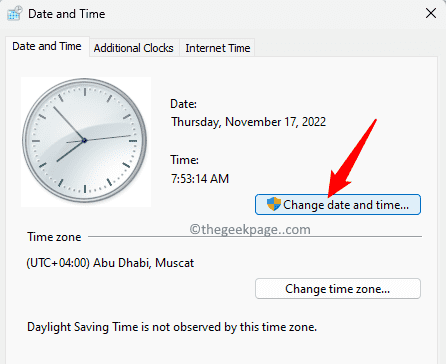
Langkah 8. Di sini, pastikan bahwa Anda mengatur tanggal dan waktu yang benar.
Kemudian, klik OKE.
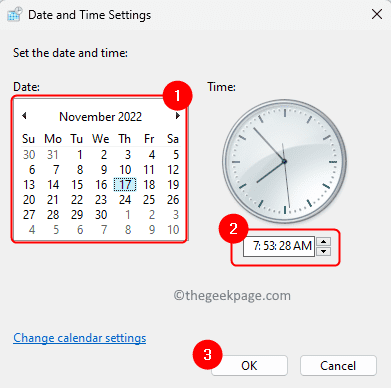
Langkah 9. Klik Ubah zona waktu… untuk membuka Pengaturan zona waktu jendela.
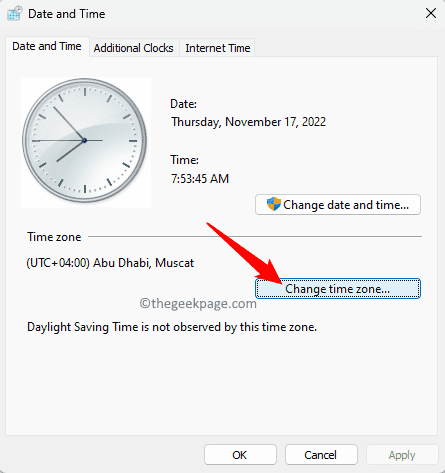
Di sini, pilih zona waktu yang benar dari dropdown dan klik OKE.
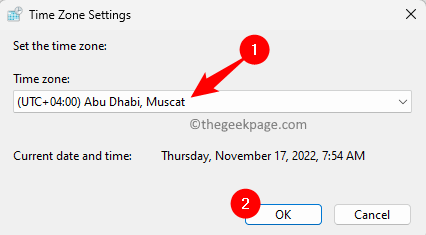
Langkah 10. Periksa apakah masalah dengan Microsoft Store diselesaikan.
Perbaiki 7 - Gunakan Pemecahan Masalah Aplikasi Windows Store
Langkah 1. Buka Berlari kotak menggunakan Windows + r Kombinasi kunci.
Langkah 2. Jenis MS-Settings: Pemecahan masalah dan memukul Memasuki.
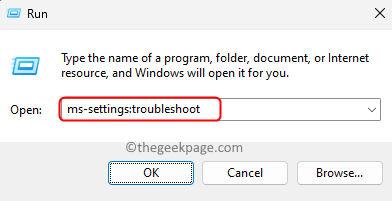
Langkah 3. Di Pengaturan pemecahan masalah Halaman, C Klik Pemecah masalah lainnya.
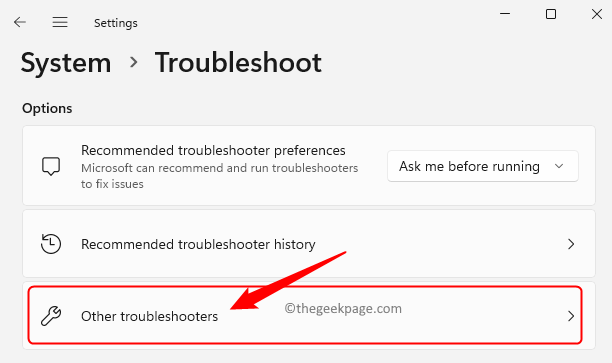
Langkah 4. Dalam daftar pemecah masalah, cari Aplikasi Windows Store dan klik pada Berlari tombol yang terkait dengannya.
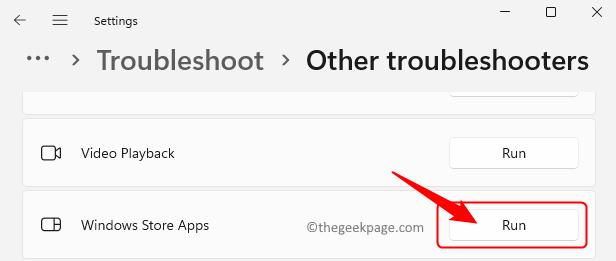
Langkah 5. Tunggu pemecah masalah untuk menjalankan dan mendeteksi masalah apa pun dengan aplikasi.
Jika ada perbaikan yang disarankan, maka ikuti langkah -langkahnya.
Periksa apakah Microsoft Store berfungsi sekarang.
Perbaiki 8- Atur Ulang Aplikasi Toko
Langkah 1. Cukup tekan dan tahan Windows dan r Kombinasi kunci untuk membuka Berlari dialog.
Langkah 2. Jenis MS-Settings: AppSfeatures dan memukul Memasuki.
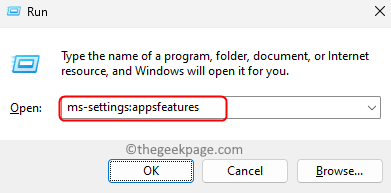
Langkah 3. Dalam Aplikasi yang diinstal halaman, gunakan kotak pencarian untuk dicari Microsoft Store Dalam daftar aplikasi yang diinstal di PC Anda.
Langkah 4. Klik pada tiga titik horizontal berkaitan dengan Microsoft Store dan pilih Opsi lanjutan.
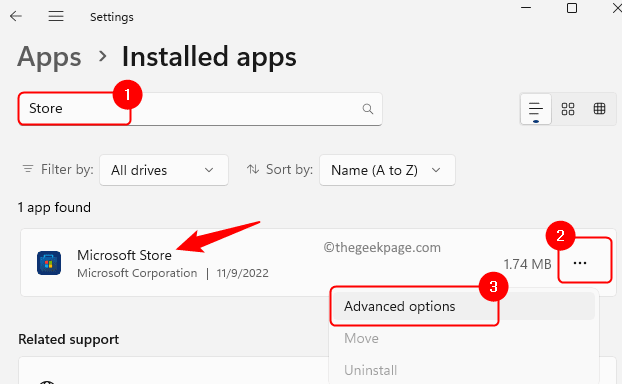
Langkah 5. Di Opsi lanjutan Halaman untuk Microsoft Store, gulir ke bawah ke Mengatur ulang bagian.
Langkah 6. Di sini, klik pada Mengatur ulang tombol yang akan menghapus semua data yang terkait dengan aplikasi.
Klik Mengatur ulang Sekali lagi pada prompt konfirmasi untuk memulai proses reset.
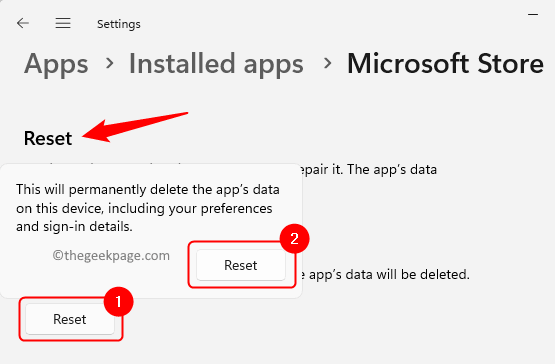
Langkah 7. Setelah reset selesai, coba luncurkan Microsoft Store dan periksa apakah masalahnya sudah diperbaiki.
Perbaiki 9 - Nonaktifkan Proxy
Langkah 1. Buka Pengaturan Windows menggunakan Windows + i Kombinasi kunci.
Langkah 2. Pilih Jaringan & Internet Tab di panel kiri.
Langkah 3. Di sisi kanan, klik pada kotak berlabel Proxy.
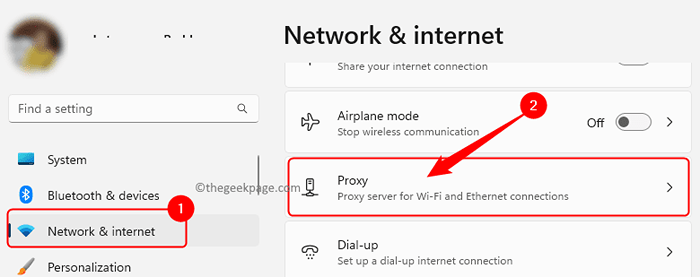
Langkah 4. Di bawah Pengaturan Proxy Otomatis, Mati Opsi Secara otomatis mendeteksi pengaturan.
Langkah 5. Gulir ke bawah ke Pengaturan Proksi Manual bagian.
Di sini, klik pada Mempersiapkan tombol di sebelah Gunakan server proxy.
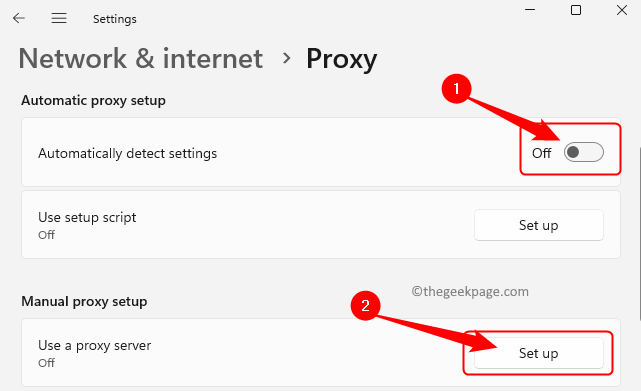
Langkah 6. Di dalam Edit Server Proxy, Matikan sakelar di bawah Gunakan server proxy.
Klik Menyimpan.
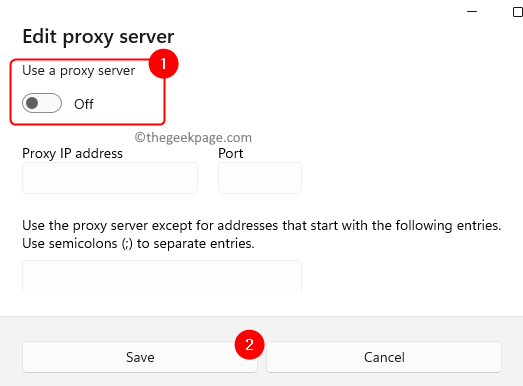
Langkah 7. Sekarang, periksa apakah Microsoft Store berfungsi tanpa melempar pesan kesalahan.
Perbaiki 10 - Gunakan TLS di Properti Internet
Langkah 1. Tekan Windows + r untuk membuka Berlari kotak.
Langkah 2. Jenis inetcpl.cpl dan memukul Memasuki membuka Properti Internet.
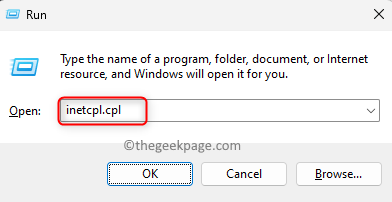
Langkah 3. Dalam Properti Internet jendela, pergi ke Canggih tab.
Langkah 4. Gulir ke bawah ke Keamanan bagian.
Di sini, centang kotak di sebelah Gunakan TLS 1.0, Gunakan TLS 1.1, gunakan TLS 1.2, dan gunakan TLS 1.3
Langkah 5. Klik Menerapkan dan kemudian menyala OKE.
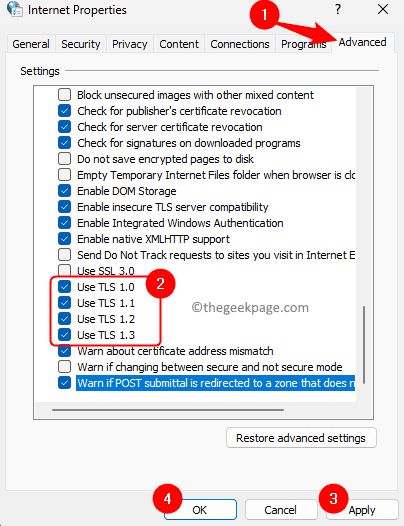
Langkah 6. Periksa apakah Anda dapat meluncurkan aplikasi toko tanpa masalah.
Setelah mencoba semua perbaikan di atas, Anda masih belum dapat membuat Microsoft Store dan bekerja, lalu coba perbaikan umum yang disebutkan di bawah ini untuk melihat apakah mereka membantu mengatasi masalah tersebut.
Perbaikan tambahan
Periksa pembaruan ke Windows
Langkah 1. Tekan Windows + r membuka Berlari.
Langkah 2. Jenis MS-Settings: WindowsUpdate dan memukul Memasuki.
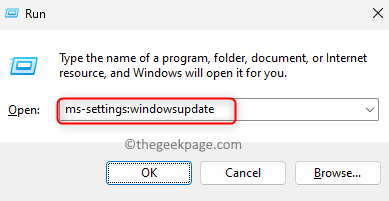
Langkah 3. Klik Periksa pembaruan.
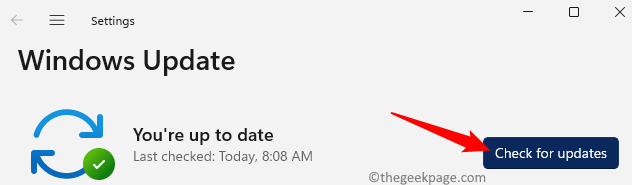
Langkah 4. Windows akan mulai memeriksa pembaruan apa pun ke versi yang diinstal di sistem Anda.
Langkah 5. Jika ada pembaruan, unduh dan instal.
Mengulang kembali PC Anda dan periksa apakah masalahnya diselesaikan dengan Microsoft Store.
Reset Windows
Jika masalahnya tidak terselesaikan setelah mencoba semua yang disebutkan di atas, maka ikuti langkah -langkah dalam artikel ini dan atur ulang Windows 11 PC Anda.
Itu dia!
Terima kasih sudah membaca.
Kami berharap Anda membuat toko Microsoft Anda bekerja tanpa masalah apa pun. Apakah Anda menemukan artikel ini cukup berguna dalam menyelesaikan masalah ini dengan Microsoft Store? Harap berkomentar dan beri tahu kami pemikiran Anda dan perbaikan yang berhasil untuk Anda.
- « Gagal Membuka Alat Panel Kontrol Bitlocker, Kode Kesalahan 0x80004005
- Pengaturan screen saver diaktifkan di Windows 11 /10 Fix »

