Gagal Membuka Alat Panel Kontrol Bitlocker, Kode Kesalahan 0x80004005
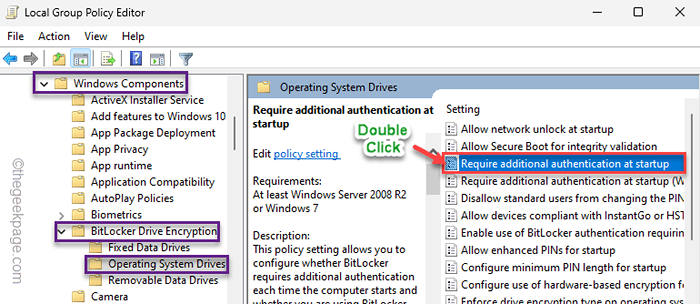
- 1878
- 399
- Enrique Purdy
Panel Kontrol Bitlocker adalah alat yang menggunakan pengguna Windows mana yang dapat mengelola perlindungan Bitlocker pada drive mereka. Baru -baru ini beberapa pengguna Windows 11 mengeluh tentang tunabilitas mereka untuk mengakses alat panel kontrol Bitlocker di perangkat mereka. Menurut mereka, Kode Kesalahan 0x80004005 muncul saat mereka mencoba mengakses alat ini. Jangan khawatir. Ada solusi dan cara di sekitar masalah ini. Jadi, tanpa membuang sedikit waktu, lanjutkan ke solusi utama.
Daftar isi
- Perbaiki 1 - Periksa dukungan enkripsi perangkat
- Perbaiki 2 - Edit pengaturan registri
- Perbaiki 3 - Ubah Kebijakan Grup
- Perbaiki 4 - Mulai BDESVC
Perbaiki 1 - Periksa dukungan enkripsi perangkat
Sebelum Anda melakukan sesuatu, periksa apakah perangkat keras sistem Anda mendukung enkripsi Bitlocker sama sekali. Ikuti langkah ini -
1. Pada awalnya, tekan Kunci Windows+R kunci bersama.
2. Kemudian, menulis ini di dalam kotak dan tekan Memasuki.
msInfo32
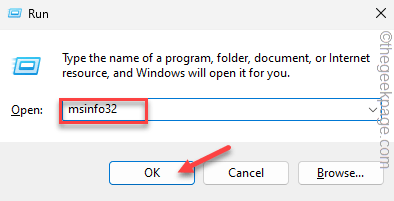
3. Di halaman Informasi Sistem, sorot "Sumber Daya Perangkat Keras"Di panel tangan kiri.
4. Sekarang, gulir sepanjang jalan melalui panel kanan, dan cari "Dukungan Enkripsi Perangkat“.
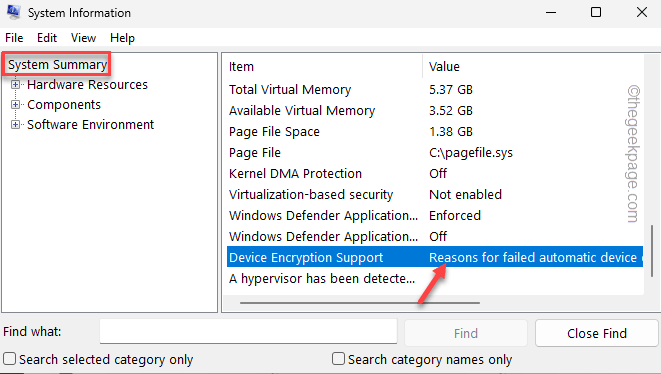
Perhatikan dengan cermat apa yang dikatakannya.
Jika berbunyi seperti "Bertemu prasyarat“, Kemudian enkripsi Bitlocker sepenuhnya didukung pada sistem Anda dan melompat ke perbaikan utama untuk menyelesaikan masalah.
Tapi, jika kondisinya menyatakan sesuatu seperti ini -
Alasan untuk Enkripsi Perangkat Otomatis Gagal: Ikatan PCR7 Tidak Didukung, Uji Keamanan Perangkat Keras Gagal dan Perangkatnya bukan siaga modern.
Dalam hal ini, enkripsi Bitlocker tidak didukung oleh perangkat keras sistem Anda.
Perbaiki 2 - Edit pengaturan registri
Anda dapat mengedit registri secara manual terkait dengan protokol enkripsi Bitlocker menggunakan editor registri.
1. Cukup klik sekali di Ikon Windows dan ketik "Regedit“.
2. Lalu klik "Editor Registri" yang
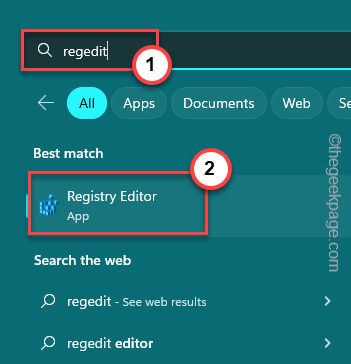
CATATAN - Editor Registry adalah salah satu bagian penting dari komputer Anda. Perubahan nilai yang salah dapat menyebabkan kesalahan fatal dan komputer Anda mungkin tidak akan pernah boot lagi! Jadi, bangun cadangan registri sebelum Anda melangkah lebih jauh.
A. Pada awalnya, klik "Mengajukan“Dari bilah menu.
B. Pada menu konteks, ketuk "Ekspor”Untuk membuat cadangan registri baru.
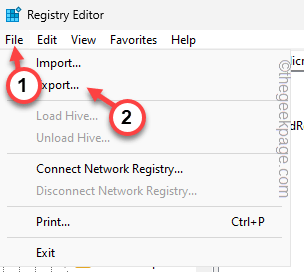
3. Setelah Anda membuat cadangan, lanjutkan ke titik ini -
Hkey_local_machine \ software \ policies \ microsoft
4. Di sini, Anda harus membuat subkey baru bernama FVE. Jadi, ketuk kanan “Microsoft"Kunci dan ketuk"Baru>"Dan lagi di"Kunci”Untuk membuat subkey baru.
5. Sebutkan kunci ini "Fve“.
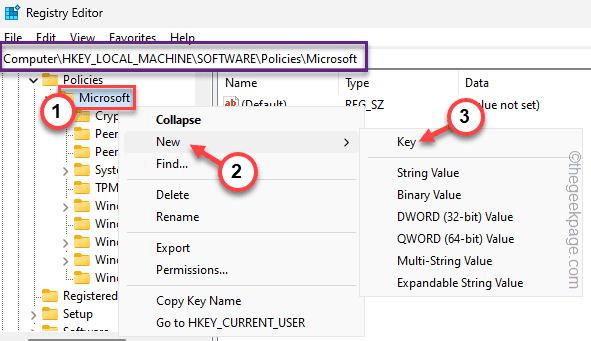
6. Sekarang, pastikan Anda telah memilih “FveKunci dari panel tangan kiri.
7. Kemudian, sisi kanan, ketuk kanan di ruang dan ketuk "Baru>"Dan ketuk"Nilai dword (32-bit)“.
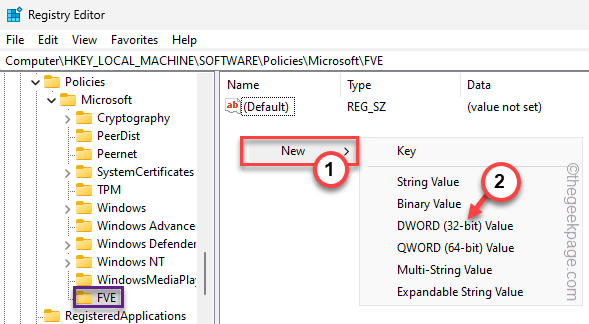
8. Ubah nama nilai ini sebagai “EnableBdeWithnotpm“.
9. Selanjutnya, adil ketuk ganda Nilai ini untuk memodifikasinya.
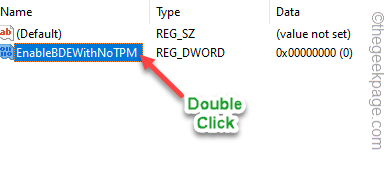
9. Sekarang, atur ulang nilainya ke “1“.
10. Klik "OKE”Untuk menyimpan perubahan.
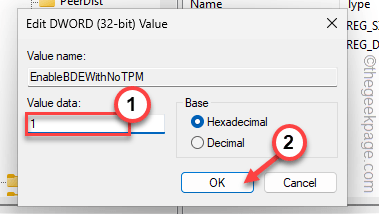
Setelah ini, Anda harus menciptakan nilai lain.
11. Jadi, ketuk kanan di sisi yang sama dan klik "Baru>"Dan ketuk"Nilai dword (32-bit)”Untuk membuat nilai baru.
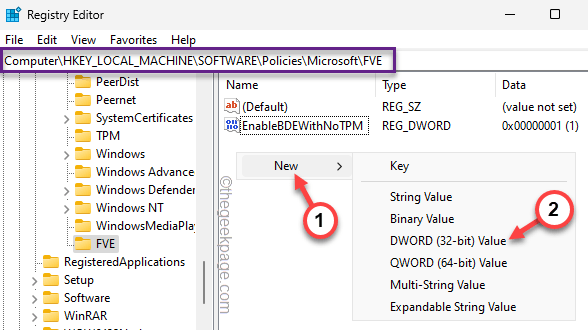
12. Ubah nama nilainya menjadi “UseAdvancedStartup“.
13. Kemudian, ketuk ganda itu untuk mengeditnya.
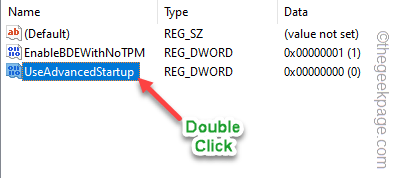
14. Selanjutnya, perbaiki nilainya menjadi “1“.
15. Setelah itu, klik "OKE”Untuk menyimpan perubahan ini.
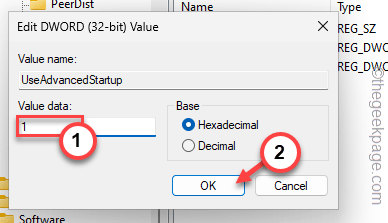
16. Sekarang, mengikuti langkah yang sama, buat dan atur data nilai mengikuti tabel ini -
USETPM: 2 USETPMKEY: 2 USETPMKEYPIN: 2 USETPMPIN: 2
Itu akan seperti ini -
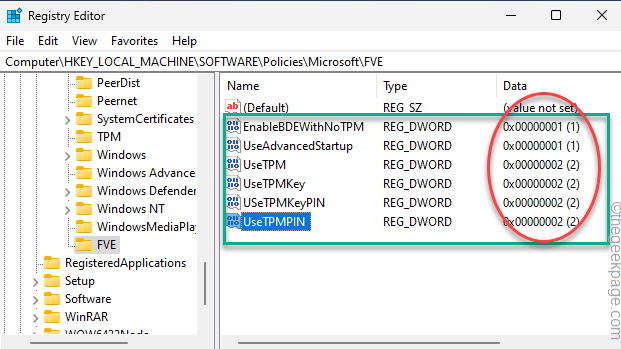
Setelah Anda membuat semua nilai yang ditentukan, tutup halaman Registry Editor.
Kemudian, mengulang kembali komputer Anda. Memulai ulang komputer Anda menyimpan perubahan ini.
Perbaiki 3 - Ubah Kebijakan Grup
Jika memodifikasi registri tidak memperbaiki masalah enkripsi bitlocker, Anda dapat menggunakan pengaturan kebijakan grup untuk mengelola hal yang sama.
CATATAN - Kebijakan Grup tidak tersedia di Windows 11 Home Edition. Jadi, Anda dapat memberlakukan ini hanya pada perangkat Windows 11 Pro atau edisi bisnis.
1. Menggunakan kotak pencarian, lakukan pencarian "Kebijakan Grup“.
2. Sekarang, ketuk "Edit Kebijakan Grup“Untuk membukanya.
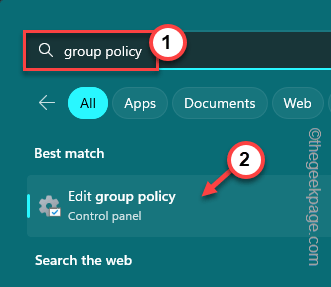
3. Di halaman Editor Kebijakan Grup Lokal, pergilah ke titik ini mengikuti dengan cara ini -
Konfigurasi Komputer> Templat Administratif> Komponen Windows> Enkripsi Drive Bitlocker> Drive Sistem Operasi
4. Di panel kanan, lihat jika Anda dapat menemukan “Membutuhkan otentikasi tambahan saat startup" kebijakan.
5. Kemudian, ketuk ganda itu agar Anda dapat mengeditnya.
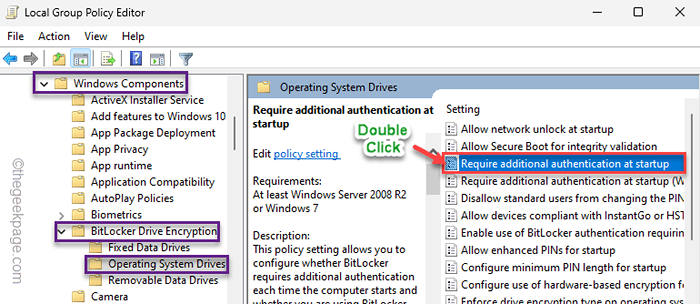
6. Pastikan untuk mengalihkan kebijakan ke “Diaktifkan" negara.
7. Kemudian, memeriksa Opsi ini di Panel Opsi -
Izinkan BitLocker tanpa TPM yang kompatibel (memerlukan kata sandi atau kunci startup pada USB flash drive)
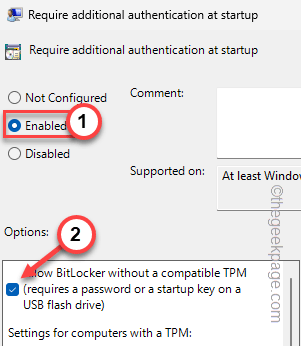
8. Lalu, ketuk "Menerapkan" Dan "OKE”Untuk menyimpan modifikasi ini.
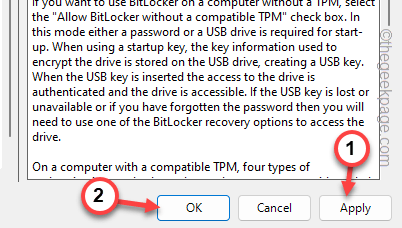
Keluar dari halaman Kebijakan Grup Lokal. Perubahan kebijakan ini tidak akan berlaku sampai Anda mengulang kembali sistem.
Setelah memulai kembali komputer, cobalah untuk membuka panel kontrol Bitlocker sekali lagi dan uji.
Perbaiki 4 - Mulai BDESVC
Layanan enkripsi drive bitlocker harus berjalan saat Anda menggunakan fitur bitlocker apa pun.
1. Lakukan pencarian untuk “jasa“.
2. Lalu, ketuk "Jasa“Dalam hasil pencarian.
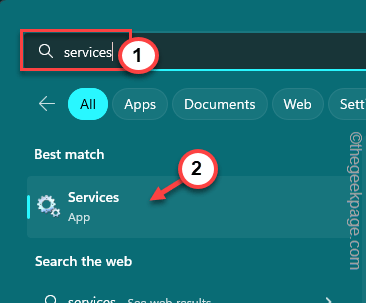
3. Selanjutnya, di layar Layanan, temukan Layanan Enkripsi Drive Bitlocker.
4. Kemudian, ketuk ganda itu untuk mengeditnya.
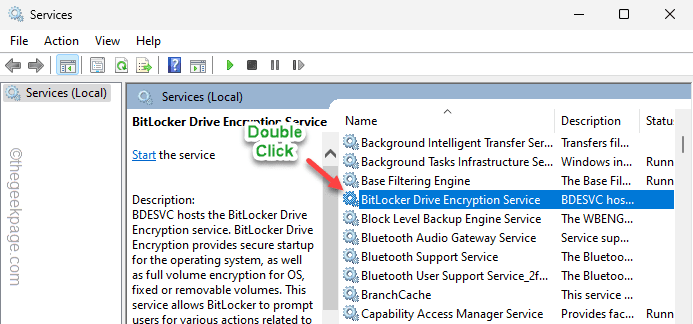
5. Selanjutnya, ketuk "Awal“Untuk memulai layanan.
6. Lalu, ketuk "Menerapkan" Dan "OKE“.
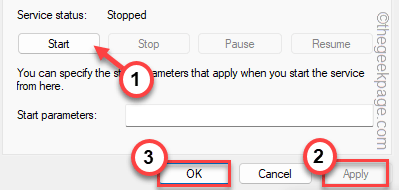
Tutup halaman Layanan. Kemudian, periksa apakah ini berhasil.
- « Edge tidak dapat mengunduh diblokir, virus terdeteksi, jaringan, tidak ada izin perbaikan
- Microsoft Store Tidak Terbuka di Windows 11 Fix »

