Penerbit Microsoft Tidak Akan Menyimpan File Sebagai PDF Di Windows 10/11 Perbaiki
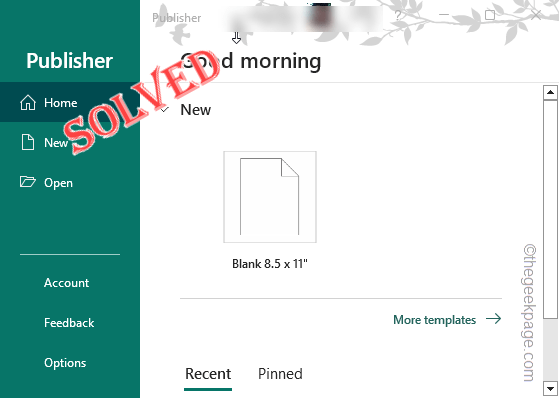
- 2283
- 125
- Darryl Ritchie
Penerbit Microsoft, seperti namanya membantu pengguna membuat buku segar dan dikuratori menggunakan ratusan templat yang tersedia. Tapi, apa yang terjadi ketika Anda tidak dapat menyimpan/mengekspor buku sebagai PDF yang telah Anda buat dengan Microsoft Publisher? Biasanya, konflik antara printer Anda yang ada dapat menyebabkan masalah ini. Cukup mudah untuk memecahkan masalah masalahnya sendiri, jadi jangan khawatir sedikit.
Solusi -
1. Anda harus menguji printer yang Anda gunakan. Cukup cetak dokumen tes apa pun dan periksa sendiri. Jika printer tidak mencetak apa pun, ada beberapa masalah dengannya.
2. Periksa apakah Adobe Reader diperbarui ke versi terbaru. Pembaca Adobe Lama dapat menyebabkan masalah ini.
Pergi ke sini -
Bantuan> Periksa Pembaruan…
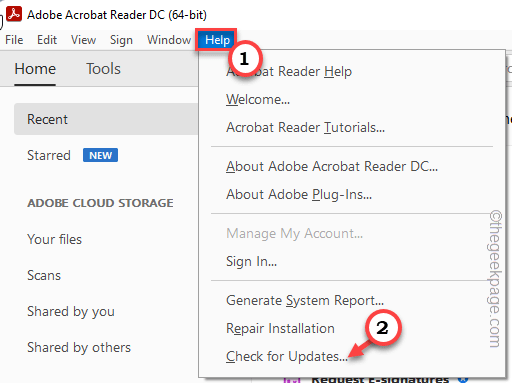
Daftar isi
- Perbaiki 1 - Atur default secara manual
- Perbaiki 2 - Nyalakan cetakan ke fitur PDF
- Perbaiki 3 - Ekspor langsung sebagai PDF
- Perbaiki 4 - Gunakan fungsi Paket & GO
- Perbaiki 5 - Menempuh Troubleshooting Langkah untuk Penerbit di Windows Lama
Perbaiki 1 - Atur default secara manual
Atur printer non-default ke perangkat printer default dan kemudian atur yang asli sebagai printer default komputer Anda.
1. Simpan dokumen yang sedang Anda kerjakan dan keluar Penerbit Microsoft.
2. Lalu, cari "Printer & Scanners"Menggunakan kotak pencarian.
3. Klik pada "Printer & Scanners“Untuk mengakses itu.
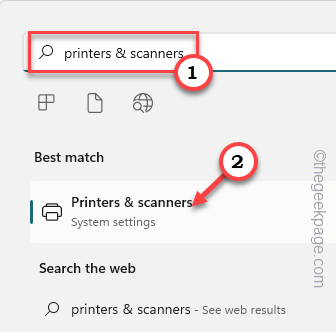
4. Di sini, Anda dapat melihat daftar printer yang tersedia di komputer Anda.
5. Sekarang, turun dan pastikan untuk mengatur “Biarkan Windows mengelola printer default saya"Fitur untuk"Mati“.
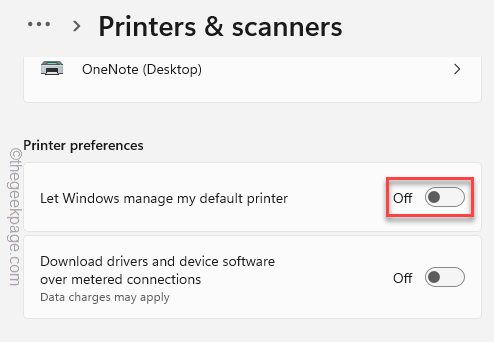
6. Di antara printer ini, Anda harus menemukan printer itu tidak diatur ke bawaan pencetak.
7. Jadi, ketuk "Microsoft Print ke PDF”Untuk memilih printer virtual. Cukup ketuk sekali pada printer itu.
[Di komputer kami, HP Deskjet 1110 ditetapkan sebagai printer default. Jadi, kami telah memilih printer non-default dari daftar, yaitu Microsoft Print ke PDF.]
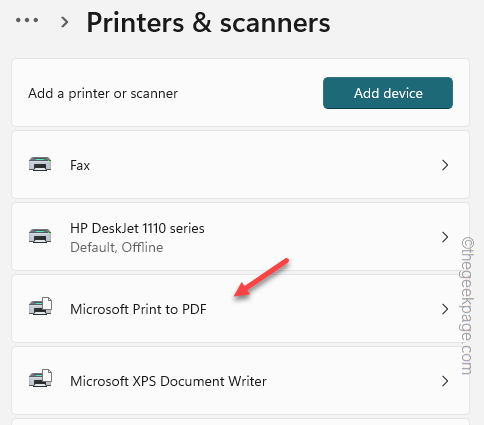
9. Selanjutnya, klik "Ditetapkan sebagai default”Untuk mengatur printer baru ini sebagai yang default.
Kembalilah ke daftar printer utama lagi.
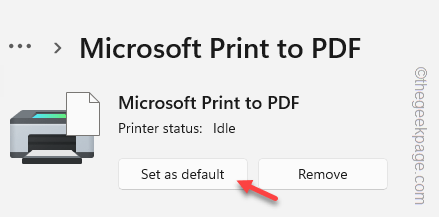
10. Sekarang, ketuk printer yang diatur ke default sebelumnya (dalam kasus kami- HP Deskjet 1110).
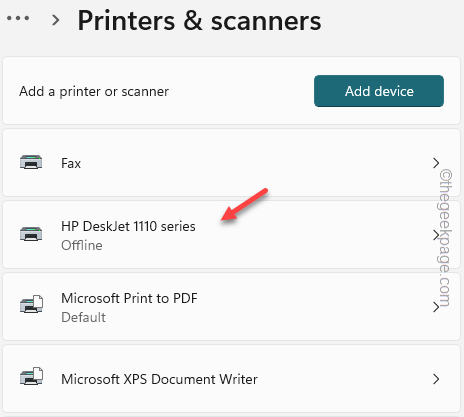
11. Sekarang, cukup ketuk "Ditetapkan sebagai default”Untuk mengatur printer ini sebagai yang default di komputer Anda.
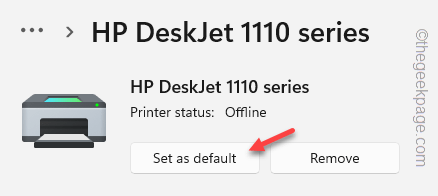
Sekarang, buka penerbit Microsoft dan muat buku yang sedang Anda kerjakan. Cobalah mencetaknya secara langsung dan mengujinya. Anda tidak akan melihat “Penerbit tidak dapat menyimpan file."Pesan di layar Anda.
Fix 2 - Nyalakan cetakan ke fitur PDF
Terkadang fitur cetak ke PDF dihapus dari sistem Windows. Jadi, dapatkan kembali cetakan ke fitur PDF lagi.
1. Pada awalnya, gunakan Kunci Windows+R kunci untuk memunculkan panel run.
2. Kemudian, jenis ini di dalam kotak dan tekan Memasuki.
fitur pilihan
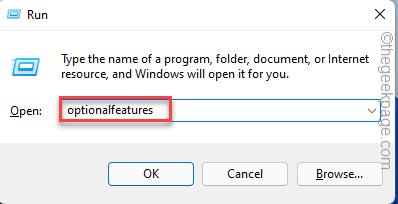
3. Sekarang, pastikan “Microsoft Print ke PDFFitur adalah diperiksa.
4. Lalu, ketuk "OKE”Untuk mengaktifkan fitur ini.
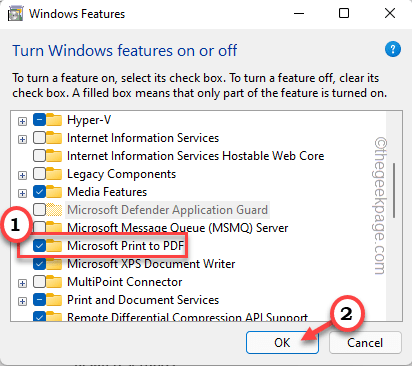
Sekarang, tunggu sampai Windows memungkinkan fitur. Anda mungkin harus memulai kembali sistem Anda sekali.
Tapi, setelah ini, Anda tidak akan menghadapi masalah apa pun tentang pencetakan PDF di Microsoft Publisher.
Perbaiki 3 - Ekspor langsung sebagai PDF
Alih -alih mencetak dokumen secara langsung, ekspor dokumen sebagai PDF terlebih dahulu, maka Anda dapat mencetaknya secara langsung.
1. Buka dokumen di Microsoft Publisher.
2. Lalu, ketuk “Mengajukan"Menu dan klik"Ekspor“.
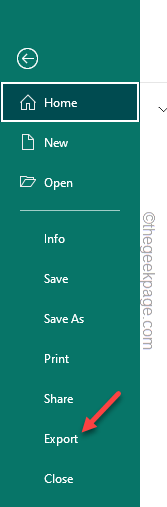
3. Sekarang, ketuk "Buat dokumen PDF/XPS”Untuk membuat dokumen PDF.
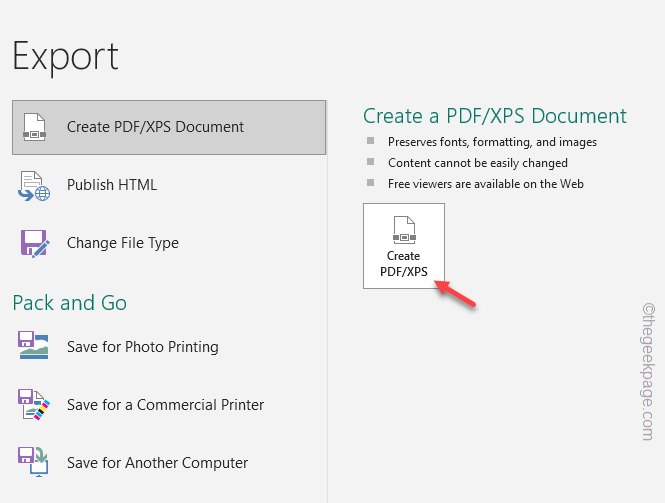
Berikan nama file pdf dan simpan file di lokasi tertentu. Sekarang, Anda dapat membuka file itu di Adobe Reader dan dengan mudah mencetaknya dari sana.
Perbaiki 4 - Gunakan fungsi Paket & GO
Jika Anda tidak dapat menyelesaikan masalah sama sekali, Anda dapat menggunakan Bungkus & pergi Fungsi Penerbit Microsoft dan Dapatkan File PDF.
1. Buka dokumen di Microsoft Publisher.
2. Lalu, ketuk "Mengajukan"Dan klik lebih lanjut"Ekspor“.
3. Sekarang, di panel kanan, jika Anda melihat, Anda dapat melihat satu set opsi di bawah fitur 'Pack and Go'.
4. Selanjutnya, ketuk "Simpan untuk printer komersial“.
5. Sekarang di panel kanan ekstrem, atur opsi kedua ke “File pdf“.
6. Akhirnya, ketuk "PACK DAN GO WIZARD”Untuk melanjutkan ke pembuatan file PDF.
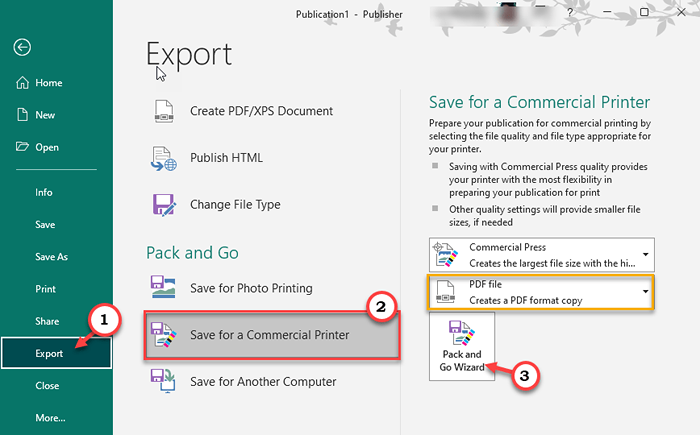
Sekarang, ikuti langkah-langkah di layar untuk menyimpan file. File PDF akan dibuat.
Ini bisa menjadi solusi alternatif yang baik untuk masalah Anda.
Perbaiki 5 - Menempuh Troubleshooting Langkah untuk Penerbit di Windows Lama
Jika Anda menggunakan Windows Publisher di perangkat Windows yang lebih lama, berikut adalah beberapa hal yang Anda lakukan -
1. Kurangi kualitas gambar dalam dokumen publikasi.
2. Biasanya, gambar besar dan transparan dalam publikasi dapat menyebabkan masalah ini.
- « Cara Memperbaiki Kesalahan Instalasi Driver Siap Game GeForce
- Cara mengatur lagu apa pun sebagai nada dering di iPhone »

