Cara mengatur lagu apa pun sebagai nada dering di iPhone
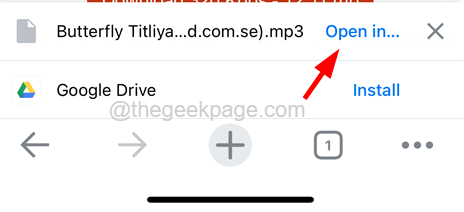
- 1361
- 101
- Karl O'Connell DDS
Keuntungan terbesar dari iPhone over Android adalah Anda harus mengatur nada dering yang telah ditentukan yang datang bersama dengan iPhone. Nada dering yang diunduh dari toko iTunes dapat ditetapkan sebagai nada dering tetapi tidak datang secara gratis.
Ini tidak terlalu keren dan pengguna iPhone telah menyatakan kekecewaan mereka tentang masalah ini. Sangat membosankan sehingga Anda harus menggunakan set nada dering default yang tersedia di iPhone dan tidak terdengar sangat keren.
Tidak akan begitu baik jika Anda dapat mengatur nada dering atau musik pilihan Anda seperti nada dering di iPhone Anda? Ya! Ini benar -benar mungkin dan dalam artikel ini, kami akan menunjukkan kepada Anda bagaimana Anda dapat mengatur lagu sebagai nada dering di iPhone.
Cara mengatur lagu sebagai nada dering di iPhone
CATATAN - Pastikan Lagu MP3 yang Anda unduh ada di File Manager. Jika Anda tidak menemukan file musik yang diunduh dari internet di bawah opsi file, Anda mungkin perlu mengetuk Buka di… dan pilih Simpan ke file Opsi dari menu konteks file musik yang diunduh.
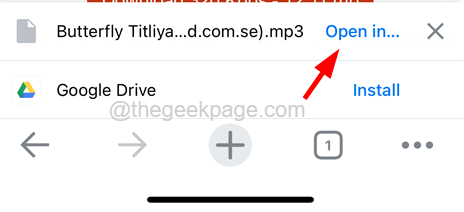
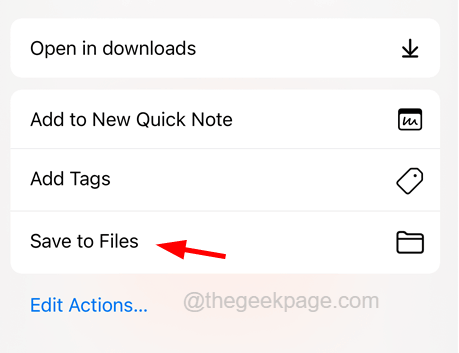
Sekarang, lanjutkan dengan langkah -langkah yang diberikan di bawah ini.
Langkah 1: Buka Garageband Aplikasi di iPhone Anda.
CATATAN - Ini adalah aplikasi default di iPhone tetapi jika Anda tidak menemukannya di iPhone Anda, Anda dapat mengunduhnya dari App Store.
Langkah 2: Sekarang setelah dibuka, ketuk Melanjutkan di layar awal jika Anda menggunakannya untuk pertama kalinya pergi ke layar utama.
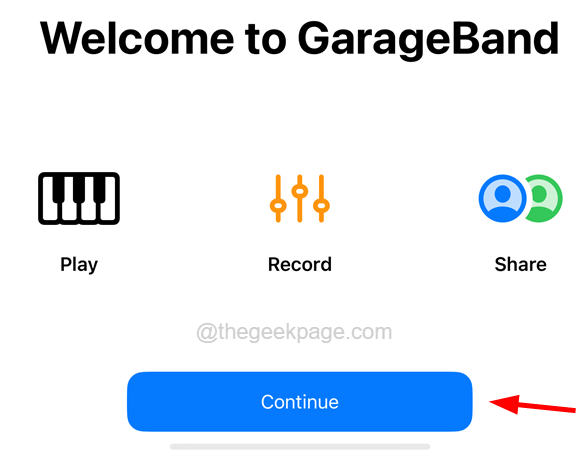
Langkah 3: Geser layar utama ke sisi kiri dan pilih Perekam suara pilihan.
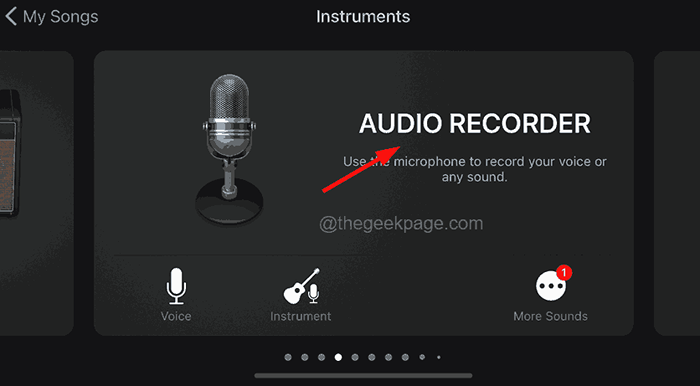
Langkah 4: Lalu, ketuk di Garis abu -abu Ikon di sisi kiri atas jendela aplikasi GarageBand seperti yang ditunjukkan pada tangkapan layar di bawah ini.
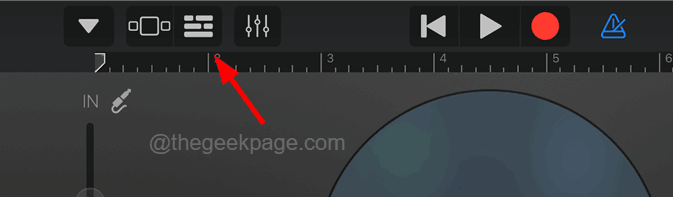
Langkah 5: Setelah Anda mengklik ikon garis abu -abu, a Berwarna abu-abu seperti loop Ikon muncul di sisi kanan atas jendela aplikasi seperti yang ditunjukkan di bawah ini.
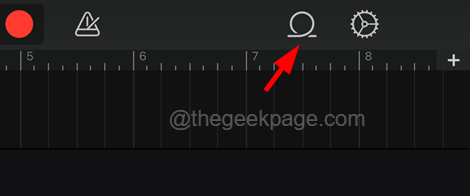
Langkah 6: Lalu telusuri file musik di jendela yang muncul.
Langkah 7: Setelah memilih lagunya, mengetuk Dan memegang pada file musik dan seret ke jendela aplikasi GarageBand hingga awal bingkai time-selang.
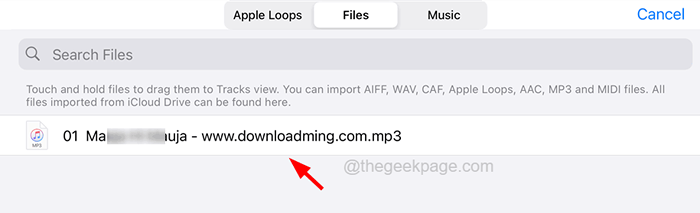
Langkah 8: Setelah Anda menambahkan lagu ke jendela bingkai waktu, ketuk pada tanda tambah Di sudut kanan aplikasi GarageBand seperti yang ditunjukkan pada tangkapan layar di bawah ini.
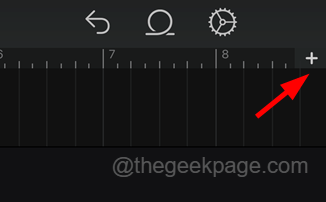
Langkah 9: Ini muncul jendela yang disebut Panjang bagian dimana Anda perlu mengatur Manual ke 30 seperti yang ditunjukkan pada tangkapan layar di bawah ini.
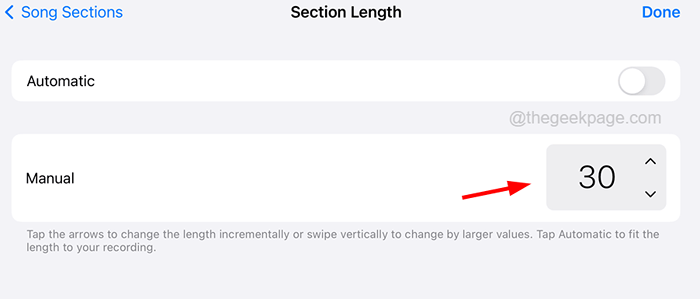
Langkah 10: Sesuaikan lagu Anda dengan menggulir file musik ke samping dan rapikan bagian musik dengan memilih Membelah opsi dengan mengetuknya sekali.
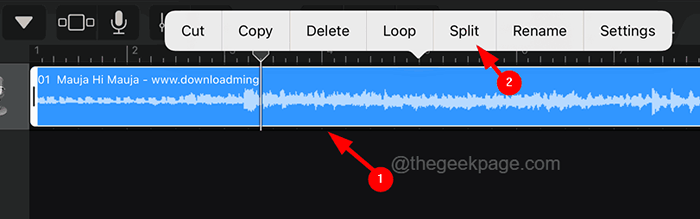
Langkah 11: Setelah Anda menyesuaikan lagu Anda sebagai nada dering, ketuk pada ikon panah bawah hadir di sudut kiri atas seperti yang ditunjukkan di bawah ini.
Langkah 12: Kemudian pilih Lagu saya dengan mengetuknya sekali.
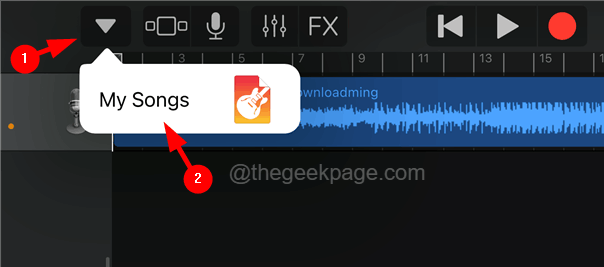
Langkah 13: Setelah itu, ketuk lama di salah satu Laguku file seperti yang ditunjukkan di bawah ini.
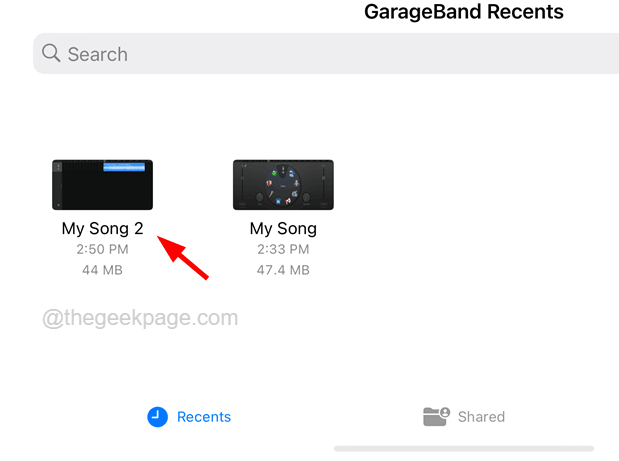
Langkah 14: Tampaknya menu konten di layar dan Anda harus memilih Membagikan Opsi darinya seperti yang ditunjukkan pada tangkapan layar di bawah ini.
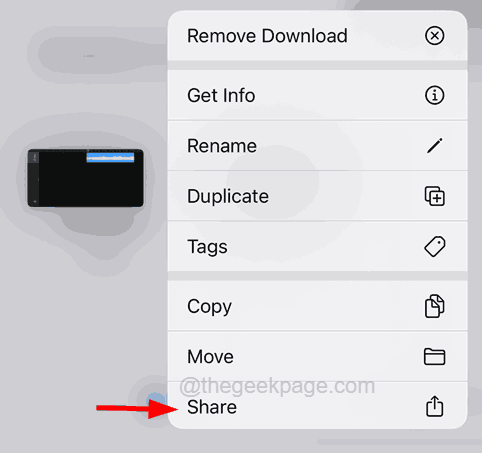
Langkah 15: Dari halaman Bagikan Lagu, pilih Nada dering opsi seperti yang ditunjukkan di bawah ini.
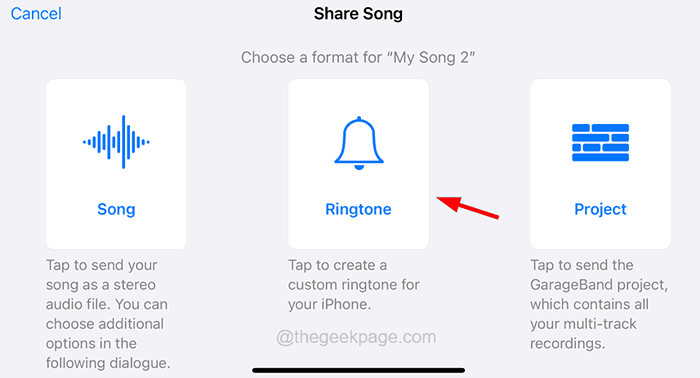
Langkah 16: Ketuk pada Melanjutkan Opsi yang menyesuaikan panjang nada dering hingga 30 detik.
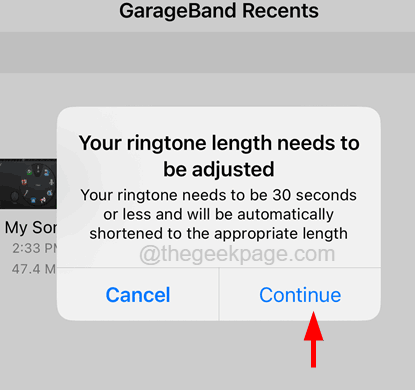
Langkah 17: Di jendela berikutnya, Anda bisa ganti nama Nada dering dan ketuk Ekspor di sudut kanan atas layar seperti yang ditunjukkan di bawah ini.
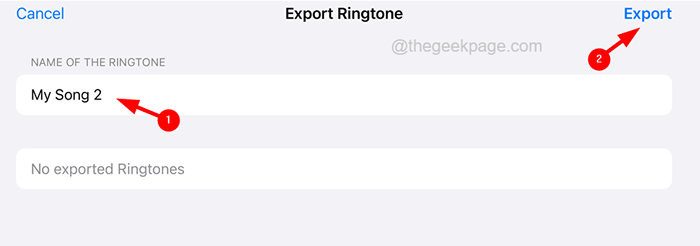
Langkah 18: Setelah mengekspor nada dering, itu akan dimuat di halaman nada dering di iPhone Anda.
Langkah 19: Untuk mengatur nada dering yang dibuat sekarang, pergi ke Pengaturan Halaman di iPhone Anda.
Langkah 20: Ketuk pada Suara & Haptics opsi sekali.
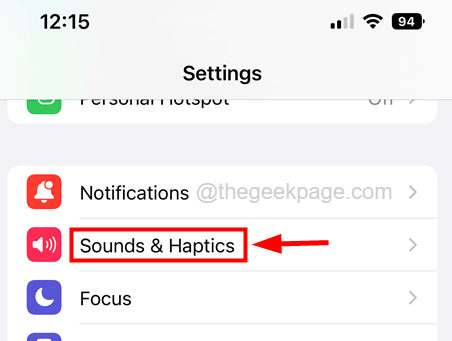
Langkah 21: Pilih Nada dering pilihan.
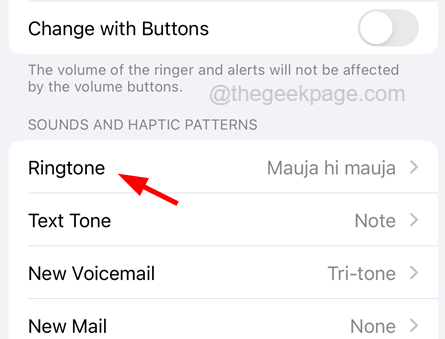
Langkah 22: Maka Anda akan melihat nada dering yang terdaftar di bawah Nada dering bagian dan Anda dapat memilihnya dengan mengetuknya sekali seperti yang ditunjukkan di bawah ini.
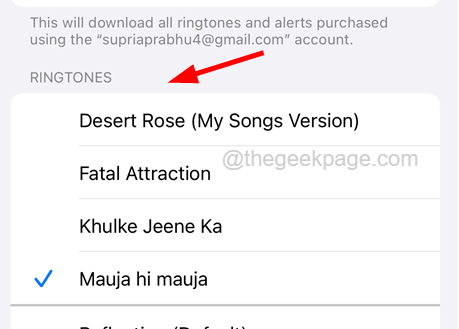
- « Penerbit Microsoft Tidak Akan Menyimpan File Sebagai PDF Di Windows 10/11 Perbaiki
- Cara menemukan alamat IP perangkat Android Anda dengan cepat »

