Microsoft Excel sedang menunggu aplikasi lain untuk menyelesaikan perbaikan kesalahan tindakan OLE
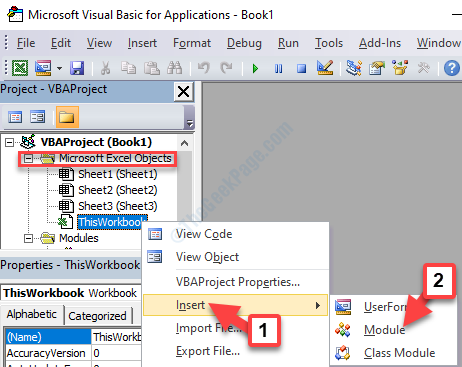
- 2807
- 751
- Dwayne Hackett
Banyak pengguna melaporkan “Microsoft Excel sedang menunggu aplikasi lain untuk menyelesaikan tindakan OLE"Kesalahan di Windows 11/10 Saat Menggunakan Aplikasi Office. Misalnya, Anda dapat menemukan kesalahan ini saat Anda mencoba membuka Excel menggunakan BI Launchpad atau saat Anda mencoba menjalankan skrip VBA.
Teknologi OLE (Object Linking and Embedding) diperkenalkan oleh Microsoft untuk membantu aplikasi kantor berkomunikasi dengan program lain. Menggunakan teknologi ini, satu program pengeditan untuk berbagi bagian dokumen dengan program lain dan kemudian mengimpor bagian dokumen atau membawanya kembali dengan konten program lain.
Jadi, misalnya, jika Anda mengerjakan Excel dan mencoba berinteraksi dengan Word, itu akan mengirim pesan ke OLE Object dan akan menunggu sampai menerima respons dari Word. Tapi, ketika respons ditunda melampaui waktu yang dibutuhkan, Anda akan melihat “Microsoft Excel sedang menunggu aplikasi lain untuk menyelesaikan tindakan OLE"Kesalahan.
Kesalahan dapat muncul baik karena protokol DDE yang dimatikan di Excel, ketika instalasi Office Suite rusak, jika Anda memiliki Adobe Acrobat PDFMaker sebagai add-in dan mengganggu Excel, atau jika Internet Explorer bertentangan dengan Excel. Saat menutup Excel sepenuhnya, memulai kembali komputer Anda dan memulai dari awal lagi dapat membantu, Anda juga dapat mencoba metode di bawah ini jika tidak, itu tidak.
Daftar isi
- Metode 1: Dengan mengizinkan aplikasi lain yang menggunakan DDE
- Metode 2: Nonaktifkan semua add-in
- Metode 3: Matikan Mode Kompatibilitas Excel
- Metode 4: Dengan menghapus Adobe Acrobat PDFMaker
- Metode 5: Dengan Mengakhiri Proses Internet Explorer
- Metode 6: Dengan membatasi pesan aplikasi Excel
Metode 1: Dengan mengizinkan aplikasi lain yang menggunakan DDE
Langkah 1: Membuka Unggul dan pergi ke Mengajukan Tab di kiri atas layar.

Langkah 2: Pilih Pilihan dari Mengajukan menu.

Langkah 3: Dalam Opsi Excel jendela, pergi ke sisi kiri dan klik Canggih. Sekarang, di sisi kanan, gulir ke bawah dan temukan Umum bagian.
Di sini, centang kotak di sebelah Abaikan aplikasi lain yang menggunakan Dynamic Data Exchange (DDE).
Tekan OKE untuk menyimpan perubahan dan keluar.
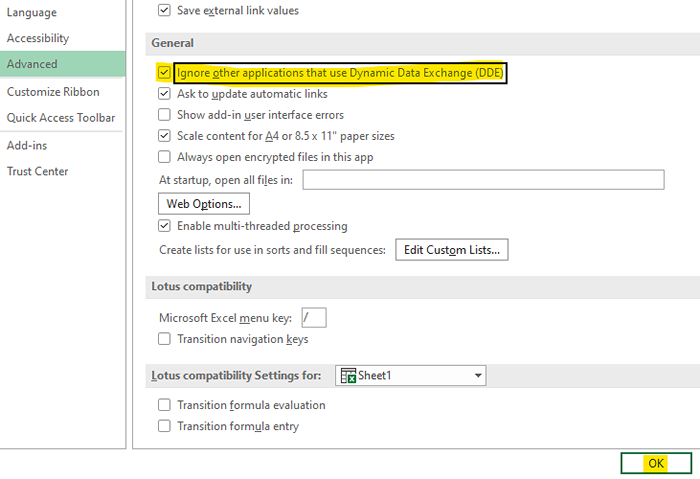
Sekarang, kembali dan coba operasi yang sama dengan yang Anda lakukan sebelumnya dan lihat apakah kesalahannya masih ada. Jika Anda masih melihat kesalahannya, coba metode berikutnya.
Metode 2: Nonaktifkan semua add-in
Langkah 1: Membuka Unggul dan pergi ke Mengajukan Tab di kiri atas layar.

Langkah 2: Pilih Pilihan dari Mengajukan menu.

Langkah 3: - Sekarang, pilih Tambahan dari menu sisi kiri.
Langkah 4: Sekarang, pilih Pergi Near Kelola Excel Add-in.
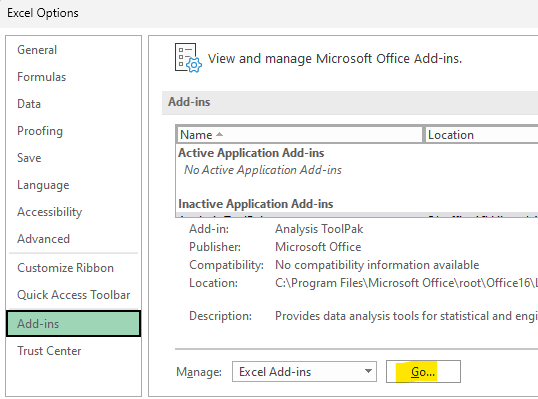
Langkah 5: Sekarang, Hapus centang Semua add-in yang tersedia dan klik OKE.
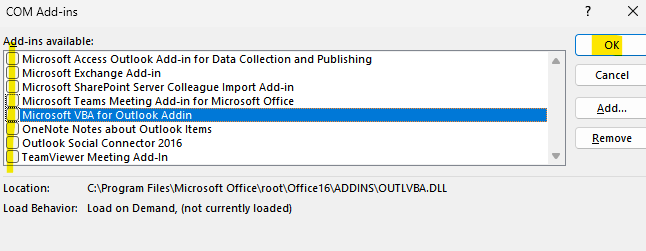
Sekarang, coba lagi.
Metode 3: Matikan Mode Kompatibilitas Excel
Langkah 1: Pergi ke MS Excel Aplikasi di desktop Anda, klik kanan di atasnya dan pilih Properti Dari menu klik kanan.
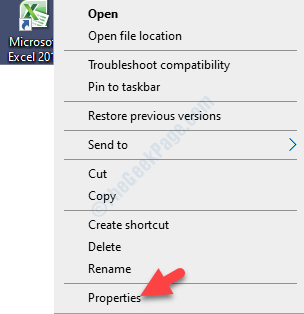
Langkah 2: Dalam Properti Microsoft Excel kotak dialog, buka Kesesuaian tab. Sekarang, navigasikan ke Mode kompatibilitas bagian dan hapus centang pada kotak di sebelah Jalankan program ini dalam mode kompatibilitas untuk.
Tekan Menerapkan kemudian OKE untuk menyimpan perubahan dan keluar.
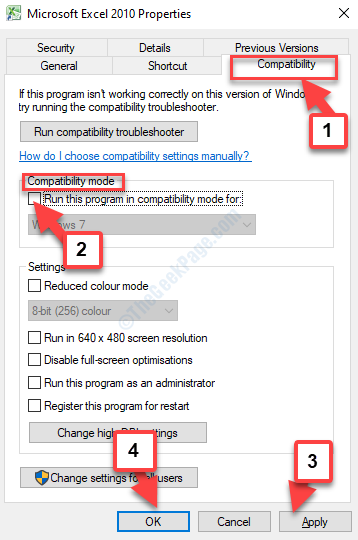
Metode 4: Dengan menghapus Adobe Acrobat PDFMaker
Adobe Acrobat PDFMaker diketahui memiliki masalah ketidakcocokan dengan MS Excel. Karena itu. disarankan untuk di dalamnya add-in. Mari kita lihat caranya.
Langkah 1: Meluncurkan Unggul dan arahkan ke Mengajukan Tab di kiri atas lembaran bagian atas.

Langkah 2: Dari Mengajukan Menu, pilih Pilihan.

Langkah 3: Dalam Opsi Excel kotak dialog, klik Tambahan di sisi kiri panel.
Sekarang, buka sisi kanan jendela dan temukan Mengelola Opsi menuju bagian bawah. Pilih Com add-in dari drop-down di sebelahnya dan tekan Pergi tombol.
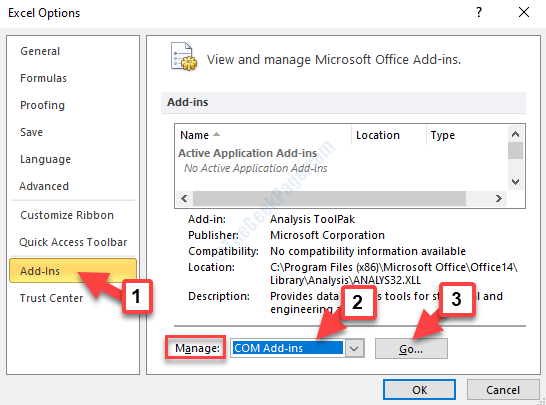
Langkah 4: Sekarang, di Com kotak tambahan yang muncul, hapus centang Acrobat PDFMaker Office Com Addin dan tekan OKE untuk menyimpan perubahan dan keluar.
Sekarang, cukup reboot PC Anda dan coba buka Excel lagi atau jalankan skrip VBA untuk memeriksa apakah kesalahannya hilang. Jika masalahnya masih berlanjut, coba metode ke -2.
Metode 5: Dengan Mengakhiri Proses Internet Explorer
Langkah 1: Arahkan ke Taskbar dan klik kanan di atasnya. Pilih Pengelola tugas Dari menu konteks.
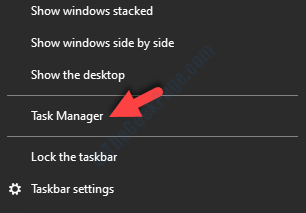
Langkah 2: Dalam Pengelola tugas jendela, di bawah Proses tab, temukan dan pilih Proses Internet Explorer. Lalu tekan Tugas akhir Tombol di kiri bawah jendela.
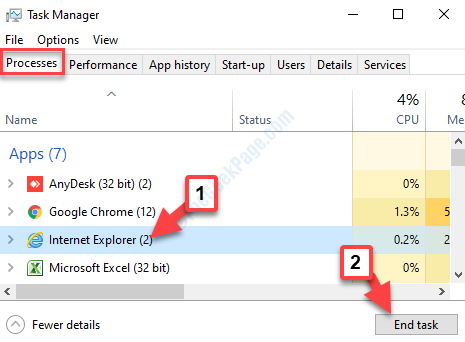
Kembali ke Excel dan lihat apakah kesalahannya hilang. Jika Anda masih mengalami kesalahan, coba metode ke -4.
Metode 6: Dengan membatasi pesan aplikasi Excel
Coba metode ini jika Anda menemukan “Microsoft Excel sedang menunggu aplikasi lain untuk menyelesaikan tindakan OLE"Kesalahan saat menjalankan skrip VBA. Namun, ini hanya solusi dan tidak menyelesaikan masalah itu sendiri. Tapi, itu bisa membuat Anda lewat dengan menjalankan skrip VBA untuk saat ini dan dengan memblokir pesan kesalahan. Inilah cara melakukannya.
Langkah 1: Buka lembar excel dan tekan Alt Key + F11 bersama di keyboard Anda untuk membuka Microsoft Visual Basic untuk aplikasi Jendela Editor.
Langkah 2: Dalam Proyek - Proyek VBA bar di sebelah kiri, temukan Buku ini di bawah Objek Microsoft Excel.
Klik kanan di atasnya, pergi ke Menyisipkan Di menu klik kanan dan dari sub-menu, pilih Modul.
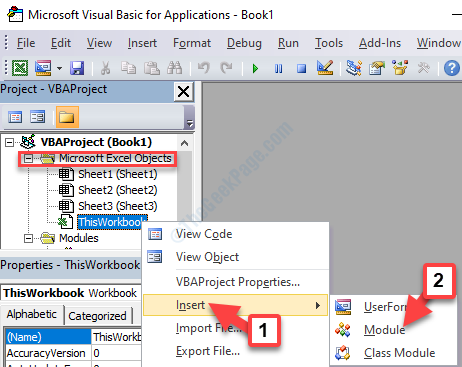
Langkah 3: Itu menciptakan yang baru Modul di sisi kanan panel. Salin kode di bawah ini dan tempel ke modul:
Fungsi Pribadi CoregisterMessageFilter lib "OLE32" (Byval Ifilterin Selama, Byref Prior
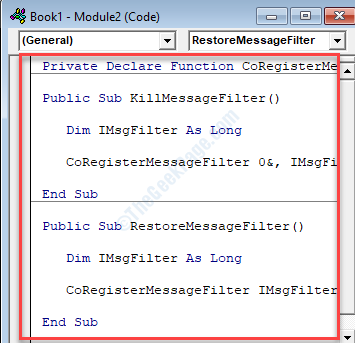
Langkah 4: Atau, Anda juga dapat menyalin salin di bawah ini kode di bawah ini dan tempel di modul baru. Salah satu kode akan berfungsi.
Sub createxyz () redup wdapp sebagai objek redup wd sebagai objek pada kesalahan resume selanjutnya set wdapp = getObject (, "word.Aplikasi ") jika err.Nomor 0 lalu atur wdapp = createObject ("word.Aplikasi ") Akhiri jika ada kesalahan goto 0 set wd = wdapp.Dokumen.Buka (buku ini.Jalur & Aplikasi.Pathseparator & "Template XYZ.docm ") wdapp.Visible = range true ("a1: b10").Copypicture xlscreen wd.Jangkauan.Pasta End Sub 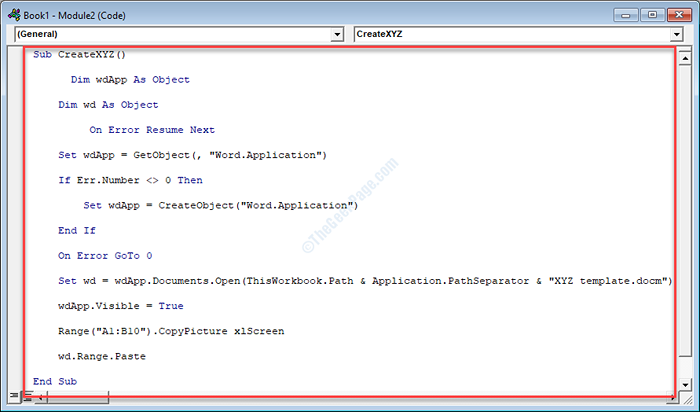
Langkah 5: Sekarang, pergi ke Mengajukan Tab di sudut kiri atas editor dan pilih Simpan Book1.
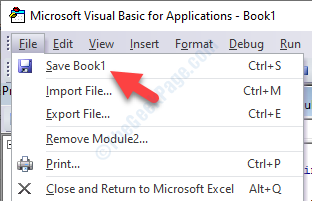
Langkah 6: Setelah Anda menekan Menyimpan tombol, Anda akan melihat prompt yang mengatakan, Fitur-fitur berikut tidak dapat disimpan dalam buku kerja bebas makro.
tekan TIDAK tombol.
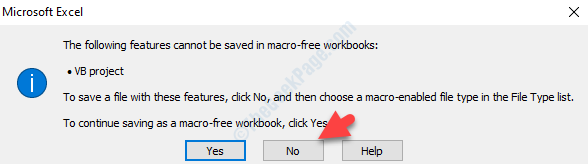
Langkah 7: Sekarang, pilih lokasi tempat Anda ingin menyimpan buku kerja ini, buat yang sesuai Nama file, dan atur Simpan sebagai tipe bidang sebagai Excel Workbook yang diaktifkan makro.
Klik Menyimpan Tombol untuk menyimpan buku kerja VBA baru.
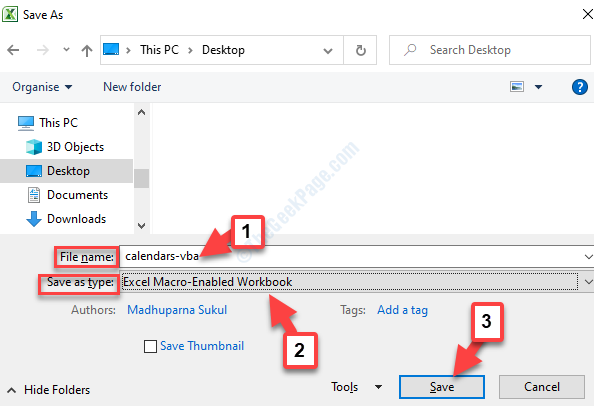
Langkah 8: Setelah Anda menyimpan file VBA, sekarang, tutup editor dan kembali ke Unggul buku kerja. Di sini, tekan ALT + F8 kunci bersama di keyboard Anda. Dari Makro kotak dialog, pilih Makro yang baru saja Anda buat dan tekan Berlari tombol.
Sekarang Anda telah berhasil menyelesaikan proses, Anda seharusnya tidak lagi melihat kesalahannya. Tapi, jika Anda masih menemukan kesalahan yang muncul, coba metode ke -5.
Anda dapat mencoba mengulangi operasi sebelumnya di Excel Anda dan Anda tidak boleh lagi melihat “Microsoft Excel sedang menunggu aplikasi lain untuk menyelesaikan tindakan OLE"Kesalahan di PC Windows Anda saat menjalankan skrip VBA atau membuka Excel.
- « Perbaiki kesalahan Gagal bermain nada tes di Windows 10
- Beri kami sebentar, kami memperbarui kesalahan aplikasi di Windows 10/11 »

