Beri kami sebentar, kami memperbarui kesalahan aplikasi di Windows 10/11
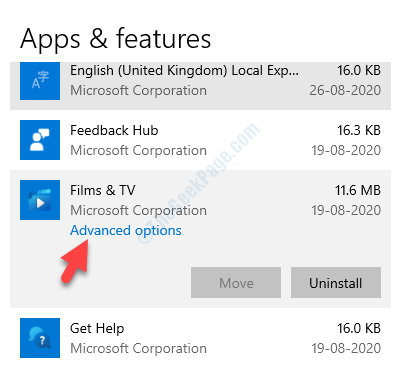
- 4882
- 8
- Dwayne Hackett
Setiap kali Anda mencoba membuka aplikasi Windows seperti aplikasi foto, kalkulator, atau aplikasi UWP, Anda mungkin melihat pesan kesalahan “Beri kami sebentar, kami memperbarui aplikasi”Di Windows 10 PC Anda. Anda juga dapat melihat pesan ini untuk OneNote dan lainnya.
Rupanya, kesalahan muncul karena miskomunikasi antara sistem Anda dan pembaruan (spesifik aplikasi) yang akan diunduh. Meskipun Anda mungkin ingin memeriksa koneksi internet Anda sekali untuk memastikan apakah itu pelakunya, sebagian besar waktu, itu tidak membantu.
Berita baiknya adalah, ada beberapa metode yang dapat membantu Anda memperbaiki kesalahan aplikasi Windows "Beri kami satu menit, kami memperbarui aplikasi”Di Windows 10 PC Anda. Ikuti metode di bawah ini untuk mengakses aplikasi yang diinginkan kembali.
Daftar isi
- Perbaiki 1 - Setel ulang aplikasi bermasalah
- Perbaiki 2 -Reset Store Cache
- Perbaiki 3 - Masuk dan masuk lagi di Microsoft Store
- Fix 4 - Unduh Pembaruan melalui Microsoft Store
- Perbaiki 5 - Mendaftar ulang toko
- Metode 6: Dengan mendaftar ulang semua aplikasi Windows Store
- Metode 7: Dengan Menjalankan Pemeriksa File Sistem/Disc
- Solusi 8: Dengan menjalankan perintah Dism
- Metode 9: Dengan Menjalankan Pemecahan Masalah Aplikasi Windows
Perbaiki 1 - Setel ulang aplikasi bermasalah
Anda dapat mengatur ulang aplikasi bermasalah ke pengaturan default dan kemudian mencoba memperbaruinya lagi.
[
Peringatan - Mengatur ulang aplikasi akan menghapus appData apa pun yang dikandungnya. Karena aplikasi akan diatur ke pengaturan default, pengaturan akun apa pun, modifikasi, dan perubahan lainnya akan dibatalkan. Jadi, kami sarankan Anda mendukung appData, jika memungkinkan.
]
Kasus 1 -Untuk Windows 10
1. Pada awalnya, tekan Kunci Windows Dan SAYA kunci bersama.
2. Di jendela Pengaturan, ketuk “Aplikasi"Pengaturan.
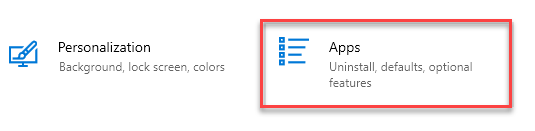
3. Di sisi kiri, klik pada “Aplikasi & FiturS".
4. Kemudian, gulir ke bawah untuk menemukan aplikasi yang bertentangan dalam daftar aplikasi.
5. Pilih aplikasi dari daftar dan klik "Opsi lanjutan“.
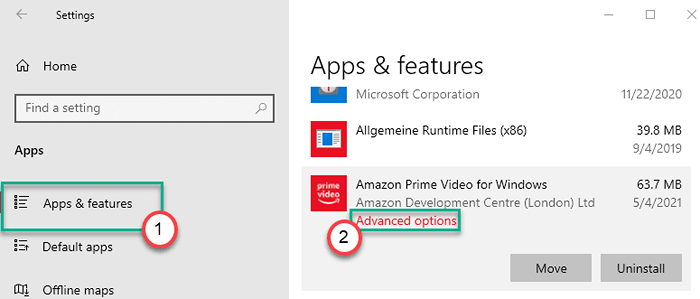
6. Sekarang, gulir ke bawah dan klik "Mengatur ulang”Untuk mengatur ulang aplikasi ke pengaturan default.
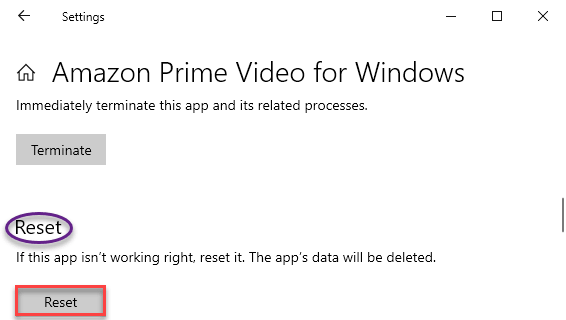
Setelah Anda mengatur ulang aplikasi, tutup jendela Pengaturan. Setelah itu, buka Microsoft Store dan mulailah memperbarui aplikasi yang bermasalah, lagi.
Periksa apakah ini berhasil atau tidak.
Kasus 2 -Untuk Windows 11
1 - tekan Kunci windows dan saya kunci bersama dari keyboard untuk membuka pengaturan.
2 -How, klik Aplikasi Dari menu kiri.
3 - Sekarang, klik Aplikasi dan fitur dari kanan.
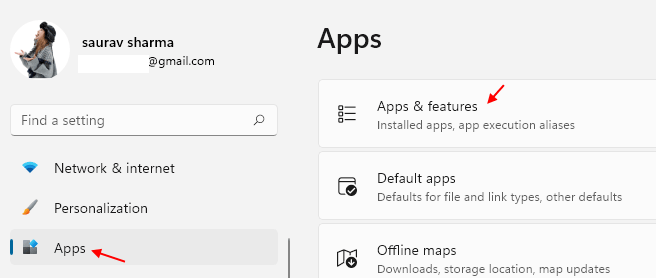
4 - Sekarang, mencari aplikasi di kotak pencarian.
5 -How, klik tiga titik vertikal Selain hasil pencarian.
6 -Klik Opsi lanjutan.
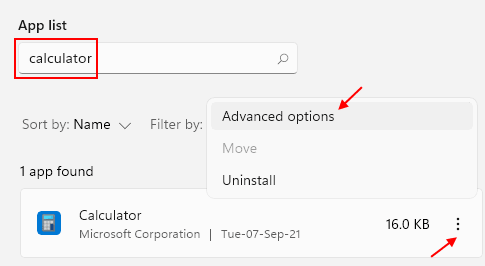
7 - Sekarang, klik mengatur ulang untuk mengatur ulang aplikasi.
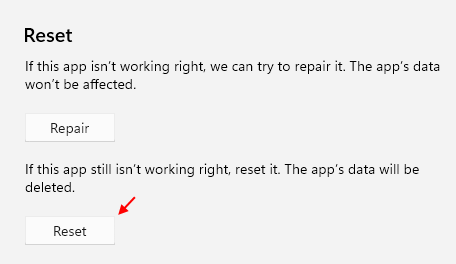
Sekarang, coba lagi.
Perbaiki 2 -Reset Store Cache
Setel ulang cache toko di komputer Anda.
1 - Cari cmd di kotak pencarian windows. Benar klik dan pilih berlari sebagai administrator
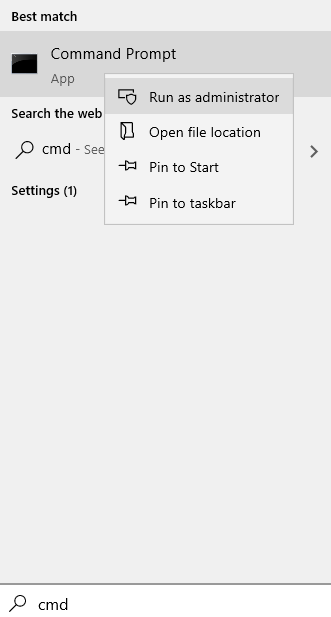
2 - Ketik wsreset di jendela prompt perintah dan tekan Memasuki kunci
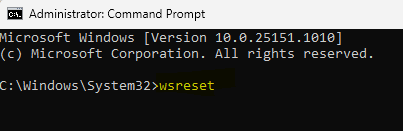
Setelah Anda menekan tombol enter, terminal akan terbuka dan Toko akan diatur ulang dalam waktu satu menit.
Perbaiki 3 - Masuk dan masuk lagi di Microsoft Store
Anda harus keluar dari toko Microsoft dan masuk lagi ke akun Anda lagi.
1. Buka jendela Microsoft Store di komputer Anda.
2. Kemudian, klik gambar akun di sudut kanan atas.
3. Selanjutnya, klik akun Anda di daftar.
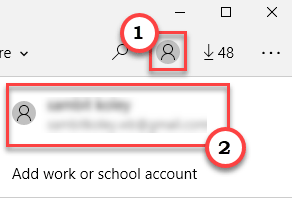
4. Setelah itu, klik pada “Keluar”Untuk keluar dari akun.
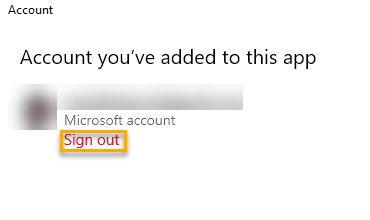
Anda akan keluar dari toko Microsoft. Kemudian, ikuti langkah-langkah ini untuk masuk kembali dengan akun yang sama.
5. Klik ikon akun yang sama di sudut kanan atas (Anda tidak akan melihat gambar akun seperti yang telah Anda keluar).
6. Kemudian, klik pada “Masuk“.
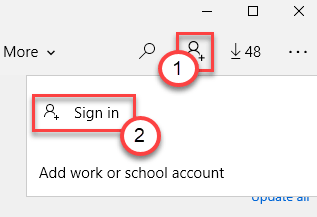
7. Selanjutnya, pilih akun yang sebelumnya Anda masuki.
8. Kemudian, klik "Melanjutkan“.
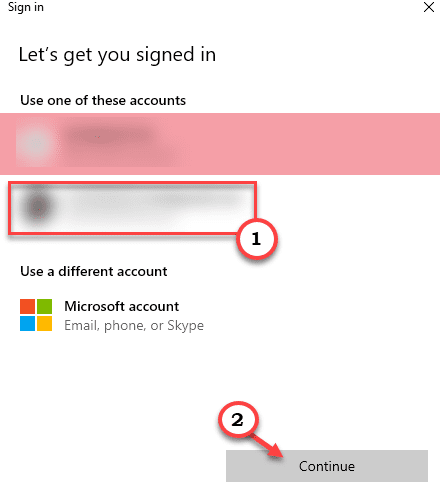
9. Setelah itu, masukkan pin/kata sandi akun di dalam kotak.
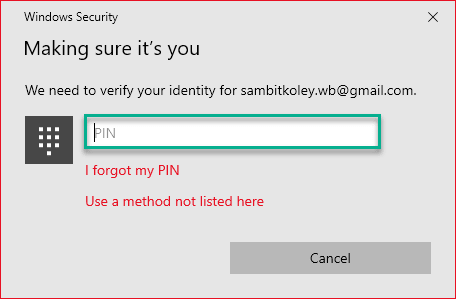
Anda akan masuk dengan akun Microsoft lagi. Kemudian, buka bagian 'Unduh & Pembaruan'. Coba perbarui aplikasi yang bermasalah. Kali ini akan diperbarui tanpa masalah lebih lanjut.
Fix 4 - Unduh Pembaruan melalui Microsoft Store
1 - Buka Microsoft Store
2 - Sekarang, klik Perpustakaan
3 - Klik Perbarui semua. Tunggu beberapa waktu untuk memperbarui semua aplikasi
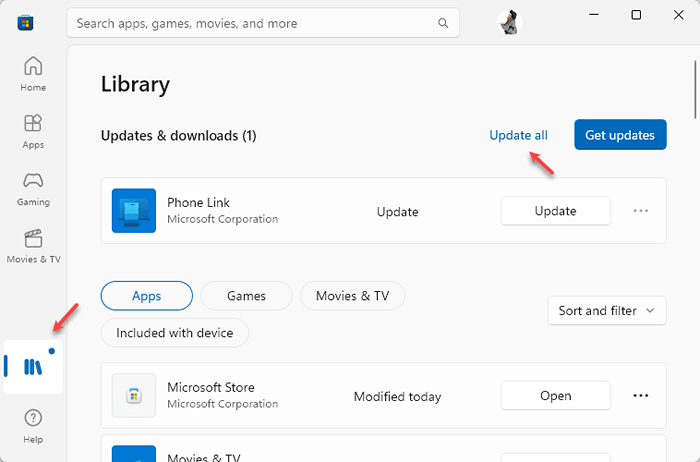
Perbaiki 5 - Mendaftar ulang toko
Mendaftar ulang paket aplikasi harus menyelesaikan masalah ini.
1- Cari PowerShell di kotak pencarian.
2. Klik kanan pada PowerShell dan pilih Jalankan sebagai administrator.
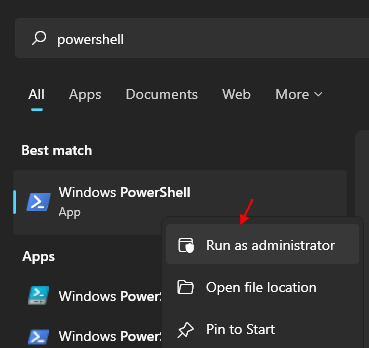
3. Setelah Windows PowerShell di Administratif terbuka, copy-paste Dua kode ini di terminal dan mengenai Memasuki untuk menjalankan kedua perintah ini satu demi satu.
Get -appxpackage * windowsstore * -allusers | Foreach add -appxpackage -disableDevelopmentMode -register "$ ($ _.Installlocation) \ appxmanifest.xml "
Get -appxpackage -allusers -name microsoft.WindowsStore | Foreach add -appxpackage -disableDevelopmentMode -register "$ ($ _.Installlocation) \ appxmanifest.xml "-verbose

Setelah menjalankan perintah ini, tutup jendela PowerShell.
Lalu, restart komputer Anda sekali.
Metode 6: Dengan mendaftar ulang semua aplikasi Windows Store
Anda dapat mendaftarkan kembali semua aplikasi Windows Store tanpa memerlukan koneksi internet yang aktif. Yang perlu Anda lakukan adalah menjalankan perintah sederhana di Windows PowerShell dan aplikasi Anda dapat dipulihkan. Mari kita lihat caranya.
*Catatan: Sebelum Anda melakukan perubahan, pastikan Anda membuat titik pemulihan sistem sebelum itu.
Langkah 1- Cari PowerShell di kotak pencarian.
Langkah 2. Klik kanan pada PowerShell dan pilih Jalankan sebagai administrator.
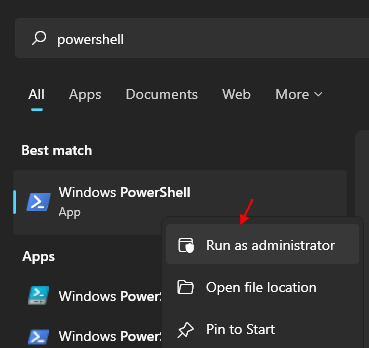
Langkah 3: Dalam Windows PowerShell jendela (mode admin), jalankan perintah di bawah ini dan tekan Memasuki:
Get-appxpackage | Foreach add -appxpackage -disableDevelopmentMode -register "$ ($ _.Installlocation) \ appxmanifest.xml "
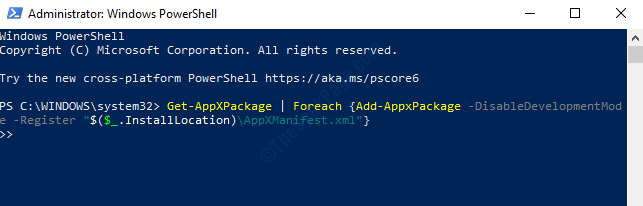
Ini akan mendaftar ulang atau menginstal ulang semua aplikasi Windows Store. Sekarang, restart PC Anda dan Anda dapat menemukan aplikasi Microsoft Store yang hilang sesuai.
Namun, jika ini juga tidak membantu, Anda dapat mencoba metode ke -4.
Metode 7: Dengan Menjalankan Pemeriksa File Sistem/Disc
Solusi 1: Dengan menjalankan SFC /scannow
Langkah 1: Arahkan ke Ikon Windows (Awal tombol) di kiri bawah desktop Anda dan cari Command prompt.
Langkah 2: Klik kanan pada hasilnya dan pilih Jalankan sebagai administrator Dari menu klik kanan hingga terbuka Command prompt dalam mode admin.
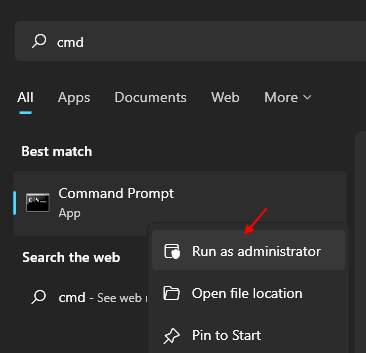
Langkah 3: Dalam Command prompt (Admin) jendela, jalankan perintah di bawah ini dan tekan Memasuki:
SFC /SCANNOW
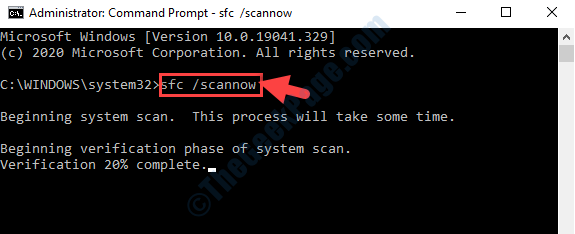
Prosesnya membutuhkan waktu, jadi bersabar sampai selesai. Itu akan mengidentifikasi file yang rusak dan memperbaikinya di tempat.
Setelah selesai, restart PC Anda dan coba buka aplikasi. Masalahnya harus hilang.
Sebagai alternatif, Anda dapat mencoba perintah DESC ONLINE untuk memperbaiki toko komponen Windows.
Solusi 8: Dengan menjalankan perintah Dism
Langkah 1: Arahkan ke Ikon Windows (Awal tombol) di kiri bawah desktop Anda dan cari Command prompt.
Langkah 2: Klik kanan pada hasilnya dan pilih Jalankan sebagai administrator Dari menu klik kanan hingga terbuka Command prompt dalam mode admin.
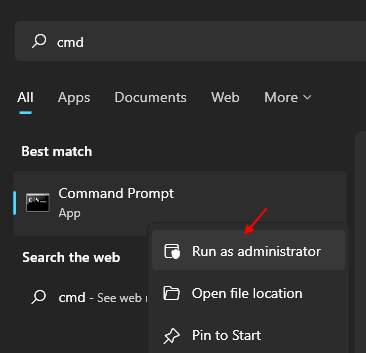
Langkah 3: Dalam Command prompt (Admin) jendela, jalankan perintah di bawah ini dan tekan Memasuki:
Dism /Online /Cleanup-Image /RestoreHealth
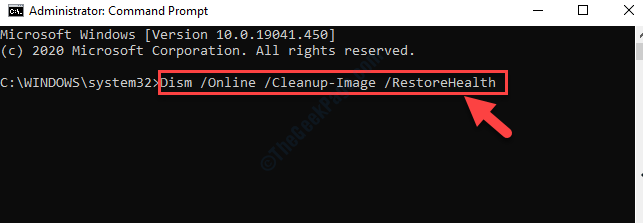
Tunggu sampai prosesnya selesai. Ini akan memperbaiki kerusakan pada gambar sistem dari sumber pembaruan Windows.
Anda sekarang harus dapat membuka Windows Store aplikasi bahwa Anda mengalami masalah.
Jika Anda ingin jalan keluar yang lebih mudah untuk menjalankan SFC /SCANNOW atau DESC, ikuti solusi di bawah ini.
Solusi 3: Dengan menjalankan SFC /SCANNOW atau DESW menggunakan .File kelelawar
Langkah 1: Tekan Menang + r kunci bersama di keyboard Anda untuk membuka Jalankan perintah.
Langkah 2: Dalam Jalankan perintah kotak pencarian, ketik notepad dan tekan Memasuki.
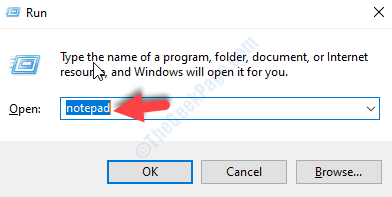
Langkah 3: Salin sintaks di bawah ini dan tempel di Notepad yang terbuka:
@echo off tanggal /t & waktu /t echo dism /online /cleanup-image /startComponentcleanup disaran /online /cleanup-image /startComponentcleanup echo… tanggal /t & waktu /t echo dism /online /cleanup-image /restoreHealth dism / Online /Cleanup-Image /RestoreHealth Echo… Tanggal /T & Time /T Echo SFC /Scannow SFC /Tanggal Pemindaian /T & Time /T Jeda
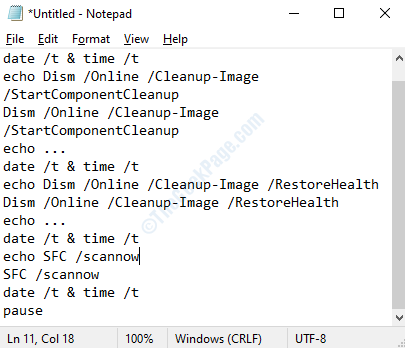
Langkah 4: Simpan file di lokasi yang Anda inginkan dan beri nama file sesuai kenyamanan Anda.
tekan Menyimpan tombol untuk menyimpan perubahan dan keluar.
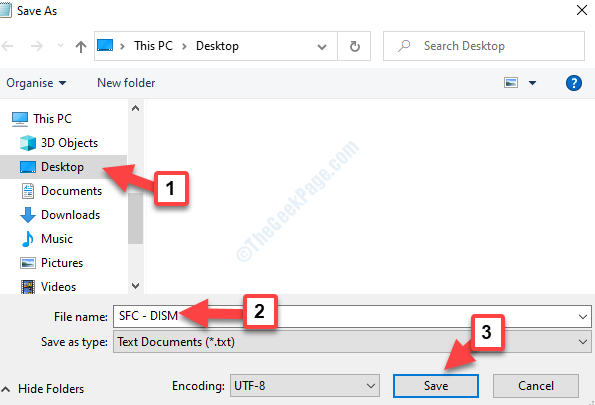
Langkah 5: Sekarang, buka desktop dan klik kanan di .kelelawar mengajukan. Pilih Jalankan sebagai administrator Dari menu klik kanan.
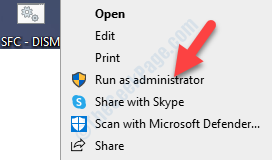
Terus menjalankan ini .file kelelawar sampai berhenti melaporkan kesalahan apa pun. Reboot PC Anda dan Anda sekarang harus dapat membuka aplikasi tanpa kesalahan apa pun.
Jika tidak ada metode di atas yang berhasil, mungkin ada beberapa korupsi dalam sistem. Dalam hal ini, Anda dapat mencoba awal yang baru. Bagian terbaiknya adalah, menjalankan awal yang baru akan menyimpan semua data Anda, menghapus semua aplikasi pihak ketiga, dan akan memaksa memperbarui OS Windows 10 Anda ke versi terbaru.
Untuk ini, harus Pengaturan, klik Pembaruan & Keamanan, Pilih Pemulihan di sisi kiri, dan di sisi kanan, di bawah Setel ulang PC ini Bagian, klik Memulai. Kemudian klik Simpan file saya, Pilih cloud atau lokal Opsi, klik Ubah pengaturan Anda, dan atur ke Kembalikan aplikasi yang sudah diinstal sebelumnya.
Metode 9: Dengan Menjalankan Pemecahan Masalah Aplikasi Windows
Langkah 1: Tekan Windows + i bersama di keyboard Anda untuk membuka Pengaturan jendela.
Langkah 2: Dalam Pengaturan jendela, klik Pembaruan & Keamanan.
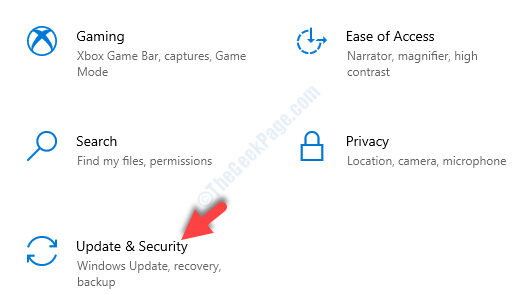
Langkah 3: Di jendela berikutnya, buka sisi kiri panel dan klik Pemecahan masalah.
Sekarang, buka sisi kanan jendela, gulir ke bawah dan klik Pemecah masalah tambahan.
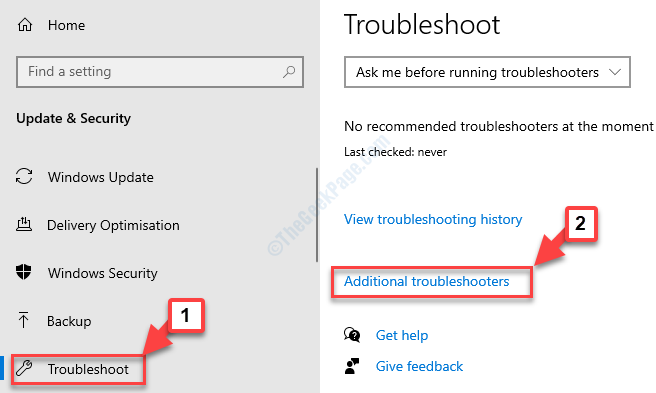
Langkah 4: Dalam Pemecah masalah tambahan jendela, gulir ke bawah dan pilih Aplikasi Windows Store.
Kemudian klik Jalankan Pemecah Masalah tombol di bawahnya.
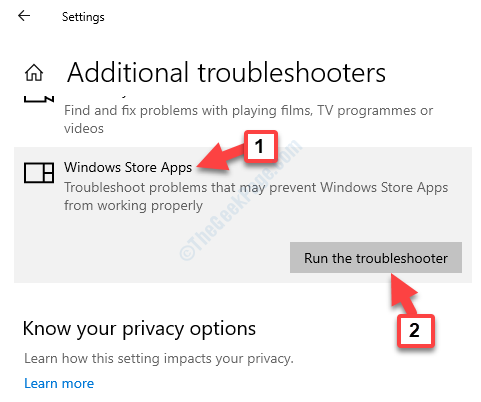
Itu akan mulai mendeteksi masalah dan jika menemukannya, itu akan secara otomatis memperbaiki masalah dasar dan juga menampilkan laporan pemecahan masalah.
Ini harus menyelesaikan masalah Anda dengan aplikasi tertentu, namun, jika Anda masih menemukan kesalahan, coba metode ke -2.
Itu saja dan PC Anda baru sekarang. Anda seharusnya tidak memiliki masalah dengan aplikasi Windows Store sekarang.
- « Microsoft Excel sedang menunggu aplikasi lain untuk menyelesaikan perbaikan kesalahan tindakan OLE
- Sesuatu terjadi dan pin Anda tidak tersedia kesalahan di windows 10 fix »

