Luks Linux Hard Disk Enkripsi Data dengan Dukungan NTFS di Linux

- 3872
- 991
- Darryl Ritchie
Luks akronim adalah singkatan dari Pengaturan Kunci Linux Unified yang merupakan metode enkripsi disk yang digunakan secara luas yang digunakan oleh kernel Linux dan diimplementasikan dengan cryptsetup kemasan.
Itu cryptsetup Command Line mengenkripsi disk volume dengan terbang menggunakan kunci enkripsi simetris yang berasal dari frasa sandi yang disediakan yang disediakan setiap kali disk volume, partisi dan juga seluruh disk (bahkan tongkat USB) dipasang dalam hierarki sistem file dan penggunaan AES-CBC-ESIV: SHA256 sandi.
 Linux Hard Disk Enkripsi Menggunakan Luks
Linux Hard Disk Enkripsi Menggunakan Luks Karena Luks dapat mengenkripsi seluruh perangkat blok (hard-disk, tongkat USB, flash disk, partisi, grup volume, dll) pada sistem Linux sebagian besar direkomendasikan untuk melindungi media penyimpanan yang dapat dilepas, file hard-disk atau linux swap dan tidak dianjurkan untuk file enkripsi level.
NTFS (Sistem File Teknologi Baru) adalah sistem file berpemilik yang dikembangkan oleh Microsoft.
Ubuntu 14.04 memberikan dukungan penuh untuk enkripsi Luks dan juga dukungan asli NTFS untuk Windows dengan bantuan NTFS-3G kemasan.
Untuk membuktikan poin saya dalam tutorial ini, saya telah menambahkan hard-disk baru (ke-4) di Ubuntu 14.04 Kotak (referensi sistem ke HDD yang baru ditambahkan /dev/sdd) mana yang akan dibagi dalam dua partisi.
- Satu partisi (/dev/sdd1 -primer) digunakan untuk enkripsi luks.
- Partisi kedua (/dev/sdd5 - diperluas) NTF yang diformat untuk mengakses data pada sistem berbasis Linux dan Windows.
Partisi juga akan dipasang secara otomatis pada Ubuntu 14.04 Setelah reboot.
Langkah 1: Buat Partisi Disk
1. Setelah hard-disk Anda ditambahkan secara fisik pada perintah LS Machine Anda untuk mencantumkan semua /dev/perangkat (disk keempat adalah /dev/sdd).
# ls /dev /sd*
 Daftar partisi di Linux
Daftar partisi di Linux 2. Selanjutnya periksa HDD yang baru ditambahkan dengan Anda fdisk memerintah.
$ sudo fdisk -l /dev /sdd
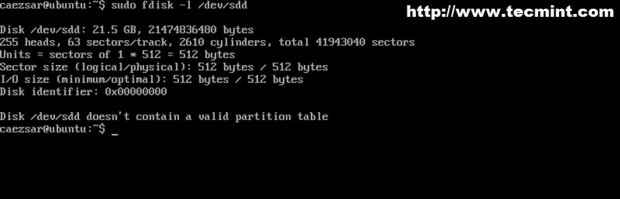 Periksa hard disk Linux
Periksa hard disk Linux Karena belum ada sistem file yang ditulis, apa pun disk yang belum mengandung tabel partisi yang valid.
3. Langkah selanjutnya mengiris hard-disk untuk hasil dua partisi menggunakan cfdisk utilitas disk.
$ sudo cfdisk /dev /sdd
4. Layar berikutnya terbuka cfdisk mode interaktif. Pilih hard-disk Anda Ruang bebas dan navigasikan ke Baru Opsi Menggunakan Panah Kunci Kiri/Kanan.
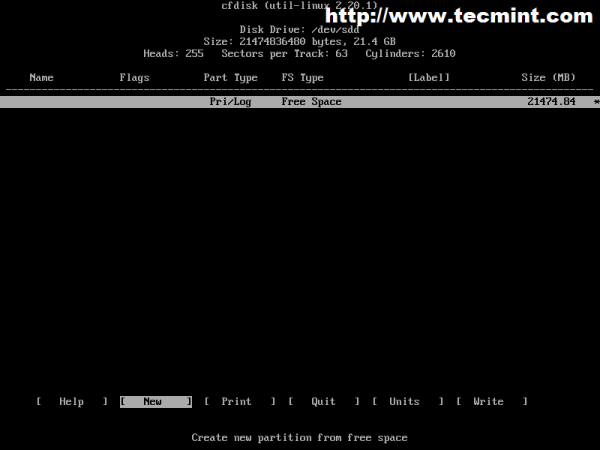 mode interaktif CFDisk
mode interaktif CFDisk 5. Pilih jenis partisi Anda sebagai Utama dan memukul Memasuki.
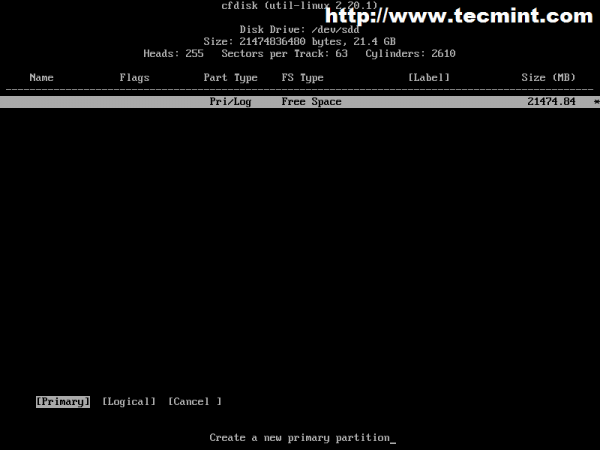 Pilih Jenis Partisi Anda
Pilih Jenis Partisi Anda 6. Tuliskan ukuran partisi yang Anda inginkan MB.
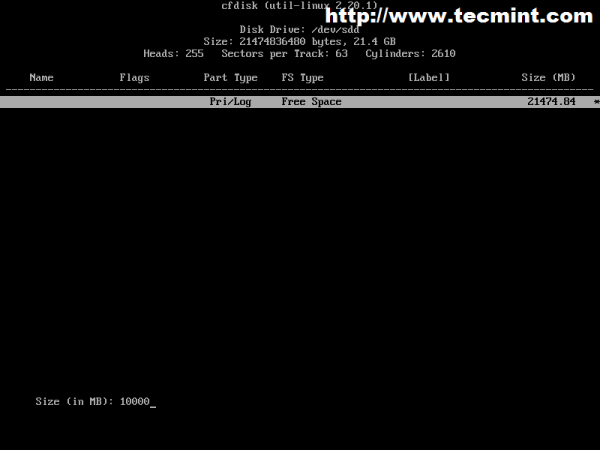 Tuliskan ukuran partisi
Tuliskan ukuran partisi 7. Buat partisi ini di Awal ruang kosong hard-disk.
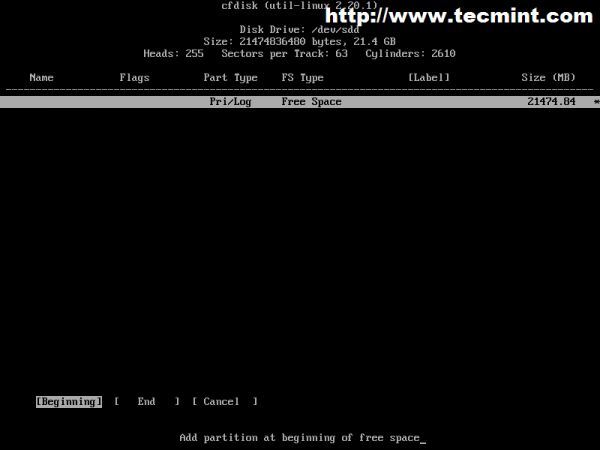 Buat partisi
Buat partisi 8. Selanjutnya arahkan ke partisi Jenis opsi dan tekan Memasuki.
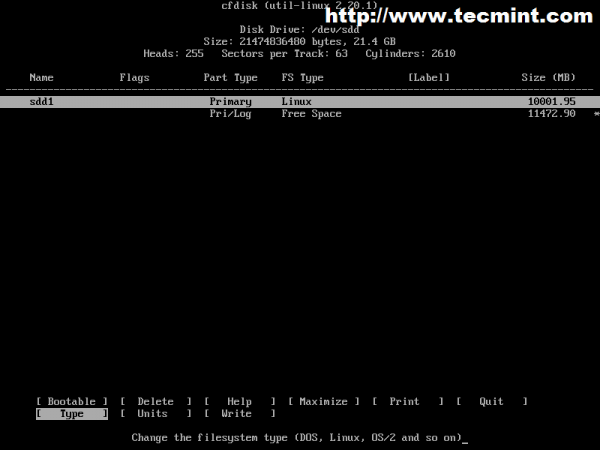 Jenis partisi
Jenis partisi 9. Prompt berikutnya menyajikan daftar semua jenis sistem file dan kode nomornya (nomor hex). Partisi ini akan menjadi a Linux Luks Terenkripsi jadi pilihlah 83 kode dan tekan Memasuki Sekali lagi untuk membuat partisi.
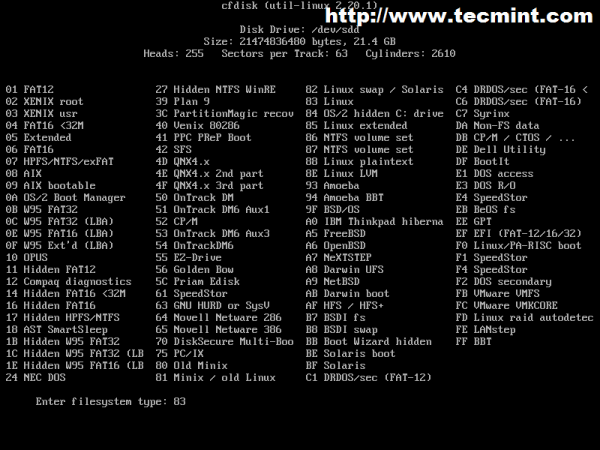 Masukkan Jenis Sistem File
Masukkan Jenis Sistem File 10. Partisi pertama dibuat dan cfdisk Prompt utilitas kembali ke awal. Untuk membuat partisi kedua yang digunakan sebagai NTFS Pilih yang tersisa Ruang bebas, navigasi ke Baru opsi dan tekan Memasuki kunci.
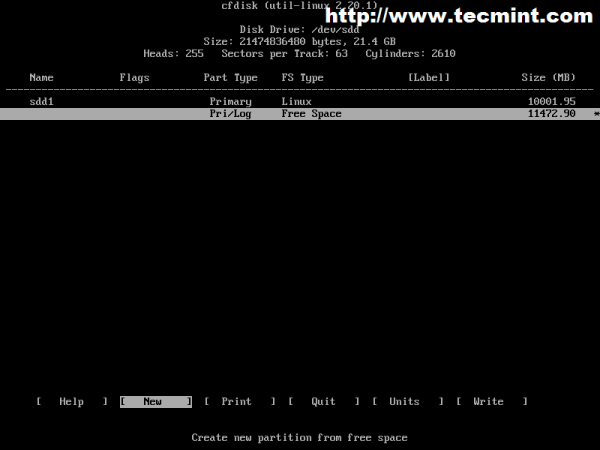 Buat partisi baru
Buat partisi baru 11. Kali ini partisi akan menjadi Logical Extended satu. Jadi, navigasikan ke Logis opsi dan tekan lagi Memasuki.
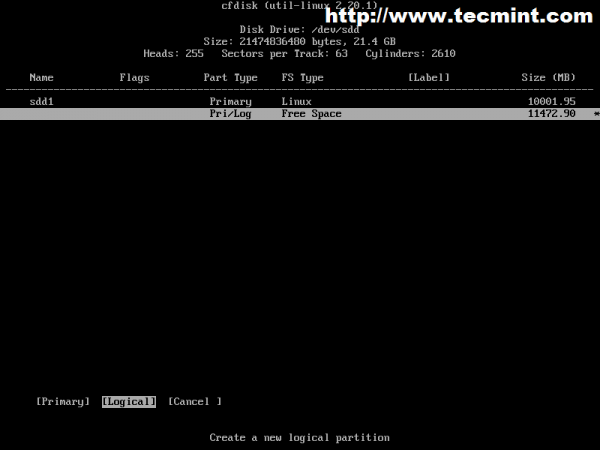 Pilih jenis partisi logis
Pilih jenis partisi logis 12. Masukkan ukuran partisi Anda lagi. Untuk menggunakan ruang bebas yang tersisa saat partisi baru meninggalkan nilai default pada ukuran dan cukup tekan Memasuki.
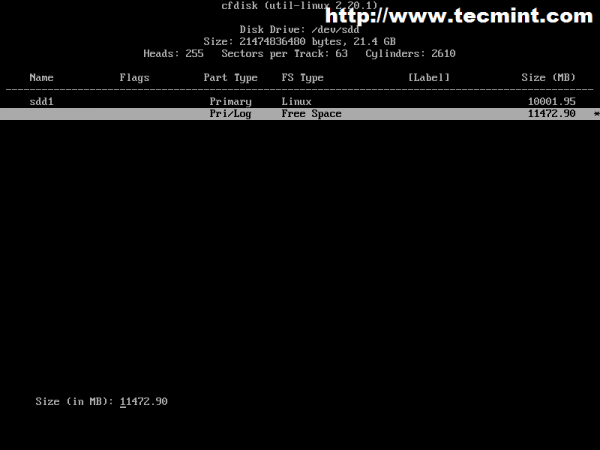 Masukkan ukuran partisi
Masukkan ukuran partisi 13. Sekali lagi Pilih Kode Jenis Partisi Anda. Untuk NTFS Sistem File Pilih 86 kode volume.
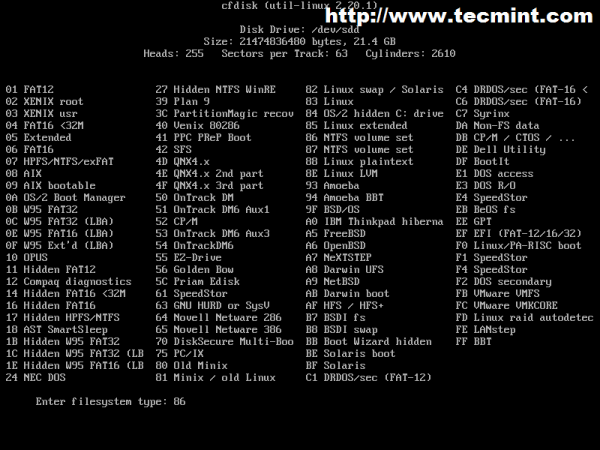 Pilih jenis partisi
Pilih jenis partisi 14. Setelah meninjau dan memverifikasi partisi, pilih Menulis, menjawab Ya pada pertanyaan cepat interaktif berikutnya Berhenti untuk pergi cfdisk kegunaan.
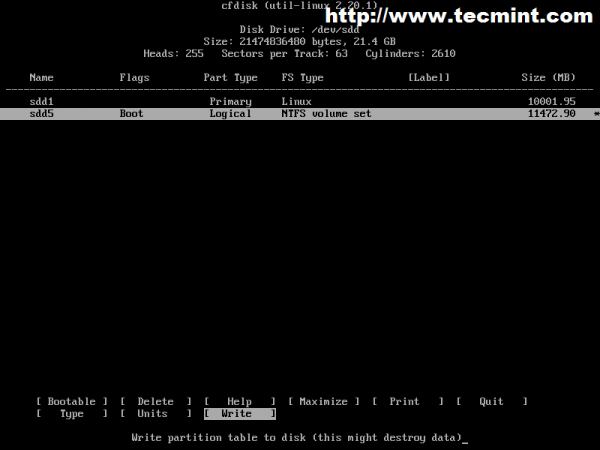 Tulis tabel partisi ke disk
Tulis tabel partisi ke disk 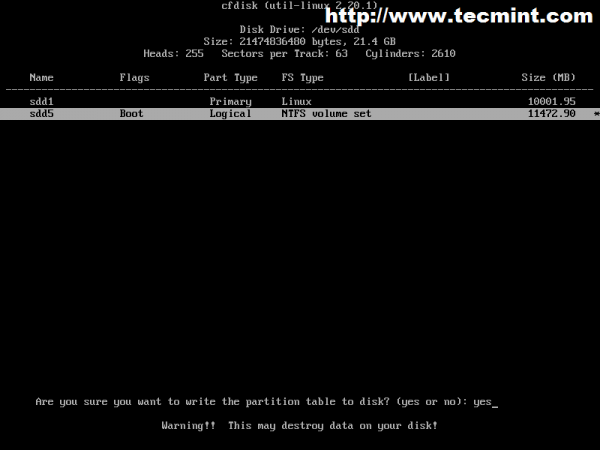 Konfirmasi perubahan
Konfirmasi perubahan 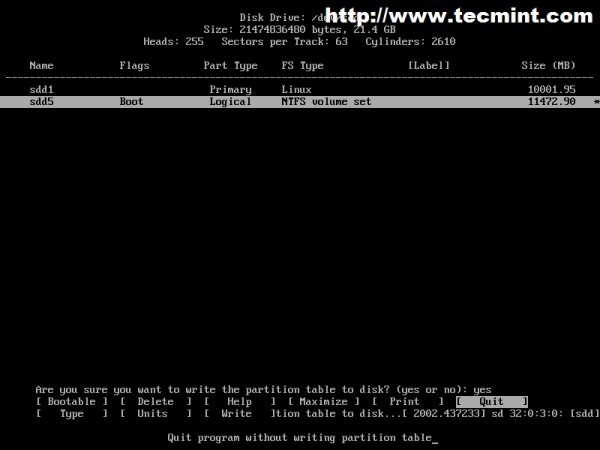 Berhentilah meninggalkan utilitas cfdisk
Berhentilah meninggalkan utilitas cfdisk Selamat ! Partisi Anda telah berhasil dibuat dan sekarang siap untuk diformat dan digunakan.
15. Untuk memverifikasi lagi disk Tabel partisi mengeluarkan fdisk Perintah lagi yang akan menampilkan informasi tabel partisi terperinci.
$ sudo fdisk -l /dev /sdd
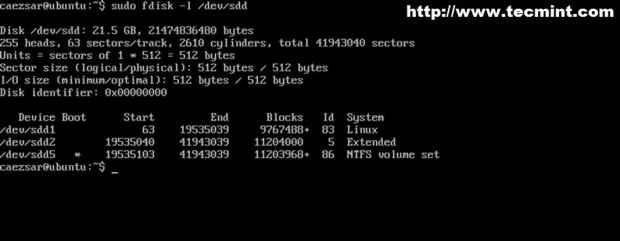 Konfirmasi tabel parisi
Konfirmasi tabel parisi Langkah 2: Buat sistem file partisi
Sistem File NTFS
16. Untuk membuat NTFS sistem file pada partisi kedua berjalan MKFS memerintah.
$ sudo mkfs.NTFS /DEV /SDD5
 Buat sistem file NTFS
Buat sistem file NTFS 17. Untuk membuat partisi tersedia, itu harus dipasang pada sistem file ke titik pemasangan. Pasang partisi kedua dengan hard-disk keempat /memilih Titik gunung menggunakan gunung memerintah.
$ sudo mount /dev /sdd5 /opt
18. Selanjutnya, periksa apakah partisi tersedia dan terdaftar di /etc/mtab file menggunakan perintah kucing.
$ kucing /etc /mtab
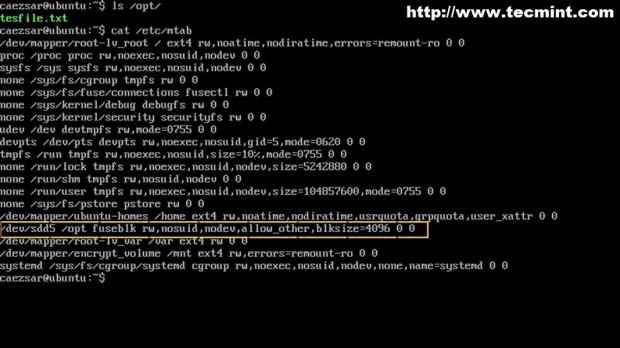 Periksa ketersediaan partisi
Periksa ketersediaan partisi 19. Untuk melepas partisi Gunakan perintah berikut.
$ sudo Umount /opt
Ext4 luks
20. Memastikan cryptsetup Paket diinstal pada sistem Anda.
$ sudo apt-get install cryptsetup [on Debian Sistem berbasis] # yum install cryptsetup [on Topi merah Sistem berbasis]
21. Sekarang saatnya memformat partisi pertama pada hard-disk keempat ext4 sistem file dengan mengeluarkan perintah berikut.
$ sudo luksformat -t ext4 /dev /sdd1
Jawab dengan huruf besar YA pada "Apa kamu yakin?"Pertanyaan dan masukkan tiga kali sandi yang Anda inginkan.
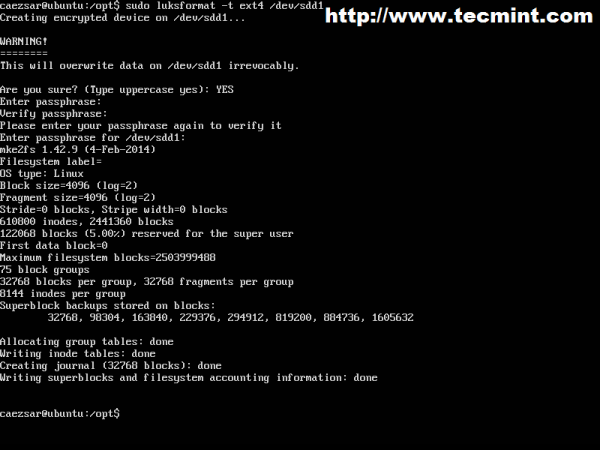 Format partisi
Format partisi Catatan: Tergantung pada partisi Anda ukuran Dan Hdd mempercepat pembuatan sistem file bisa memakan waktu cukup lama.
22. Anda juga dapat memverifikasi status perangkat partisi.
$ sudo cryptsetup luksdump /dev /sdd1
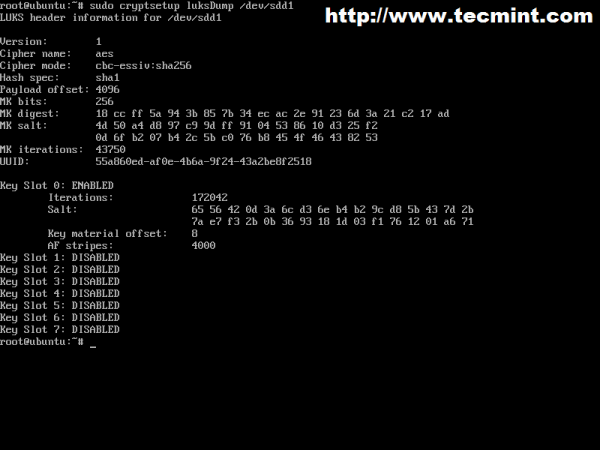 Verifikasi status partisi
Verifikasi status partisi 23. Luks mendukung maksimal 8 kata sandi ditambahkan. Untuk menambahkan a kata sandi Gunakan perintah berikut.
$ sudo cryptsetup luksaddkey /dev /sdd1
 Tambahkan kata sandi
Tambahkan kata sandi Untuk menghapus penggunaan kata sandi.
$ sudo cryptsetup luksremovey /dev /sdd1
 Hapus kata sandi
Hapus kata sandi 24. Untuk ini Terenkripsi Partisi agar aktif harus memiliki entri nama (diinisialisasi) /dev/mapper direktori dengan bantuan cryptsetup kemasan.
Pengaturan ini memerlukan sintaks baris perintah berikut:
$ sudo cryptsetup luksopen /dev /luks_partiton device_name
Di mana "nama perangkat“Bisa berupa nama deskriptif yang Anda suka! (Saya menyebutkannya milik saya crypted_volume). Perintah yang sebenarnya akan terlihat seperti yang ditunjukkan di bawah ini.
$ sudo cryptsetup luksopen /dev /sdd1 crypted_volume
 Partisi terenkripsi aktif
Partisi terenkripsi aktif 25. Kemudian verifikasi jika perangkat Anda terdaftar /dev/mapper, Direktori, tautan simbolik, dan status perangkat.
$ ls/dev/mapper $ ls -all/dev/mapper/encrypt_volume
 Verifikasi partisi terenkripsi
Verifikasi partisi terenkripsi $ sudo cryptsetup -v status encrypt_volume
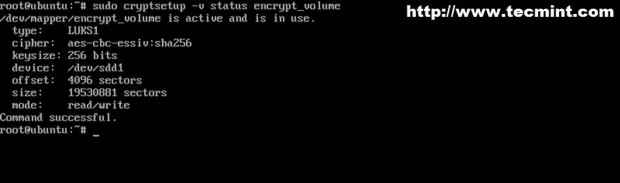 Status partisi terenkripsi
Status partisi terenkripsi 26. Sekarang untuk membuat perangkat partisi yang tersedia secara luas memasangnya di sistem Anda di bawah titik pemasangan menggunakan perintah mount.
$ sudo mount /dev /mapper /crypted_volume /mnt
 Pasang partisi terenkripsi
Pasang partisi terenkripsi Seperti yang dapat dilihat partisi dipasang dan dapat diakses untuk menulis data.
27. Untuk membuatnya tidak tersedia hanya membongkar dari sistem Anda dan tutup perangkat.
$ sudo Umount /mnt $ sudo cryptsetup luksclose crypted_volume
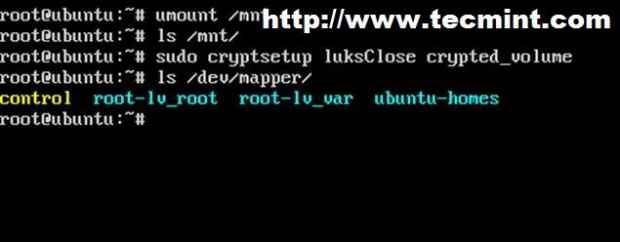 Partisi terenkripsi Umount
Partisi terenkripsi Umount Langkah 3: Pasang partisi secara otomatis
Jika Anda menggunakan hard-disk tetap dan membutuhkan kedua partisi untuk dipasang secara otomatis setelah reboot Anda harus mengikuti dua langkah ini.
28. Edit pertama /etc/crypttab mengajukan dan menambahkan data berikut.
$ sudo nano /etc /crypttab
- Nama target: Nama deskriptif untuk perangkat Anda (lihat poin di atas 22 pada Ext4 luks).
- Drive sumber: Partisi keras yang diformat untuk Luks (Lihat poin di atas 21 pada Ext4 luks).
- File kunci: Yang terpilih
- Pilihan: Tentukan luks
Baris terakhir akan terlihat seperti yang ditunjukkan di bawah ini.
encrypt_volume /dev /sdd1 tidak ada luks
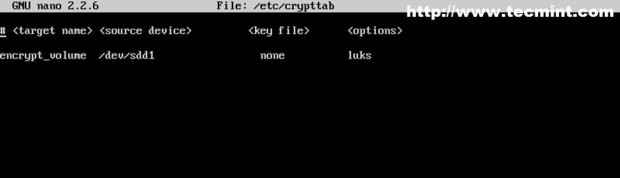 Pasang partisi secara otomatis
Pasang partisi secara otomatis 29. Lalu edit /etc/fstab dan tentukan nama perangkat Anda, titik mount, jenis sistem file dan opsi lainnya.
$ sudo nano /etc /fstab
Pada baris terakhir gunakan sintaks berikut.
/dev/mapper/device_name (atau uuid)/mount_point Filesystem_type Opsi Dump Pass
Dan tambahkan konten spesifik Anda.
/dev/mapper/encrypt_volume/mnt ext4 default, kesalahan = remount-ro 0 0
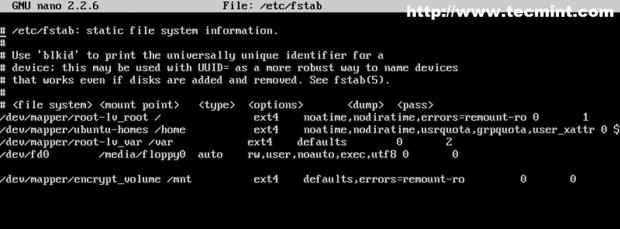 Tambahkan entri partisi di fstab
Tambahkan entri partisi di fstab 30. Untuk mendapatkan perangkat UUID Gunakan perintah berikut.
$ Sudo Blkid
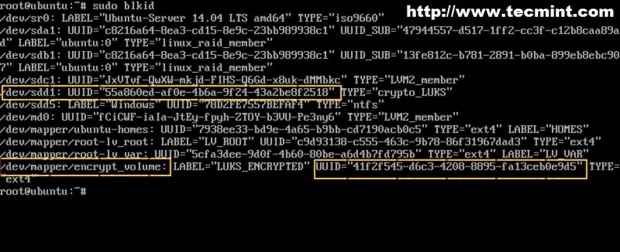 Dapatkan perangkat UUID
Dapatkan perangkat UUID 31. Untuk juga menambahkan NTFS Jenis partisi yang dibuat sebelumnya menggunakan sintaks yang sama seperti di atas pada baris baru di fstab (Di sini file Linux Tambahkan pengalihan digunakan).
$ sudo su - # echo "/dev/sdd5/opt ntfs default 0 0" >>/etc/fstab
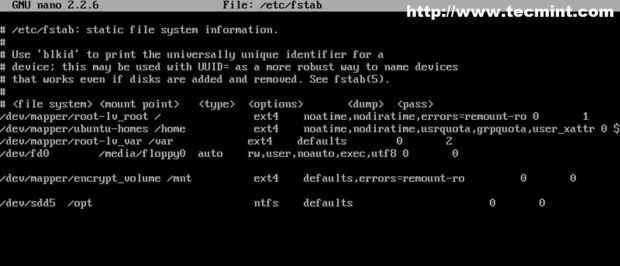 Tambahkan partisi NTFS di fstab
Tambahkan partisi NTFS di fstab 32. Untuk memverifikasi perubahan menyalakan ulang mesin Anda, tekan Memasuki setelah "Mulai Konfigurasikan Perangkat Jaringan"Pesan boot dan ketik perangkat Anda frasa sandi.
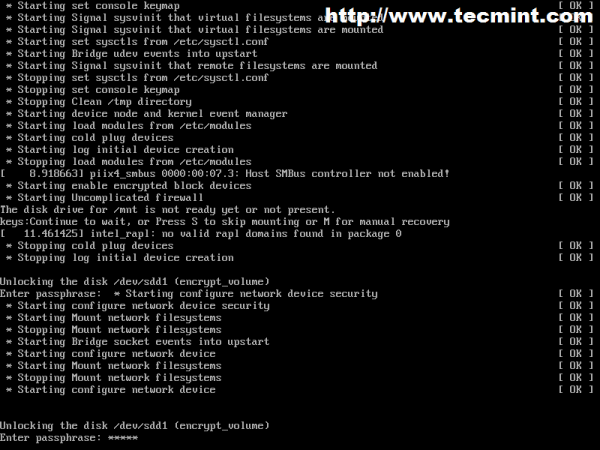 Mesin reboot
Mesin reboot 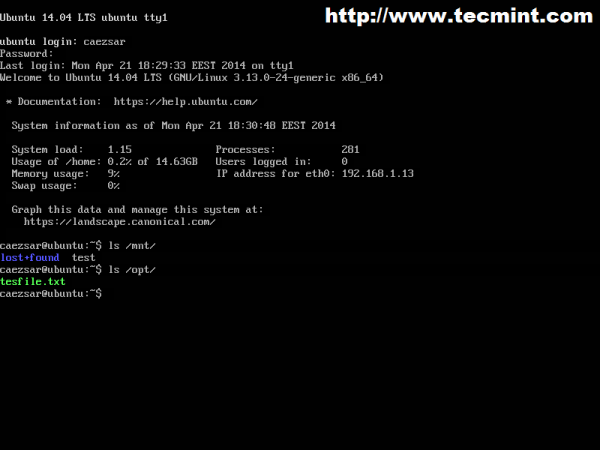 Verifikasi partisi dipasang secara otomatis
Verifikasi partisi dipasang secara otomatis Seperti yang Anda lihat keduanya Partisi disk secara otomatis dipasang pada hierarki sistem file ubuntu. Sebagai saran, jangan gunakan volume terenkripsi secara otomatis dari file fstab di server jarak jauh secara fisik jika Anda tidak dapat memiliki akses ke urutan reboot untuk menyediakan kata sandi volume terenkripsi Anda.
Pengaturan yang sama dapat diterapkan pada semua jenis media yang dapat dilepas seperti USB Stick, memori flash, disk keras eksternal, dll untuk melindungi data penting, rahasia atau sensitif jika terjadi menguping atau mencuri.
- « 10 'Pertanyaan dan Jawaban Wawancara' yang berguna di Linux Shell Scripting
- Menginstal server FTP dan pemetaan direktori FTP di Zentyal PDC - Bagian 8 »

