Menginstal server FTP dan pemetaan direktori FTP di Zentyal PDC - Bagian 8

- 2518
- 675
- Daryl Hermiston DVM
Saham samba adalah pilihan yang sangat baik untuk memungkinkan pengguna dengan penyimpanan tambahan Server zentyal tapi SMB ( Blok pesan server) Protokol dirancang untuk berjalan di jaringan lokal melalui TCP/IP Protocol Stack dan NetBIOS. Jadi, itu menonaktifkan akses pengguna pada saham Samba melalui jaringan publik seperti internet.
 Pasang pemetaan folder FTP di Zentyal PDC
Pasang pemetaan folder FTP di Zentyal PDC Di sini protokol FTP sedang diputar ... dirancang sebagai arsitektur server-klien yang hanya berjalan pada TCP/IP, server FTP menyediakan cara bagi pengguna untuk login menggunakan nama pengguna dan kata sandi, menghubungkan secara anonim dan mengenkripsi aliran data dengan beberapa derajat Keamanan dengan menggunakan SSL/TLS dan SFTP (lebih dari SSH).
Paket VSFTPD adalah server FTP default di Zentyal 3.4 Edisi Komunitas Server.
Persyaratan
- Instal Zentyal PDC dan Integrasikan Mesin Windows
- Kelola Zentyal PDC dari Windows Machine
Langkah 1: Instal FTP Server
1. Untuk memasang Server FTP membuka Dempul dan terhubung melalui Ssh protokol pada Anda Zentyal 3.4 server menggunakan nama domain server atau IP.
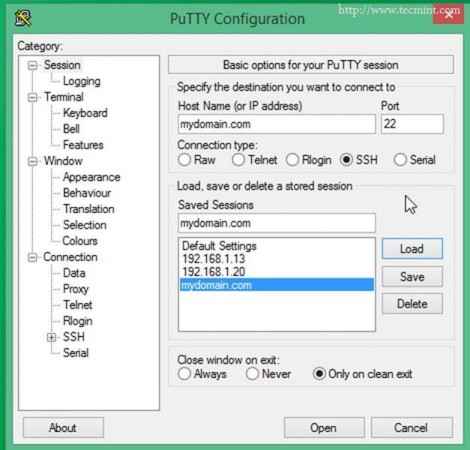 Sambungkan ke server
Sambungkan ke server 2. Masuk dengan Akun Root dan instal Zentyal FTP Server menggunakan 'apt-get'Manajer Paket.
# apt-get install zentyal-ftp
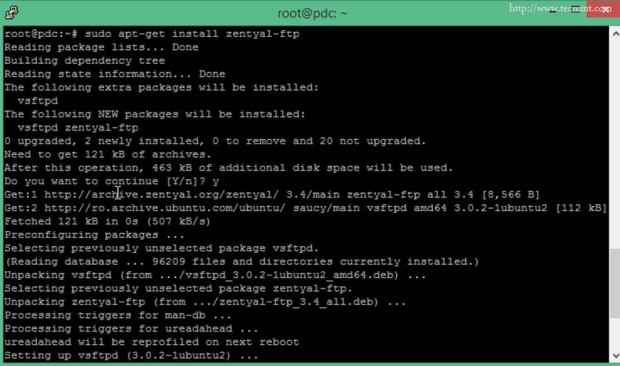 Instal FTP
Instal FTP 3. Setelah instalasi paket selesai, buka browser dan sambungkan ke Alat admin web zentyal (https: // zentyal_ip). Pergi ke Status modul, memeriksa Ftp Modul, tekan Menyimpan Perubahan Dan Menyimpan.
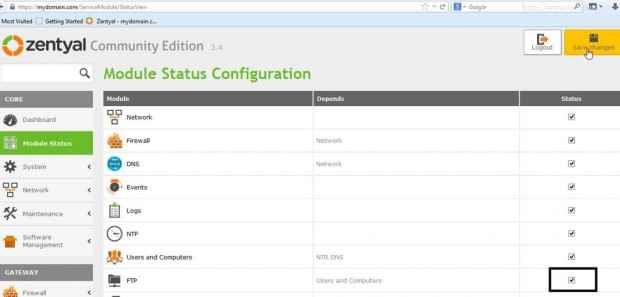 Konfigurasi Status Modul
Konfigurasi Status Modul Sekarang milikmu Server FTP diinstal dan diaktifkan Zentyal 3.4 pdc Tapi belum menutup browser.
Langkah 2: Tambahkan DNS CName untuk domain
Mari tambahkan DNS CNAME (alias) untuk nama domain ini (beberapa program dapat menerjemahkan catatan DNS ini langsung ke dalam protokol FTP).
4. Di jendela yang sama navigasikan Modul DNS dan klik Nama host ikon dengan nama domain Anda.
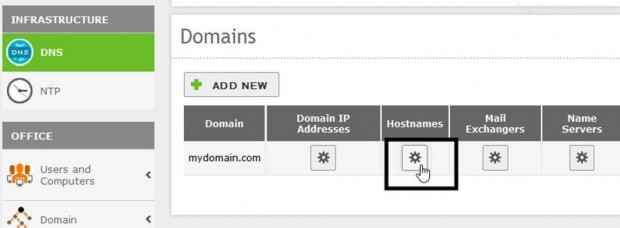 Tambahkan CNAME DNS
Tambahkan CNAME DNS 5. Pada catatan nama host zentyal Anda, klik Alias ikon.
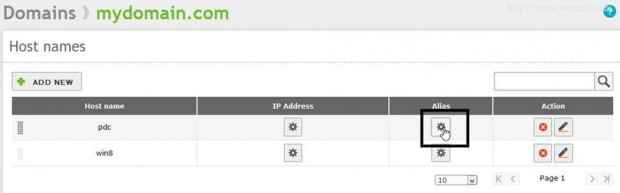 Pilih Alias Domain
Pilih Alias Domain 6. Memukul Tambah baru tombol, masukkan “FTP”Di alias yang diajukan dan klik IKLANTombol D.
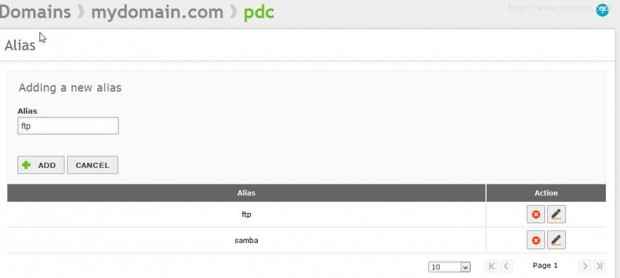 Masukkan alias FTP
Masukkan alias FTP 7. Di sudut kanan atas hit Simpan perubahan tombol dan konfirmasi dengan Menyimpan untuk menerapkan pengaturan.
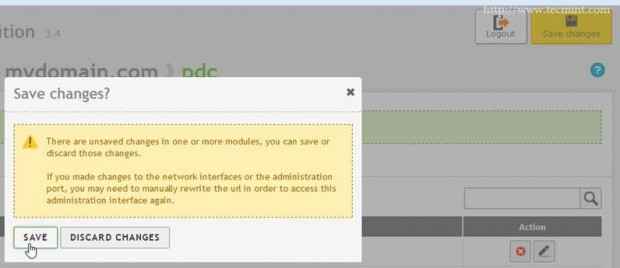 Simpan perubahan
Simpan perubahan 8. DNS Anda Alias telah ditambahkan dan Anda dapat mengujinya nslookup Perintah pada mesin windows jarak jauh.
nslookup ftp.mydomain.com
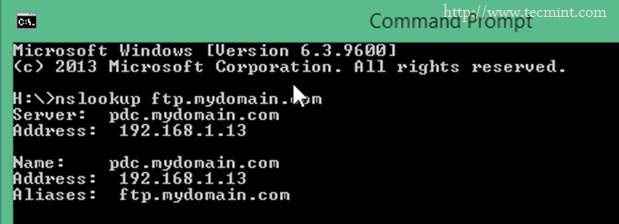 Verifikasi alias FTP
Verifikasi alias FTP Alternatif Anda dapat memeriksa catatan ini dengan menjalankan Manajer DNS diinstal pada alat server Windows jarak jauh dan verifikasi Zona domain.
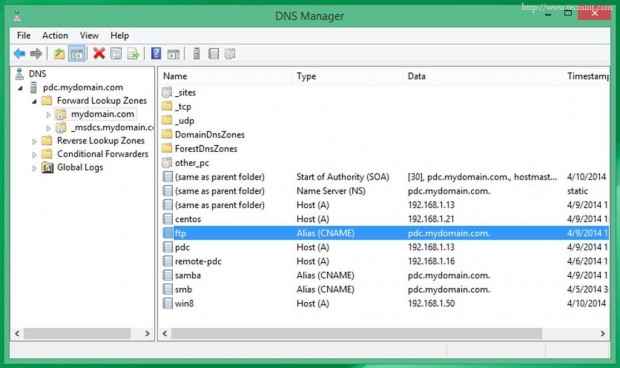 Periksa catatan FTP
Periksa catatan FTP Langkah 3: Setup FTP Configuration Server
9. Sekarang saatnya mengatur server konfigurasi ftp. Pergi ke Modul FTP dan gunakan konfigurasi berikut.
- Anonim akses = dinonaktifkan (pengguna tanpa akun tidak dapat masuk).
- Periksa direktori pribadi (dijelaskan sendiri).
- Periksa Batasi ke Direktori Pribadi (Pengguna tidak dapat mengakses jalur di atas rumah mereka Root).
- Dukungan SSL = Izinkan SSL (FTPS Secure Socket Layers Enkripsi pada FTP).
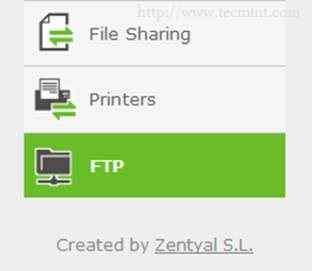 Pengaturan FTP
Pengaturan FTP 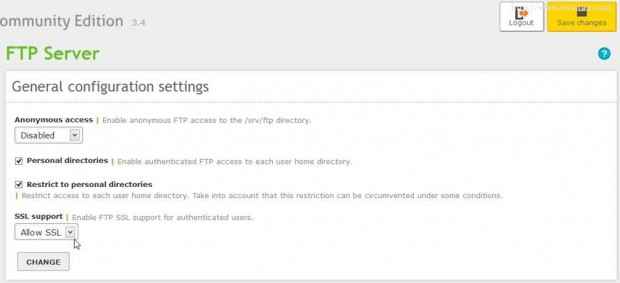 Pengaturan Konfigurasi FTP
Pengaturan Konfigurasi FTP 10. Memukul Mengubah -> Simpan perubahans dan konfirmasi dengan simpan untuk mengaktifkan konfigurasi baru VSFTP.
Langkah 4: Mengkonfigurasi Firewall untuk FTP
Karena kami telah mengonfigurasi server Zentyal FTP untuk digunakan SSL Enkripsi Beberapa port akan ditetapkan secara dinamis oleh lapisan aplikasi, Zentyal Firewall secara default tidak akan mengizinkan transfer file koneksi pasif FTP yang masuk dan daftar direktori yang diperlukan pada port di atas 1024 ( 1024 - 65534 ) Jadi kita perlu membuka seluruh rentang port.
11. Untuk memungkinkan rentang port ini pertama kali pergi ke Jaringan -> Jasa dan klik Tambah baru tombol.
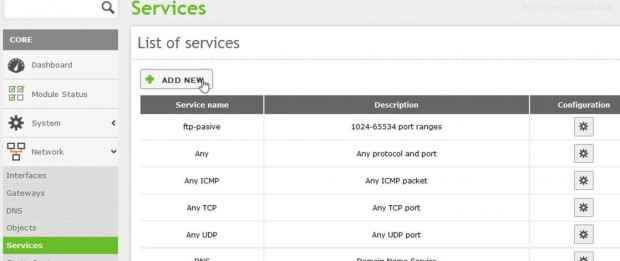 Tambahkan Layanan Baru
Tambahkan Layanan Baru 12. Pada prompt baru Enter "FTP-Passive"String di dalam Nama layanan Lapangan, Layanan Keterangan dan klik MENAMBAHKAN tombol.
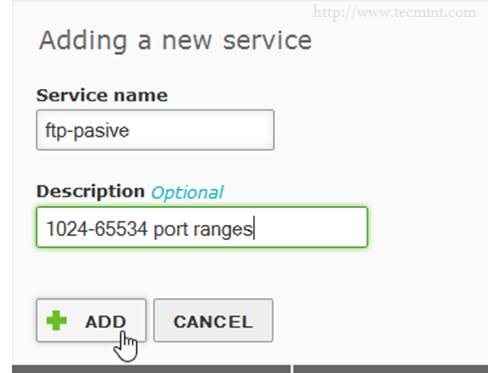 Masukkan nama layanan
Masukkan nama layanan 13. Di entri yang baru dibuat (FTP-Passive dalam kasus ini) di Daftar Layanan Pukul Konfigurasi ikon.
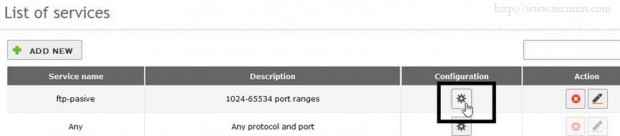 Pilih Konfigurasi
Pilih Konfigurasi 14. Pada konfigurasi layanan hit Tambah baru dan masukkan pengaturan berikut .
- Protokol = TCP
- Sumber port = apapun
- Port tujuan = Pilih Formulir Rentang Port 1024 hingga 65534
Memukul MENAMBAHKAN tombol dan Simpan perubahan untuk menerapkan konfigurasi.
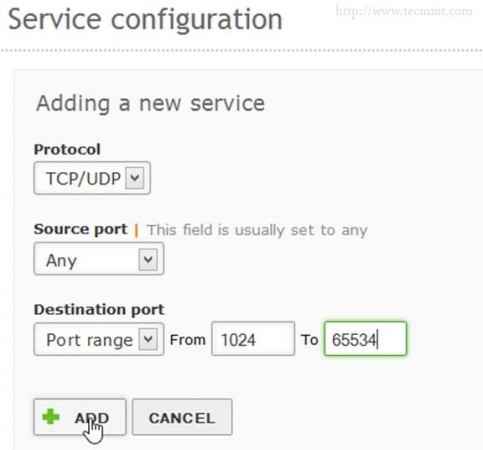 Masukkan detail layanan
Masukkan detail layanan 15. Untuk membuka firewall untuk layanan port range ini navigasikan Modul Firewall - > Filter paket -> Konfigurasikan aturan di jaringan internal ke Zentyal (inbound lokal).
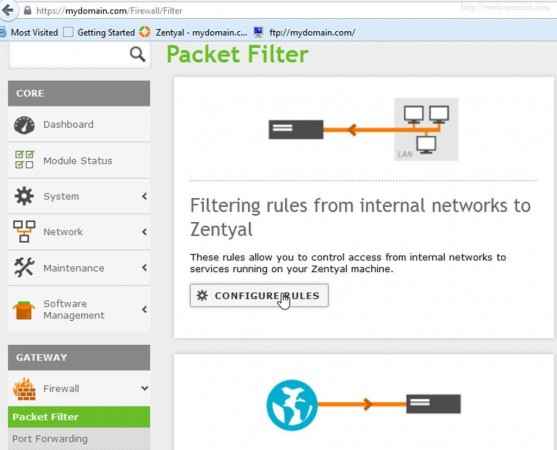 Konfigurasikan aturan firewall
Konfigurasikan aturan firewall 16. Klik TAMBAH BARU dan masukkan pengaturan berikut pada aturan ini.
- Keputusan = terima
- Sumber = apapun
- Layanan = Pilih FTP-Passive (layanan yang baru saja dibuat)
- Deskripsi = deskripsi singkat tentang aturan ini
- Tekan tombol Tambah Lalu lanjutkan dan simpan perubahan
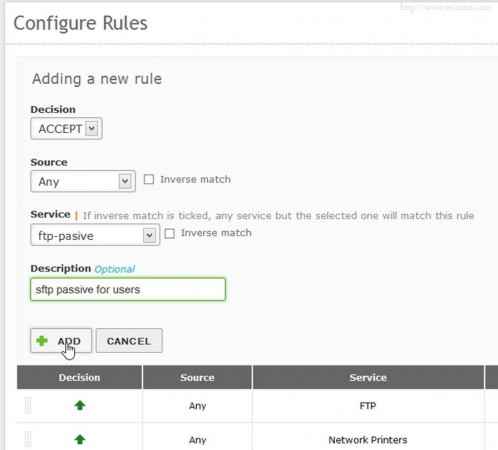 Tambahkan aturan baru
Tambahkan aturan baru 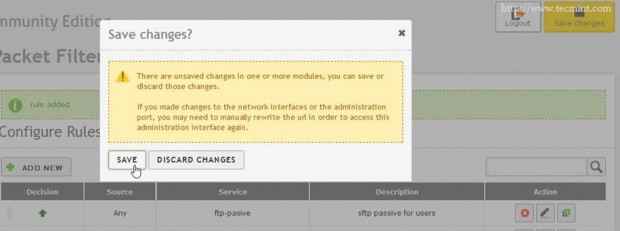 Simpan aturan baru
Simpan aturan baru Zentyal Firewall sekarang dibuka untuk menerima koneksi yang masuk pada port di atas 1024 yang disyaratkan oleh klien FTPS pasif di segmen jaringan lokal Anda.
Jika zentyal Anda bukan gateway (dalam hal ini tidak) tetapi server internal yang hanya menawarkan layanan untuk segmen jaringan lokal Anda di dalam, Anda harus menambahkan aturan ini - buka port (FTP dan FTP -Passive) untuk jaringan eksternal ke zentyal dan konfigurasi port ke depan dari router tepi Anda ke alamat IP zentyal jika Anda tinggal di ruang pribadi IP.
Langkah 5: Pemetaan Folder pada Saham FTP
Lagipula konfigurasi FTP dan firewall zentyal yang diterapkan adalah waktu untuk melakukan beberapa pemetaan folder pada saham FTP.
Pemetaan di Windows
17. Di Windows 8.1 terbuka Penjelajah ke PC ini dan klik Tambahkan Lokasi Jaringan -> Pilih Lokasi Jaringan Kustom -> Berikutnya.
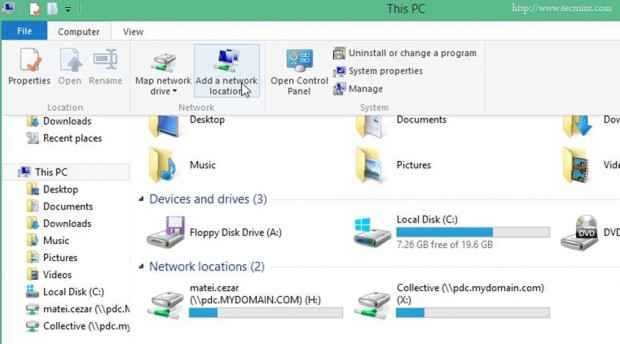 Pemetaan folder FTP di windows
Pemetaan folder FTP di windows 18. Di lokasi prompt ketik nama domain zentyal Anda diawali dengan protokol ftp.
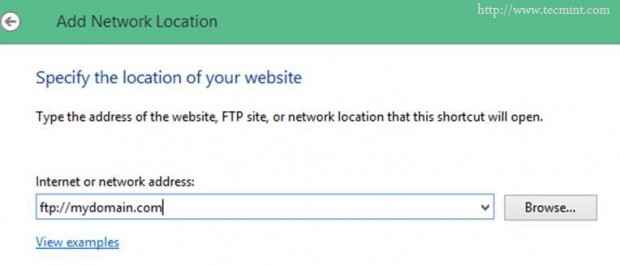 Tambahkan Lokasi Jaringan
Tambahkan Lokasi Jaringan 19. Masukkan Nama Pengguna dan Nama untuk Lokasi Jaringan Ini Hit Finish dan FTP Share Anda akan muncul di bawah drive komputer.
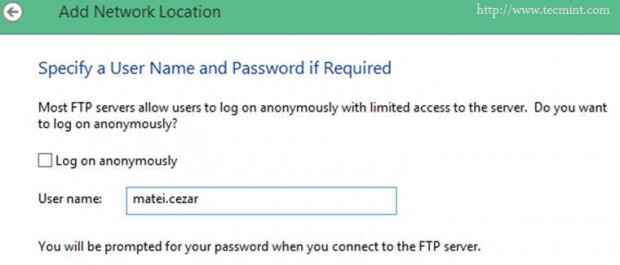 Tambahkan Nama Pengguna
Tambahkan Nama Pengguna 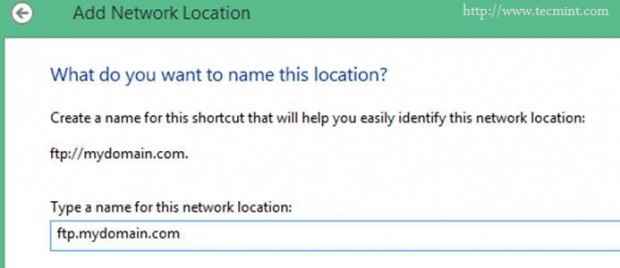 Masukkan Lokasi Jaringan
Masukkan Lokasi Jaringan 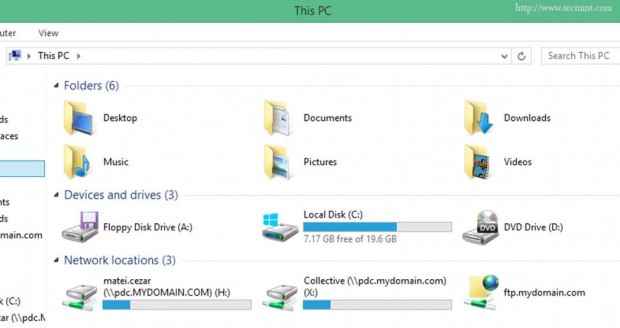 Verifikasi Lokasi Jaringan
Verifikasi Lokasi Jaringan 20. Di dialog FTP Login masukkan kredensial yang diinginkan untuk login di server FTP.
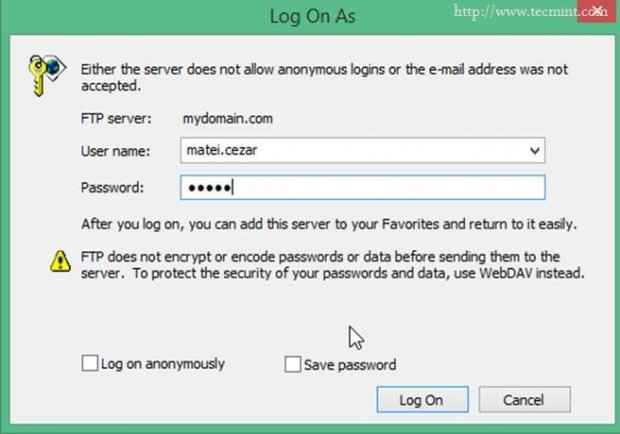 Login FTP Share
Login FTP Share 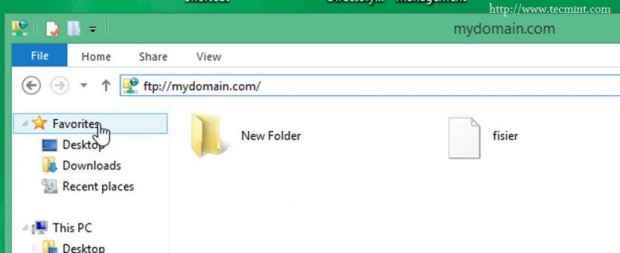 Folder berbagi ftp
Folder berbagi ftp 21. Untuk mengakses saham FTP, Anda juga dapat menggunakan browser seperti Mozilla Firefox atau browser lain juga hanya dengan memasukkan DNS FTP Alias yang dibuat sebelumnya.
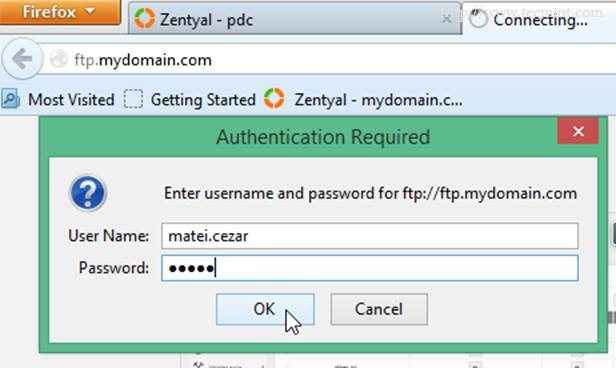 Akses saham FTP melalui browser
Akses saham FTP melalui browser 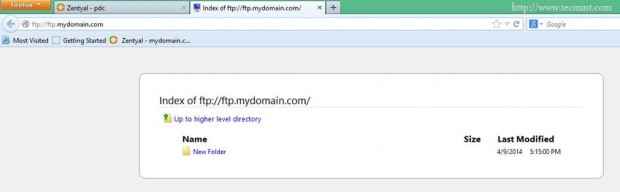 Tampilan Browser Bagikan FTP
Tampilan Browser Bagikan FTP Program yang direkomendasikan lainnya untuk mengakses saham FTP
Winscp (mendukung SFTP dan FTP dengan SSL/TLS dan SCP) - hanya sistem berbasis Windows.
- Unduh halaman: http: // winscp.net/eng/unduh.php
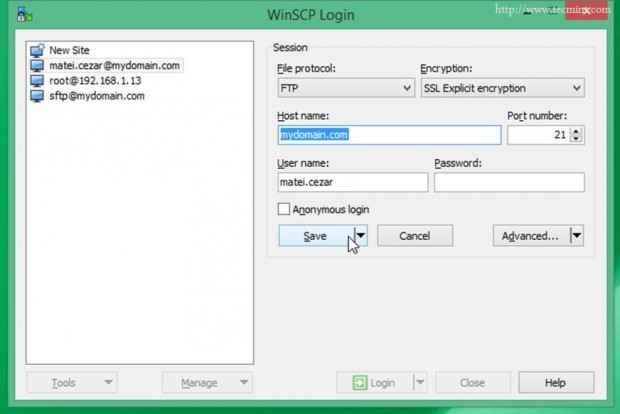 Akses FTP Bagikan melalui Winscp
Akses FTP Bagikan melalui Winscp FileZilla Client (Mendukung FTP dengan SSL/TLS dan SFTP) - Windows, Linux, Mac OS, Unix.
- Unduh Halaman: https: // filezilla-project.org/unduh.php
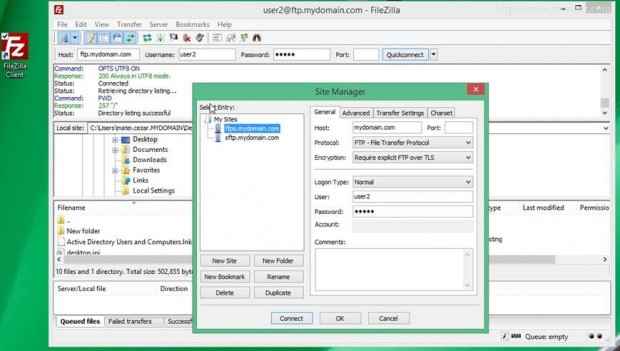 Akses FTP Bagikan melalui FileZilla
Akses FTP Bagikan melalui FileZilla Pemetaan di Ubuntu
22. Buka Manajer File Nautilus, tekan Sambungkan ke server ,Masukkan alamat server, berikan kredensial Anda dan bookmark saham FTP Anda yang dipasang.
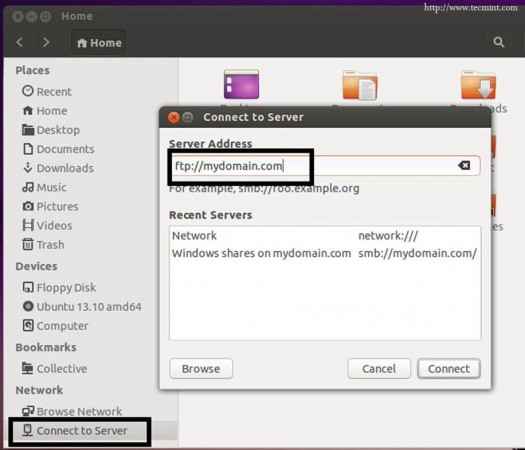 Pemetaan folder FTP di Ubuntu
Pemetaan folder FTP di Ubuntu 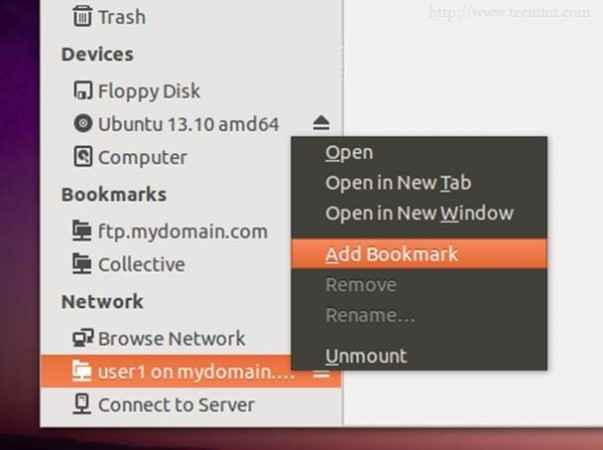 Bookmark FTP Share
Bookmark FTP Share Pemetaan di Centos
23. Masukkan alamat server FTP di lokasi manajer file nautilus, berikan kredensial Anda dan bookmark saham ftp yang dipasang.
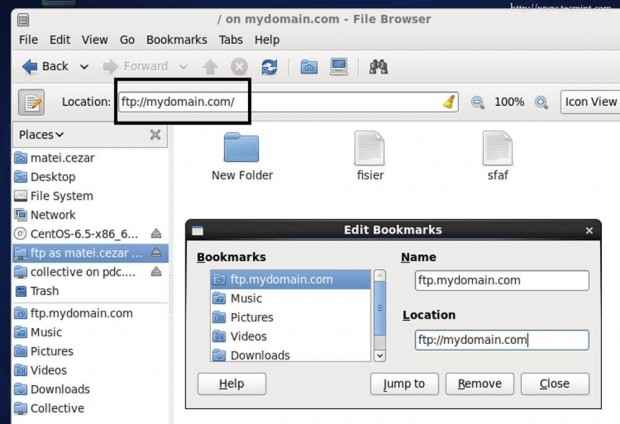 Pemetaan folder FTP di CentOS
Pemetaan folder FTP di CentOS Dengan cara yang sama Anda juga dapat memetakan saham Samba atau Windows.
Sekarang Anda memiliki lingkungan jaringan kerja penuh di mana pengguna memiliki akses ke file mereka sendiri yang dihosting Zentyal 3.4 server Bahkan jika mereka mengakses dari jaringan internal atau eksternal meskipun ada sistem operasi yang digunakan.
- « Luks Linux Hard Disk Enkripsi Data dengan Dukungan NTFS di Linux
- Mengaktifkan Direktori Web UserDir dan Kata Sandi di Zentyal WebServer - Bagian 10 »

