Logitech Mouse tidak berfungsi? 11 perbaikan untuk dicoba

- 4814
- 948
- Jermaine Mohr
Logitech adalah salah satu pembuat periferal komputer paling populer di dunia, dan jutaan tikus mereka terhubung ke komputer di mana -mana. Jadi tidak mengherankan bahwa banyak orang memiliki masalah dengan tikus logitech mereka dari waktu ke waktu.
Biasanya, gangguan ini jarang dan mudah diselesaikan. Cukup ikuti kiat pemecahan masalah di bawah ini, dan Anda akan mengklik Away dalam waktu singkat.
Daftar isi
Beberapa tikus nirkabel Logitech dapat digunakan dengan menghubungkannya secara langsung menggunakan kabel USB atau akan terus bekerja secara nirkabel saat mengisi daya. Jika Anda memiliki salah satu tikus ini, maka Anda dapat segera mengesampingkan masalah daya karena alasan mouse Anda tidak berfungsi.
2. Apakah Anda terhubung ke perangkat yang tepat?
Beberapa tikus Logitech memungkinkan Anda menyimpan preset koneksi untuk beberapa perangkat. Misalnya, Anda dapat beralih di antara Mac, PC, perangkat Android, dan iPad Anda dengan menekan tombol sakelar. Periksa apakah mouse Anda memiliki tombol seperti itu. Jika Anda secara tidak sengaja menekannya, itu akan beralih ke profil yang berbeda.
3. Gunakan port USB yang berbeda
Setiap pengguna komputer pada akhirnya menemukan misteri perangkat USB tertentu yang bekerja pada satu port USB, tetapi bukan yang lain. Jika misteri yang tidak dapat dijelaskan ini macet lagi, pasang mouse Anda atau penerima nirkabelnya ke port yang berbeda untuk melihat apakah itu membuat perbedaan.
4. Coba mouse di komputer lain
Untuk menghilangkan komputer sebagai masalah, coba mouse Anda di komputer atau perangkat yang berbeda dengan dukungan mouse. Jika mouse bekerja dengan benar pada perangkat lain, tetapi tidak di komputer Anda, itu menunjukkan masalahnya adalah dengan komputer dan bukan mouse atau penerima USB -nya.
5. Beralih antara penerima pemersatu dan bluetooth
Banyak periferal Logitech menggunakan teknologi penerima pemersatu perusahaan. Perangkat apa pun yang mendukung penerima pemersatu dapat terhubung ke penerima pemersatu mana pun. Juga, setiap penerima pemersatu dapat menghubungkan beberapa perangkat secara bersamaan. Jadi, misalnya, jika Anda membeli mouse dan keyboard, masing -masing dengan penerima pemersatu sendiri, Anda hanya perlu menggunakan satu penerima, bukan keduanya.

Beberapa tikus logitech mendukung baik bluetooth dan penerima pemersatu. Jika Anda memiliki mouse seperti itu, coba beralih dari satu jenis koneksi ke yang lain. Jika Anda menggunakan Bluetooth, beralih ke penerima pemersatu dan sebaliknya. Dari keduanya, penerima pemersatu adalah yang paling dapat diandalkan.
Jika Anda memiliki lebih dari satu penerima pemersatu, Anda dapat mencoba mengikat mouse Anda ke yang lain untuk mengesampingkan bahwa penerima menjadi salah. Untuk ini, Anda harus memiliki perangkat lunak pemersatu Logitech yang diinstal untuk mengikat mouse Anda ke penerima apa pun selain yang dikirimkan. Cukup ikuti instruksi di aplikasi untuk mengikat mouse Anda.
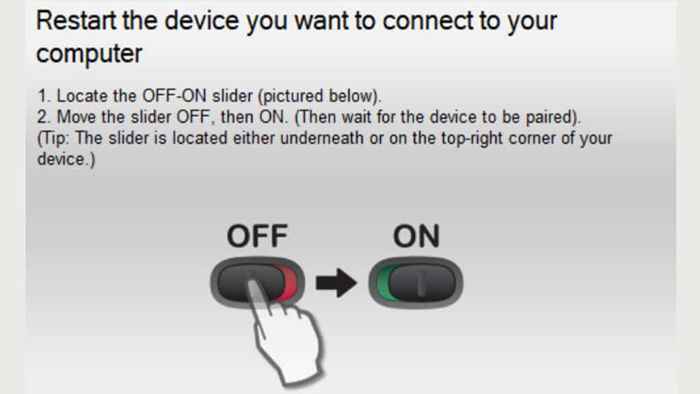
Sederhana saja seperti memasang penerima baru, mematikan mouse, memilih tombol "Berikutnya" di aplikasi dan menyalakan mouse saat diminta.
6. Perbarui firmware mouse
Saat kami berada pada topik penerima pemersatu, jika Anda menggunakan mouse Anda dalam mode Bluetooth, itu tidak dapat memperbarui firmwarenya. Luangkan waktu untuk mengganti mouse Anda ke penerima pemersatu seperti yang dijelaskan di atas dari waktu ke waktu jika ada pembaruan firmware baru yang tersedia.
Jika Anda memiliki mouse nirkabel dengan penerima USB yang tetap dan tidak ada Bluetooth, maka Anda harus memastikan bahwa perangkat lunak Logitech diinstal untuk memungkinkan pembaruan firmware ke versi terbaru. Kemudian unduh Alat Pembaruan Firmware Logitech dan jalankan, mengikuti instruksi di layar.
7. Perbarui Perangkat Lunak Logitech Anda
Berbicara tentang perangkat lunak Logitech, jika mouse Anda mulai berakting setelah pembaruan Windows, Anda mungkin memerlukan versi perangkat lunak Logitech yang lebih baru. Pergilah ke situs web produsen dan cari perangkat lunak atau unduhan driver baru untuk mouse Anda.
8. Instal ulang secara manual driver mouse Anda (Windows)
Jika menginstal perangkat lunak Logitech terbaru tidak menyelesaikan masalah ini, Anda dapat secara manual menginstal ulang driver mouse default Windows:
- Tekan Windows + R dan kemudian ketik devmgmt.MSC dan tekan ENTER untuk membuka Device Manager.
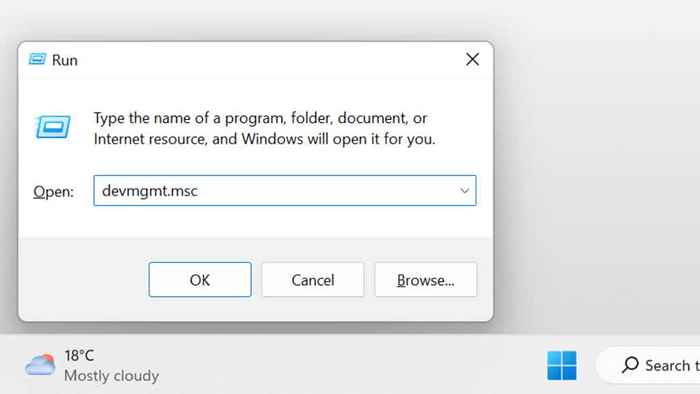
- Setelah di Device Manager, perluas bagian tikus dan perangkat penunjuk lainnya.
- Cari mouse Anda (jika Anda memiliki lebih dari satu) dan tekan tombol menu klik kanan pada keyboard Anda, atau klik kanan dengan mouse alternatif.
- Pilih perangkat uninstall.
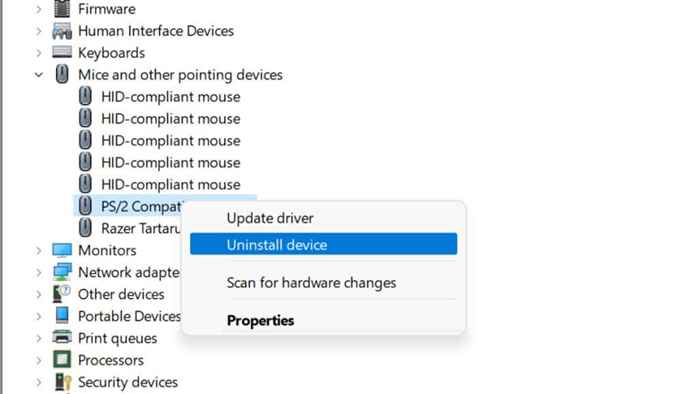
- Reboot komputer Anda.
Setelah Anda memulai ulang komputer, Windows akan secara otomatis menginstal ulang driver mouse default.
Jika menginstal ulang driver tidak berfungsi, Anda harus mencoba memperbarui driver secara manual. Dengan asumsi instalasi Windows Anda berfungsi sebagaimana dimaksud, ini seharusnya terjadi secara otomatis. Tapi tidak ada salahnya untuk memeriksa bahwa Anda menggunakan driver terbaru untuk mouse Anda.
- Tekan Windows + R, ketik devmgmt.MSC dan tekan Enter.

- Setelah di Device Manager, perluas bagian tikus dan perangkat penunjuk lainnya.
- Cari mouse Anda (jika Anda memiliki lebih dari satu) dan tekan tombol menu klik kanan pada keyboard Anda, atau klik kanan dengan mouse alternatif.
- Pilih Perbarui Driver.
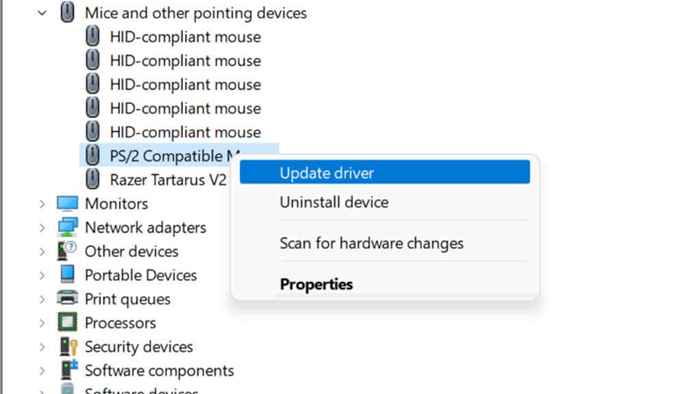
- Pilih Pencarian secara otomatis untuk pengemudi.
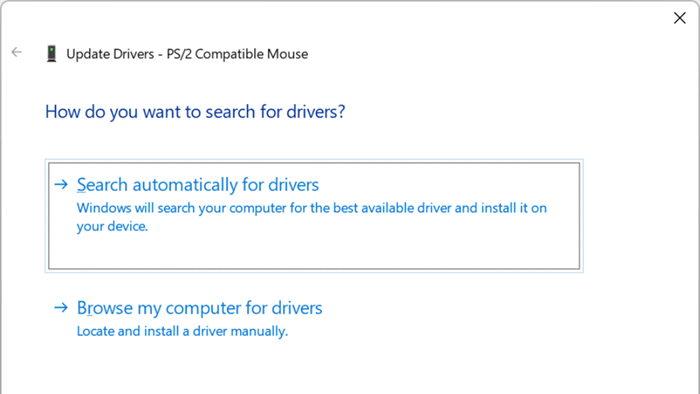
- Reboot komputer Anda.
Jika proses pembaruan otomatis ini tidak berfungsi, Anda dapat pergi ke situs web pabrikan dan mengunduh paket driver sendiri, kemudian jalankan penginstal untuk menyelesaikan proses.
9. Setel ulang mouse
Tergantung pada model yang tepat Anda, mungkin ada tombol reset kecil di bagian bawah mouse atau terselip di tempat lain. Lihat manual untuk model spesifik Anda. Jika tidak memiliki tombol reset dan memiliki baterai yang dapat dilepas, mengeluarkan baterai dan menunggu beberapa menit sebelum meletakkannya kembali harus mengatur ulang perangkat juga.
Jika Anda menggunakan Bluetooth, Anda mungkin ingin membongkar perangkat dan memasangkannya lagi dari awal. Bluetooth dapat menyajikan banyak masalah berbeda. Jadi jika Anda menggunakan Bluetooth Logitech Mouse, lihat pemandu kami untuk mengatur ulang Bluetooth pada Mac, memperbaiki masalah Bluetooth di Windows 11, dan pemecahan masalah Bluetooth umum.
10. Pastikan tidak ada masalah sinyal
Keyboard dan tikus nirkabel modern jarang memiliki masalah koneksi. Namun, jika Anda bekerja di suatu tempat dengan banyak gangguan radio di 2.Band 4GHz, seperti dari Wi-Fi, ada kemungkinan sinyal mouse sedang macet. Atau, jika penerima telah dicolokkan ke bagian belakang komputer desktop atau memiliki benda logam di antara itu dan mouse, yang juga dapat menyebabkan masalah. Kabel Ekstensi USB adalah solusi yang baik jika Anda tidak memiliki port USB panel depan.

Jika Anda memiliki antena bluetooth eksternal, Anda mungkin perlu memindahkan atau menyesuaikannya. Motherboard yang menawarkan Wi-Fi dan Bluetooth bawaan sering memiliki antena tunggal untuk keduanya.
11. Saat penunjuk master mouse tidak akan bergerak
Logitech memiliki banyak tikus, tetapi master mouse adalah puncak dari lini produknya. Sayangnya, tikus yang brilian ini memiliki masalah yang umum dan menjengkelkan.
Jika Anda menemukan bahwa mouse master Anda tiba -tiba tidak akan memindahkan pointer apa pun yang Anda lakukan, maka Anda telah menjadi korban masalah di mana tombol mouse di bawah ibu jari Anda terjebak. Anda dapat mencoba mengangkatnya dengan lembut sebagai solusi sementara, tetapi jika mouse master Anda masih dalam garansi, Anda harus mengirimkannya kembali.

Jika mouse tidak lagi dalam garansi, Anda dapat membukanya dan melonggarkan sekrup yang memegang pelat secara internal dengan satu atau dua belokan. Ini tampaknya meringankan tekanan yang disebabkan oleh cacat desain ini dan akan menghidupkan kembali mouse.
- « Cara Memperbaiki Tidak Dapat Memperbarui Peluncur Asli Minecraft di Windows
- Cara mengaktifkan dan mematikan mode gelap di Microsoft Word »

