Cara Memperbaiki Tidak Dapat Memperbarui Peluncur Asli Minecraft di Windows
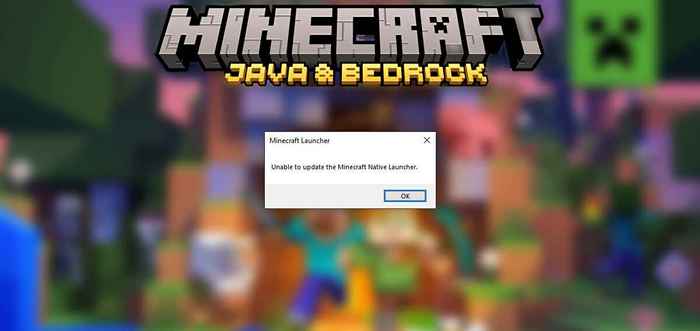
- 3604
- 885
- Jermaine Mohr
Pesan kesalahan “Tidak Dapat Memperbarui Minecraft Native Launcher” muncul saat mencoba menginstal pembaruan Minecraft terbaru. Setelah menerima pesan, pembaruan akan berusaha untuk memulai kembali atau hanya macet. Jadi apa yang dapat Anda lakukan untuk membuat pembaruan berfungsi lagi?
Di artikel ini, kami akan menjelaskan apa yang menyebabkan pesan kesalahan dan kemudian mencakup enam cara Anda dapat memperbaikinya.
Daftar isiApa yang menyebabkan "tidak dapat memperbarui peluncur asli Minecraft"?
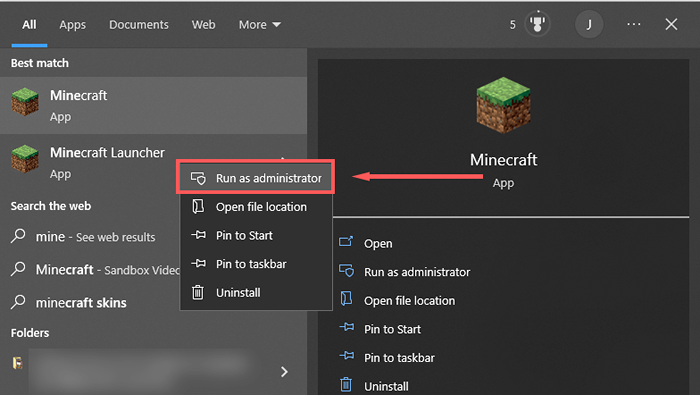
- Periksa apakah pembaruan berfungsi. Jika tidak, pindah ke langkah berikutnya.
Metode 2: Perbaiki minecraft
- Buka dijalankan dengan menekan tombol Windows + r.
- Ketik “Appwiz.cpl "dan tekan enter.
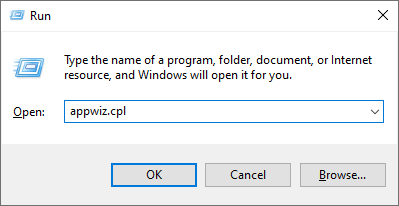
- Temukan minecraft, klik kanan dan pilih perbaikan.
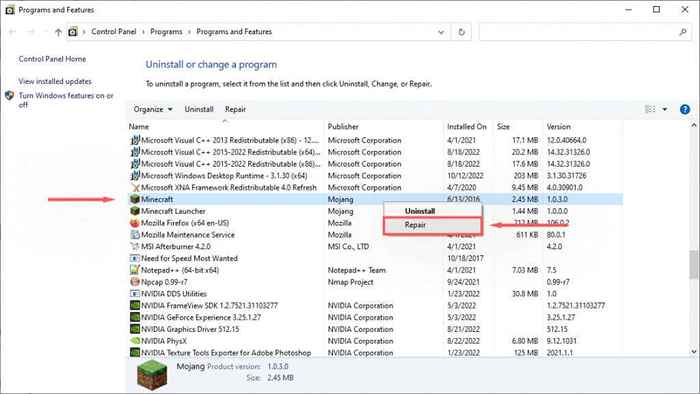
- Ikuti instruksi di layar untuk menyelesaikan proses perbaikan, lalu cobalah untuk meluncurkan Minecraft lagi.
Metode 3: Jalankan Pemecahan Masalah Kompatibilitas Program
Windows memiliki pemecah masalah bawaan yang dapat membantu Anda mengoptimalkan game yang tidak diunduh dari Microsoft Store. Jika Anda menggunakan edisi Java (diunduh dari situs web Minecraft), perbaikan ini dapat membantu.
- Tekan Mulai dan Ketik Minecraft.
- Klik kanan Minecraft dan pilih Buka Lokasi File.
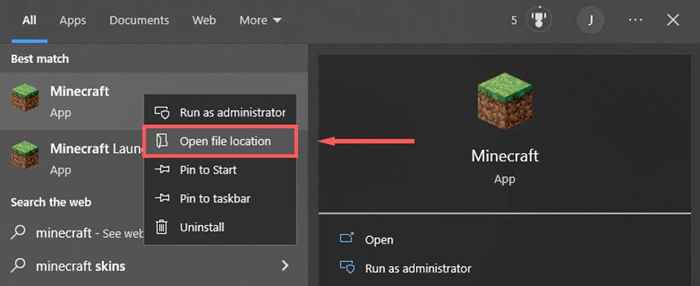
- Klik kanan Minecraft dan pilih Troubleshoot Compatibility.
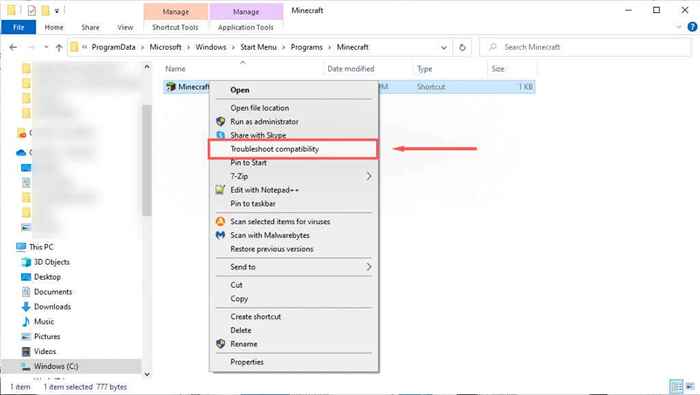
- Ikuti instruksi untuk menyelesaikan pemecah masalah. Setelah selesai, periksa untuk melihat apakah peluncur dapat mengunduh instruksi.
Metode 4: Nonaktifkan sementara antivirus Anda
Untuk menentukan apakah antivirus Anda menyebabkan pesan kesalahan muncul, Anda dapat menonaktifkannya sementara dan melihat apakah pembaruan berfungsi. Untuk melakukannya, klik kanan antivirus Anda di baki ikon dan pilih opsi Disable. Proses ini akan berbeda tergantung pada antivirus Anda.
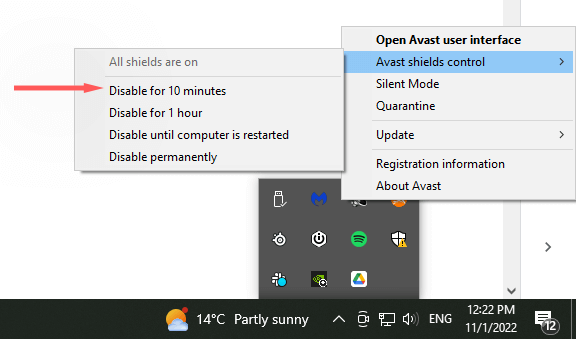
Dengan antivirus dinonaktifkan, periksa apakah peluncur Minecraft dapat memperbarui. Jika bisa, perangkat lunak antivirus Anda kemungkinan besar masalahnya. Aktifkan kembali antivirus setelah minecraft diperbarui untuk memastikan bahwa komputer Anda dilindungi.
Metode 5: Pasang kembali minecraft dengan versi terbaru
Jika tidak ada yang berhasil, Anda harus mencoba menginstal ulang lengkap menggunakan versi terbaru dari game Minecraft dari situs web resmi. Untuk melakukannya:
- Tekan Mulai dan Ketik Tambah atau Hapus Program.
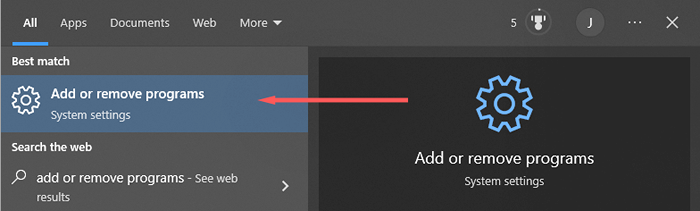
- Pilih opsi ini dari daftar.
- Temukan Minecraft, pilih dan kemudian klik uninstall.
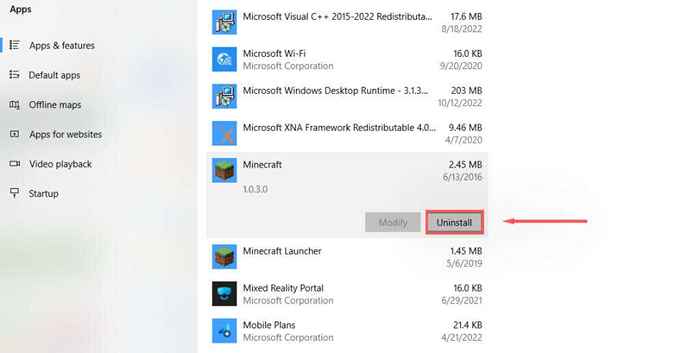
- Selanjutnya, buka file explorer dan ketik "%appData%" ke dalam bilah alamat lalu tekan enter.
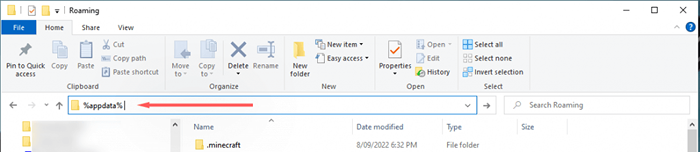
- Hapus .Folder Minecraft.
- Pergilah ke situs web resmi Minecraft dan klik tombol unduh untuk mendapatkan peluncur terbaru untuk sistem operasi Anda. Jika Anda menggunakan edisi Bedrock, pergilah ke Microsoft Store dan unduh dari sana.
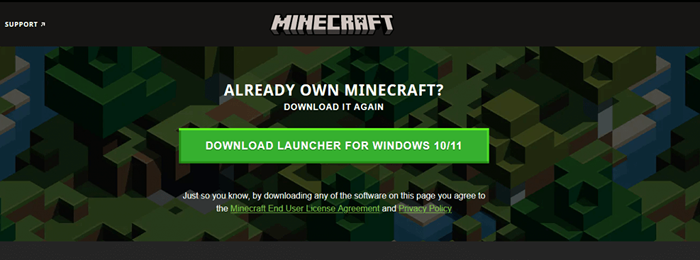
- Setelah diinstal, buka peluncur dan lihat apakah akan menginstal pembaruan dengan benar sekarang.
Metode 6: Unduh Minecraft tanpa peluncur
Jika masalah peluncur tetap ada, Anda dapat mencoba mengunduh aplikasi Minecraft secara terpisah. Untuk melakukannya:
- Pergilah ke halaman unduhan alternatif Minecraft.
- Unduh Minecraft.exe.
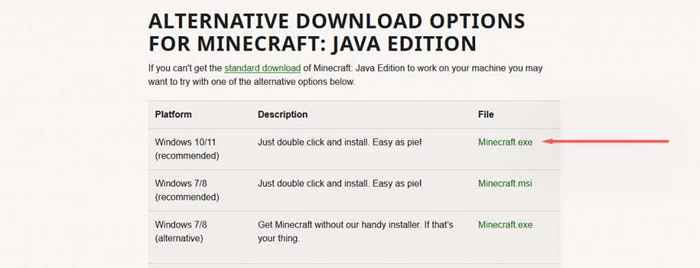
- Setelah diunduh, klik dua kali .file exe untuk meluncurkan dan memperbarui minecraft.
Gangguan, bug, dan kesalahan
Tidak ada yang lebih buruk dari kesalahan tak terduga yang mencegah Anda memainkan permainan favorit Anda. Kesalahan "Tidak Dapat Memperbarui Minecraft Native Launcher" adalah salah satu dari pesan umum ini. Mudah -mudahan, dengan tutorial ini Anda dapat memperbaiki kesalahan dan kembali ke pertambangan.
- « 4 cara untuk memperbaiki kesalahan 905 di Google Play Store
- Logitech Mouse tidak berfungsi? 11 perbaikan untuk dicoba »

