Linux Mint 21 XFCE Edition Fitur dan Instalasi Baru
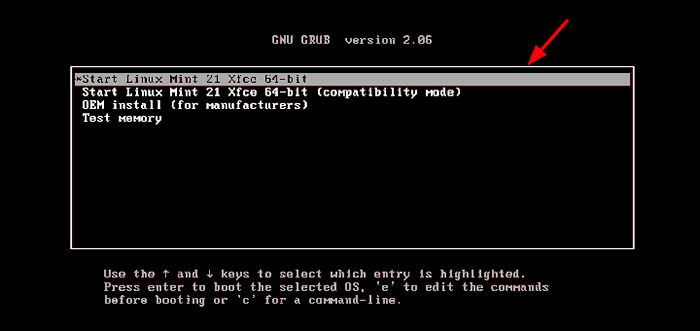
- 5100
- 1498
- Dwayne Hackett
Linux Mint 21, Berkode Bermusposir “Vanessa”, Secara resmi dibebaskan pada 31 Juli 2022. Linux Mint 21 berdasarkan pada Ubuntu 22.04 dan akan didukung hingga April 2027. Linux Mint 21 hadir dalam tiga edisi: Cinnamon, Mate, dan Xfce.
Dalam panduan ini, kami akan memandu Anda melalui pemasangan Linux Mint 21 Xfce Edition.
Apa yang Baru di Linux Mint 21?
Linux Mint 21 Dilengkapi dengan perbaikan berikut.
- Dukungan yang disempurnakan untuk catatan tempel.
- Blueman Bluetooth Manager menggantikan blueberry.
- Dukungan yang ditingkatkan untuk thumbnail. Melalui proyek Xapp-Thumbnailers, format file tambahan didukung termasuk AppImage, Webp, .Epub, dan format gambar mentah.
- Pemindaian dan pencetakan tanpa pengemudi.
- Perbaikan Xapp.
Prasyarat
Sebelum Anda memulai pemasangan Linux mint 21 xfce Edisi, pastikan Anda memiliki persyaratan berikut:
- Drive USB 16 GB untuk media pemasangan.
- Koneksi internet broadband untuk mengunduh gambar ISO.
Selain itu, pastikan bahwa sistem Anda memenuhi persyaratan minimum yang disarankan minimum berikut.
- Minimal 2GB RAM.
- Minimal 1 GHz Prosesor Inti Dual.
- 30 GB ruang hard disk gratis.
- Kartu grafis HD dan monitor.
Langkah 1: Unduh Linux Mint 21 XFCE ISO Image
Untuk memulai dengan instalasi, buka halaman unduhan Linux Mint resmi dan unduh file gambar XFCE ISO di PC Anda. Selanjutnya, gunakan salah satu alat ini untuk membuat drive USB yang dapat di -boot untuk membuat drive USB yang dapat di -boot menggunakan gambar ISO.
Dengan media bootable USB di tangan, colokkan ke PC Anda dan reboot. Pastikan untuk mengatur media USB yang dapat di -boot sebagai prioritas boot pertama di Bios Pengaturan. Simpan perubahan dan terus boot.
Langkah 2: Menginstal Linux Mint 21 XFCE Desktop
Di Grub Menu, pilih entri pertama seperti yang ditunjukkan.
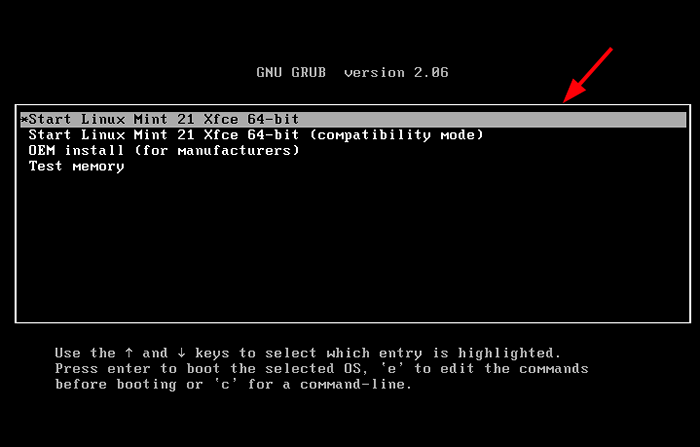 Linux mint 21 xfce grub
Linux mint 21 xfce grub Ini membawa Anda langsung ke Linux Mint 21 Live lingkungan desktop. Anda dapat memilih untuk mencoba Linux Mint dan temukan fitur baru. Karena tujuan kami adalah menginstal Linux Mint, klik pada 'Instal Linux Mint'Ikon desktop.
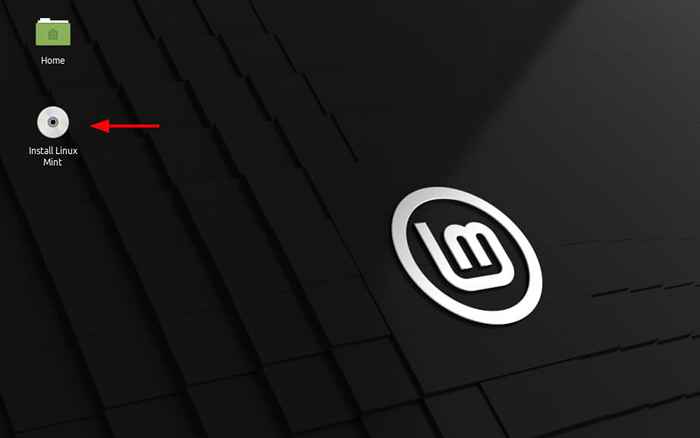 Linux mint 21 xfce live
Linux mint 21 xfce live Pemasang akan diluncurkan dan akan memandu Anda melalui serangkaian langkah untuk menginstal Linux Mint. Pertama, pilih bahasa instalasi pilihan Anda dan klik 'Melanjutkan'.
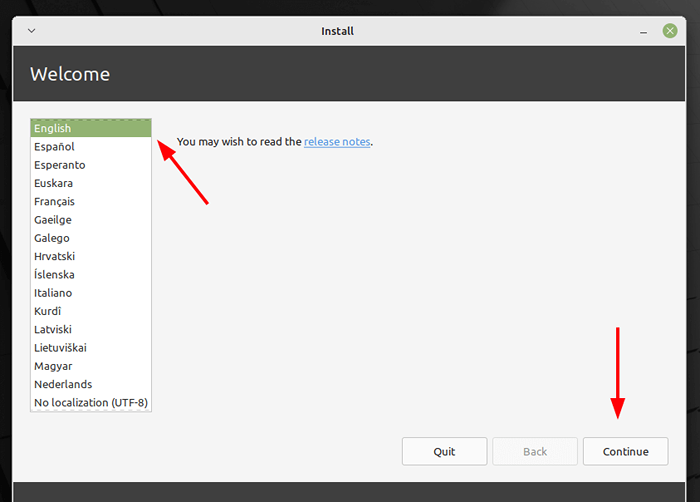 Linux mint 21 xfce bahasa
Linux mint 21 xfce bahasa Berikutnya, pilih tata letak keyboard pilihan Anda, dan klik 'Melanjutkan'.
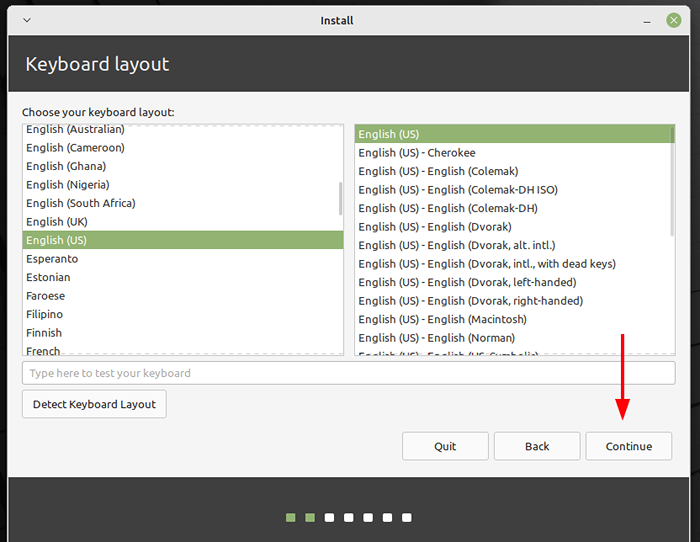 Linux Mint 21 XFCE Keyboard
Linux Mint 21 XFCE Keyboard Selanjutnya, Anda akan disajikan dengan opsi untuk menginstal codec multimedia. Ini sangat disarankan karena codec memberikan dukungan untuk berbagai format video dan pengalaman pengguna yang lebih baik.
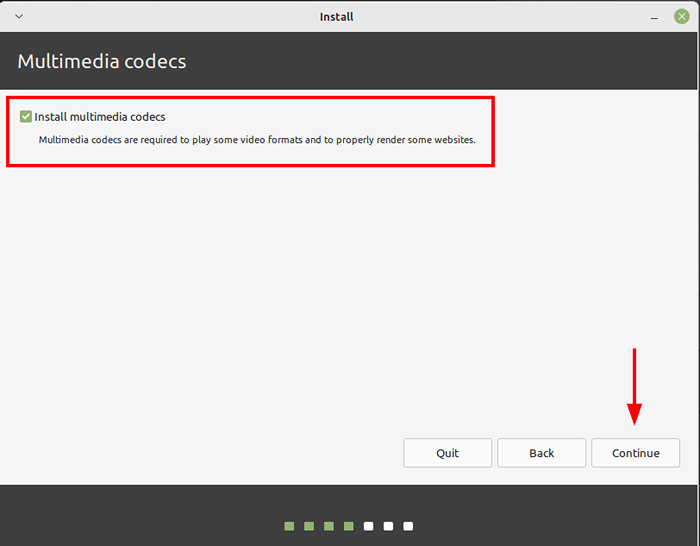 Linux Mint 21 XFCE Multimedia Codec
Linux Mint 21 XFCE Multimedia Codec Pada langkah ini, Anda akan diminta untuk mengkonfigurasi partisi untuk hard disk Anda. Anda akan disajikan dengan opsi berikut - 'Hapus Disk dan Instal Linux Mint' Dan 'Sesuatu yang lain'. Mari kita lihat apa yang dilakukan masing -masing.
- Hapus Disk dan Instal Linux Mint - Opsi ini benar -benar menghapus semuanya di hard drive Anda termasuk OS yang ada. Lebih lanjut, secara otomatis mempartisi hard disk Anda, dan untuk alasan ini, itu adalah pilihan yang lebih disukai untuk pemula atau mereka yang tidak dapat secara manual mempartisi hard drive.
- Sesuatu yang lain - Opsi ini memberi Anda fleksibilitas untuk mempartisi secara manual dan mengubah ukuran hard drive Anda. Ini sangat berguna saat Anda ingin mengonfigurasi pengaturan dual-boot.
Untuk panduan ini, kami akan menggunakan opsi pertama: 'Hapus Disk dan Instal Linux Mint'. Selanjutnya, klik 'Instal sekarang'.
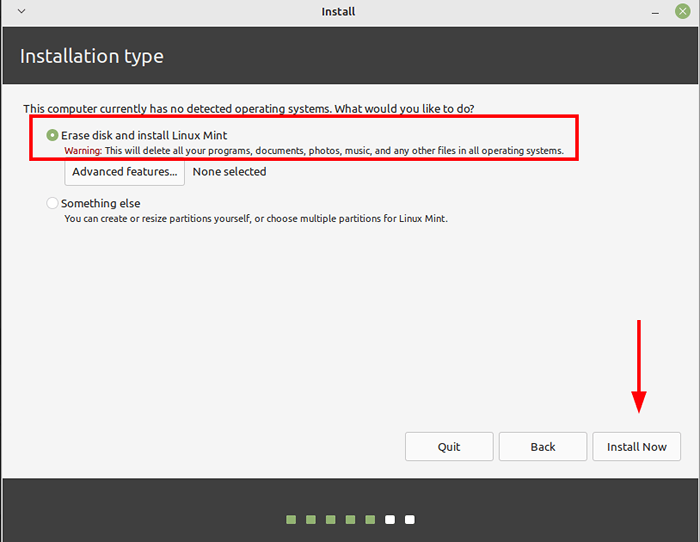 Jenis instalasi Linux Mint 21 XFCE
Jenis instalasi Linux Mint 21 XFCE Pada pop-up yang muncul, klik 'Melanjutkan'Sehingga perubahan akan ditulis ke hard drive Anda.
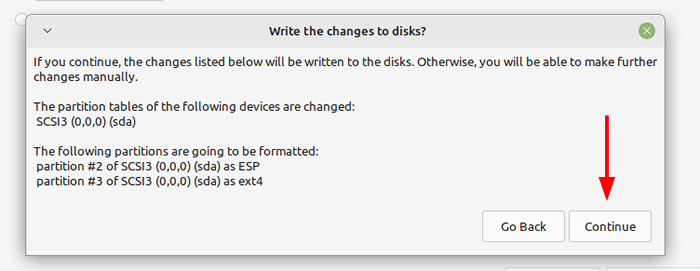 Konfirmasi Perubahan Penulisan Disk
Konfirmasi Perubahan Penulisan Disk Pada langkah berikutnya, pilih posisi geografis Anda dari peta dunia yang disediakan dan klik 'Melanjutkan'.
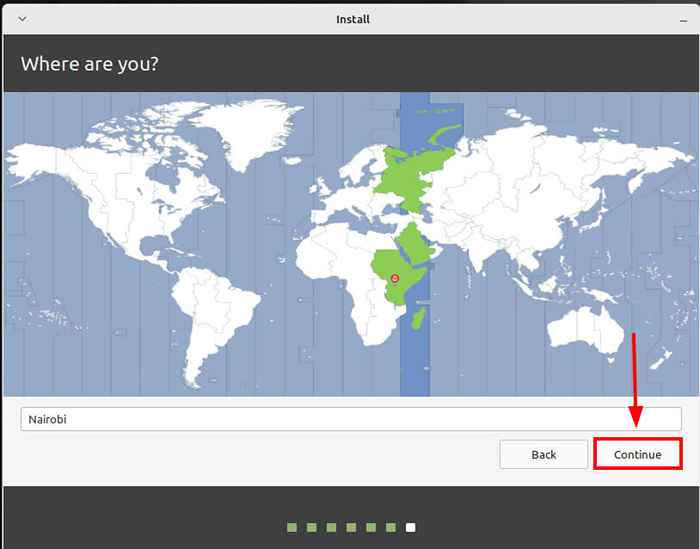 Pilih TimeZone
Pilih TimeZone Selanjutnya, buat pengguna login dan klik 'Melanjutkan'.
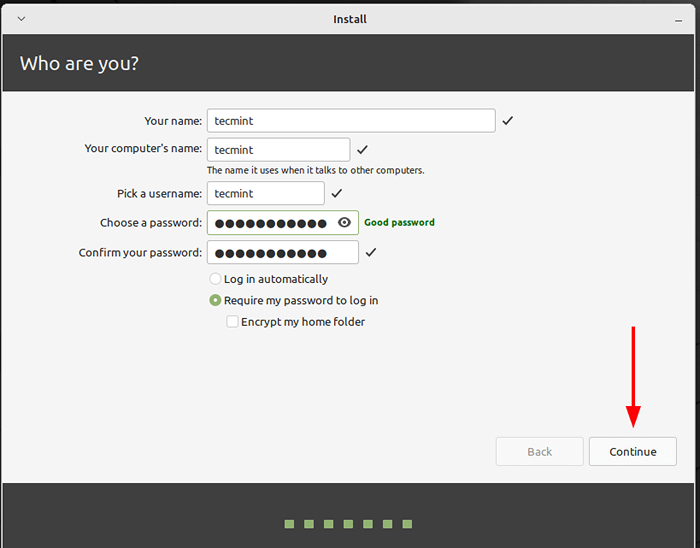 Buat Akun Pengguna
Buat Akun Pengguna Dari sini, penginstal akan menyalin semua file dari gambar ISO ke hard disk dan membuat semua konfigurasi yang diperlukan diperlukan. Proses ini memakan waktu sekitar 20 menit dan ini adalah poin yang bagus untuk mengambil pendek.
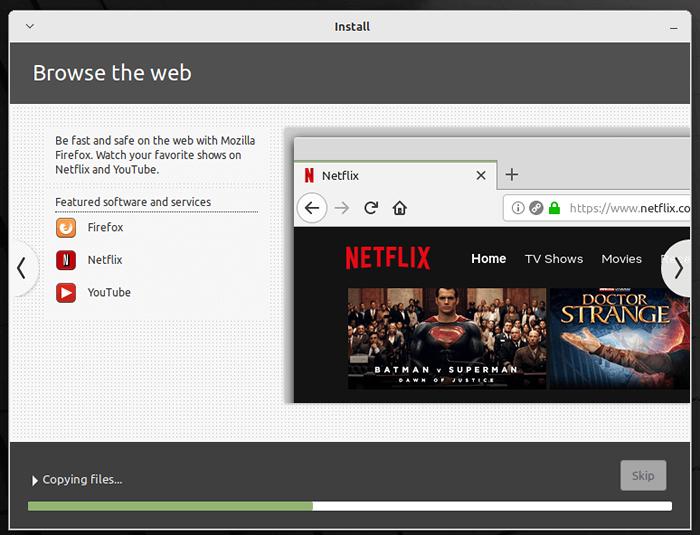 Menginstal Linux Mint 21 XFCE
Menginstal Linux Mint 21 XFCE Setelah instalasi selesai, Anda akan mendapatkan pop-up yang meminta Anda untuk memulai kembali. Oleh karena itu, klik 'Restart sekarang'Untuk me -reboot sistem.
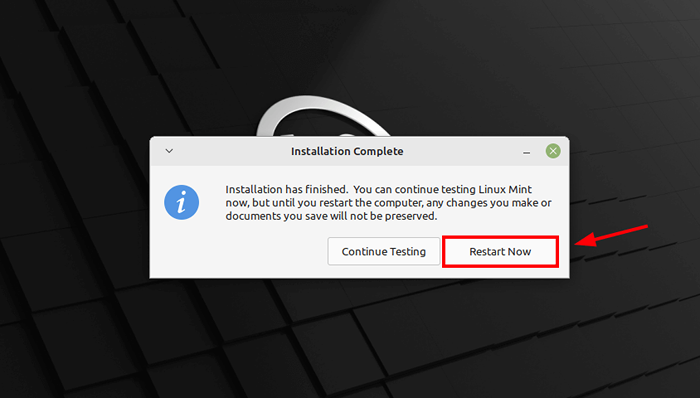 Instalasi Linux Mint 21 XFCE selesai
Instalasi Linux Mint 21 XFCE selesai Di layar login, berikan kata sandi login Anda dan tekan enter.
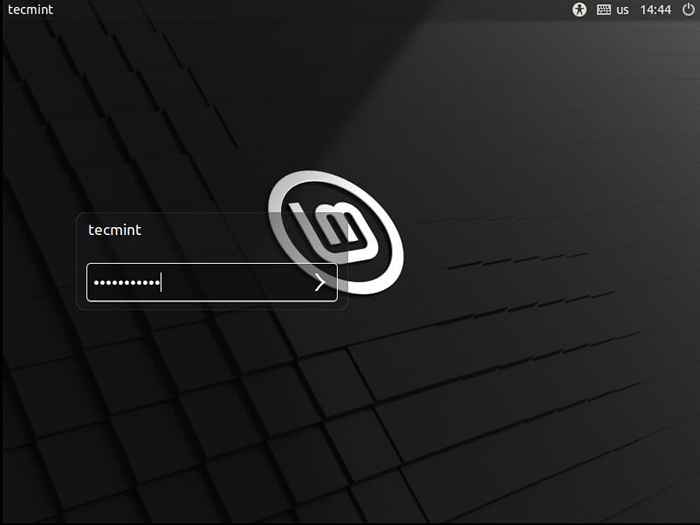 Linux Mint 21 XFCE Login
Linux Mint 21 XFCE Login Ini mengantar Anda ke Linux Mint lingkungan desktop seperti yang ditunjukkan. Anda dapat meluncurkan terminal dan menjalankan utilitas neofetch untuk mengekstrak lebih banyak informasi tentang OS.
$ neofetch
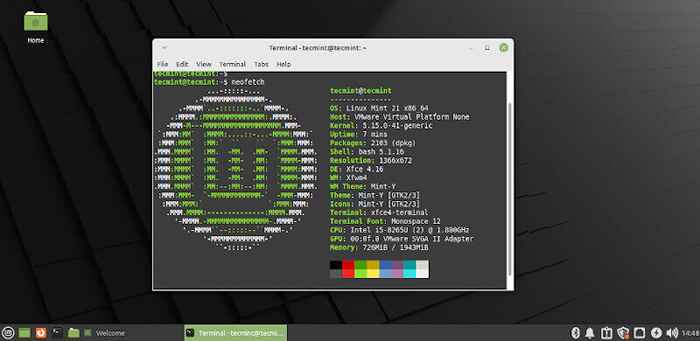 Linux Mint 21 Xfce Desktop
Linux Mint 21 Xfce Desktop Dan itu saja. Kami telah memandu Anda melalui pemasangan Linux Mint 21 Xfce Edition. Selamat bersenang-senang!
- « Linux Mint 21 Mate Edition Fitur dan Instalasi Baru
- Cara Menginstal WordPress di Rhel 8 dengan Apache »

