Cara Menginstal WordPress di Rhel 8 dengan Apache

- 4532
- 132
- Jermaine Mohr
WordPress sangat populer CMS (Sistem Manajemen Konten) yang menyumbang hampir 43% dari semua situs web menurut W3Techs.com.
Dari menyalakan situs lalu lintas tinggi seperti perdagangan elektronik, dan situs web berita untuk blog sederhana, WordPress tetap di atas tempat bertengger di antara para pesaingnya seperti Joomla, Shopify, Dan Wix.
WordPress adalah open source, dan gratis untuk digunakan. Ini menyediakan banyak penyesuaian untuk membantu Anda membangun apa pun yang Anda inginkan. Ini memungkinkan Anda untuk membangun situs yang berkinerja tinggi dan ramah SEO yang responsif seluler dan mudah disesuaikan.
Dalam panduan ini, kami akan mendemonstrasikan cara menginstal WordPress pada RHEL 8 dengan sebuah Apache server web.
Prasyarat:
Sebelum memulai, pastikan bahwa Apache, Mariadb, dan PHP dipasang di RHEL 8, yang secara kolektif terdiri dari LAMPU tumpukan.
Versi terbaru dari WordPress memerlukan PHP 7.4 atau lebih tinggi. Default Appstream Repositori hanya menyediakan PHP 7.2 yang tidak aman dan tidak lagi didukung. Anda dapat menginstal versi PHP terbaru menggunakan repositori Remi sebagai gantinya. Dengan persyaratan yang tidak ada, mari kita mulai!
Langkah 1: Membuat database WordPress
Kami akan mulai dengan membuat database untuk WordPress instalasi, yang digunakan untuk menyimpan semua file selama dan setelah instalasi.
Jadi, masuk ke Mariadb Database:
$ sudo mysql -u root -p
Sekali di Mariadb Shell, Buat Pengguna Database dan Database dan berikan semua hak istimewa kepada Pengguna Database.
Buat database wordpress_db; Berikan semua di wordpress_db.* Ke 'wordpress_user'@'localhost' diidentifikasi oleh 'STRONGPASSWORD';
Simpan perubahan dan keluar dari mariadb prompt.
Hak istimewa flush; KELUAR;
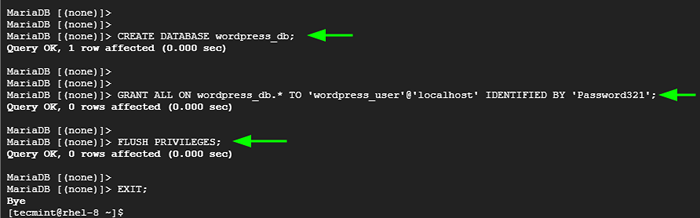 Buat database WordPress
Buat database WordPress Langkah 2: Unduh dan instal WordPress di RHEL
Dengan WordPress Database di tempat, tindakan berikutnya adalah mengunduh dan mengonfigurasi WordPress. Pada saat menerbitkan panduan ini, versi WordPress terbaru adalah 5.9.1.
Untuk mengunduh WordPress, Gunakan perintah wget untuk mengunduh file biner dari situs resmi.
$ wget https: // wordpress.org/terbaru.ter.GZ
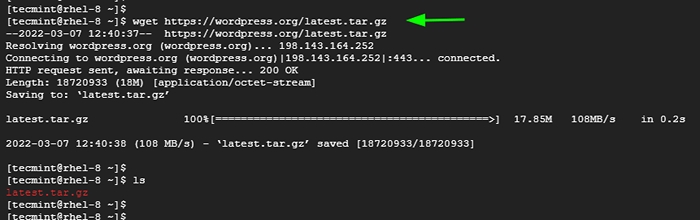 Unduh WordPress di Rhel
Unduh WordPress di Rhel Selanjutnya, ekstrak file tarball:
$ tar -xvf terbaru.ter.GZ
Selanjutnya, kita akan menyalin WP-Config-sampel.php file ke WP-Config.php Dari mana WordPress memperoleh konfigurasi dasarnya. Untuk melakukan itu.
$ CP WordPress/WP-Config-sampel.PHP WordPress/WP-Config.php
Selanjutnya, edit WP-Config.php mengajukan.
$ vi WordPress/WP-Config.php
Ubah nilai yang sesuai dengan nama database Anda, pengguna database, dan kata sandi seperti yang ditunjukkan pada gambar yang ditampilkan.
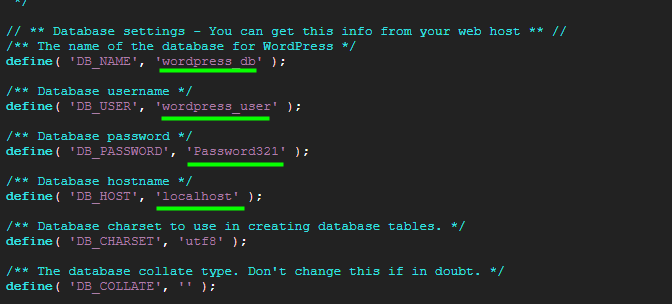 Pengaturan Basis Data WordPress
Pengaturan Basis Data WordPress Simpan perubahan dan keluar dari file konfigurasi.
Selanjutnya, salin WordPress direktori ke root dokumen.
$ sudo cp -r wordpress/var/www/html/
Pastikan penetapan kepemilikan dan izin direktori yang diperlukan sebagai berikut:
$ sudo chown -r apache: apache/var/www/html/wordpress $ sudo chcon -t httpd_sys_rw_content_t/var/www/html/wordpress -r $ sudo chmod -rf 775/var/www/html
Langkah 3: Buat file VirtualHost Apache WordPress
Kami juga perlu membuat file konfigurasi untuk WordPress untuk menunjukkan permintaan klien ke direktori WordPress. Kami akan membuat file konfigurasi seperti yang ditunjukkan
$ sudo vi/etc/httpd/conf.D/WordPress.conf
Salin dan tempel baris di bawah ini ke file konfigurasi.
Serveradmin [email dilindungi] documentroot /var/www/html/wordpress/var/www/html/wordpress"> Indeks Opsi Mengikuti Symlinks AllowOverride Semua memerlukan semua kesalahan yang diberikan/var/log/httpd/wordpress_error.Log CustomLog/var/log/httpd/wordpress_access.log umum
Simpan dan Keluar dari file konfigurasi.
Untuk menerapkan perubahan, restart Apache.
$ sudo systemctl restart httpd
Langkah 4: Mengkonfigurasi Selinux untuk WordPress
Umumnya, RHEL 8 datang dengan Selinux diaktifkan. Ini bisa menjadi penghalang, terutama selama pemasangan aplikasi web. Dengan demikian, kita perlu mengonfigurasi konteks selinux yang tepat ke /var/www/html/wordpress direktori.
$ sudo semanage fcontext -a -t httpd_sys_rw_content_t "/var/www/html/wordpress (/.*)?"
Agar perubahan mulai berlaku, jalankan:
$ sudo restorecon -rv/var/www/html/wordpress
Kemudian reboot sistem Anda.
CATATAN: Sebelum Anda reboot, pastikan itu Apache Dan Mariadb Layanan diaktifkan sehingga mereka dapat mulai secara otomatis saat boot.
$ sudo systemctl mengaktifkan httpd $ sudo systemctl aktifkan mariadb
Langkah 5: Selesaikan instalasi WordPress
Langkah terakhir adalah menyelesaikan instalasi dari browser web. Luncurkan browser Anda dan telusuri alamat IP server Anda:
http: // server-iP-address
Di halaman pertama, pilih bahasa instalasi pilihan Anda dan klik 'Melanjutkan'.
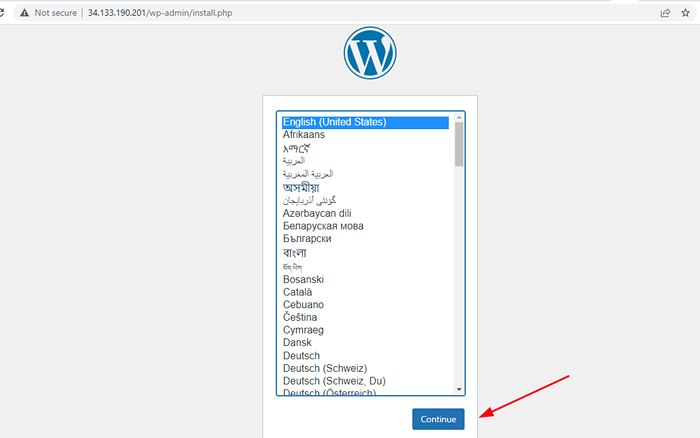 Bahasa Instalasi WordPress
Bahasa Instalasi WordPress Pada langkah berikutnya, isi detail situs Anda.
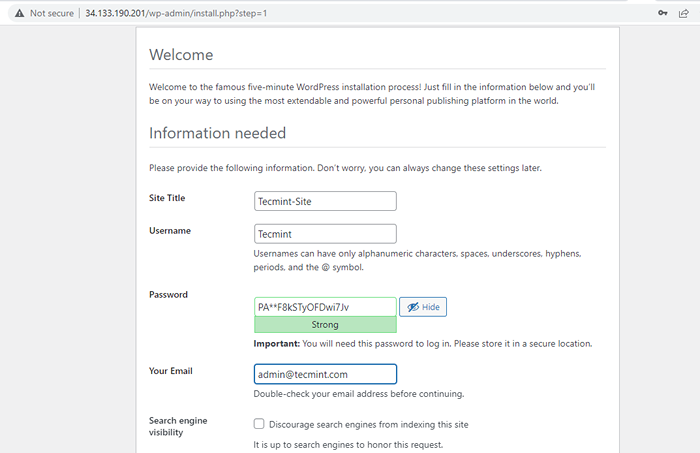 Detail Situs WordPress
Detail Situs WordPress Lalu gulir ke bawah dan klik 'Instal WordPress'.
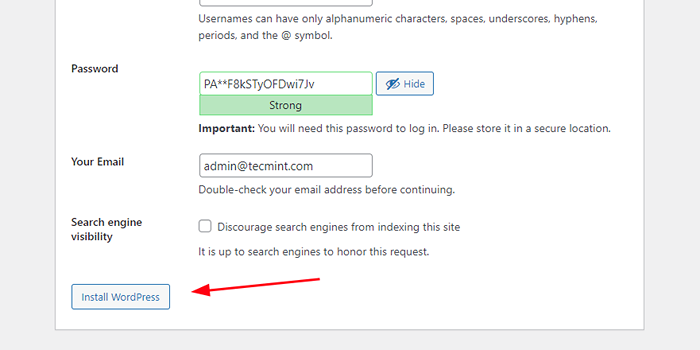 Instalasi WordPress
Instalasi WordPress Dan di Flash, instalasi WordPress akan selesai! Untuk masuk, klik 'Gabung' tombol.
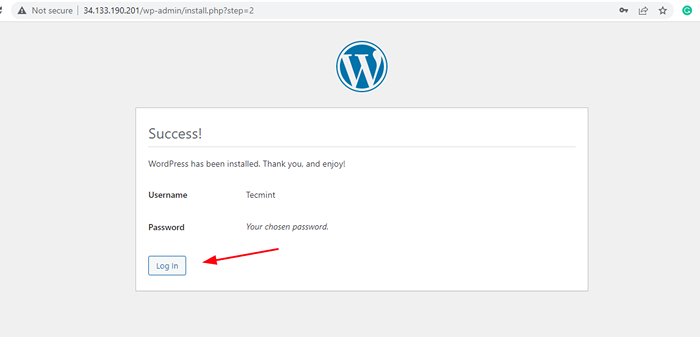 Login WordPress
Login WordPress Di layar login, berikan nama pengguna dan kata sandi dan klik 'Gabung'.
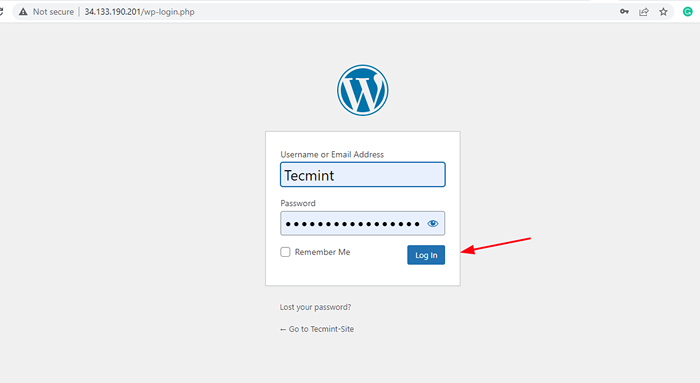 Login WordPress Admin
Login WordPress Admin Ini mengantarkan Anda ke dasbor WordPress seperti yang ditunjukkan. Dari sini, Anda dapat menyesuaikan situs web Anda dengan tema dan plugin yang kaya dan elegan.
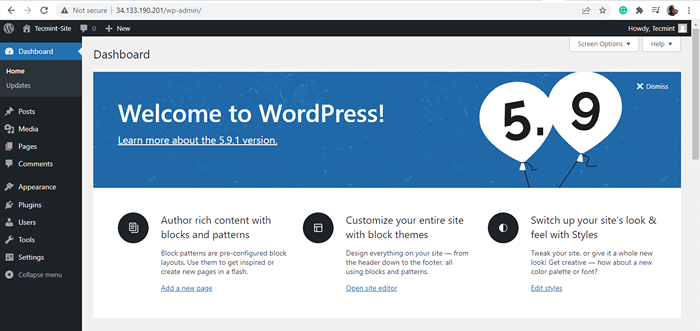 Dashboard WordPress
Dashboard WordPress Dan itu saja! Anda telah berhasil menginstal WordPress pada RHEL 8.
- « Linux Mint 21 XFCE Edition Fitur dan Instalasi Baru
- Cara menginstal imagemagick 7 di debian dan ubuntu »

