Keyboard tidak berfungsi selama login di windows 11 fix

- 1614
- 41
- John Ratke
Keyboard adalah bagian paling penting dari perangkat Windows apa pun. Jika Anda tidak dapat menggunakan keyboard saat login, Anda tidak dapat mengetikkan kredensial akun Anda. Anda harus mengambil bantuan mouse Anda untuk memanggil keyboard di layar di monitor Anda untuk masuk. Jadi, jika Anda menyaksikan masalah ini pada sistem Anda sendiri dan dengan putus asa mencari solusi, melalui perbaikan mudah ini.
Solusi -
1. Terkadang masalah ini dapat diperbaiki hanya dengan sistem yang sederhana mengulang kembali. Setelah memulai kembali sistem, uji apakah keyboard dan mouse berfungsi atau tidak.
2. Jika Anda memiliki pemindai sidik jari atau sistem yang diaktifkan windows hello, gunakan itu sampai Anda memperbaiki masalah.
3. Beberapa keyboard dapat diblokir dengan pintasan kunci sederhana seperti FN+F11. Coba tekan tombol ini untuk membuka kunci keyboard Anda.

Daftar isi
- Perbaiki 1 - Gunakan keyboard di layar
- Perbaiki 2 - Cabut dan colokkan perangkat
- Perbaiki 3 - Lakukan pelepasan daya
Perbaiki 1 - Gunakan keyboard di layar
Cara terbaik dan tercepat untuk masuk ke komputer Anda adalah dengan memanggil keyboard di layar langsung dari halaman masuk.
1. Startup sistem Anda.
2. Setelah halaman masuk muncul, klik pada layar kunci sekali untuk pergi ke halaman akun pengguna.
3. Di sini Anda akan melihat gambar akun Anda. Sekarang, klik ikon kemudahan akses dan klik pada “Keyboard di layar“.
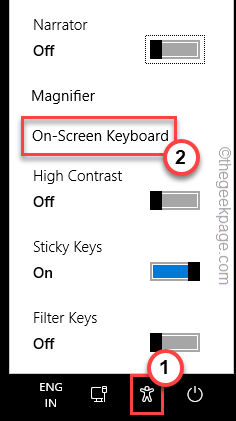
Keyboard di layar akan dibuka di layar Anda.
4. Sekarang, klik kotak kata sandi dan gunakan keyboard di layar untuk memasukkan kata sandi akun Anda.
5. Akhirnya, tekan Memasuki untuk masuk ke akun Anda.
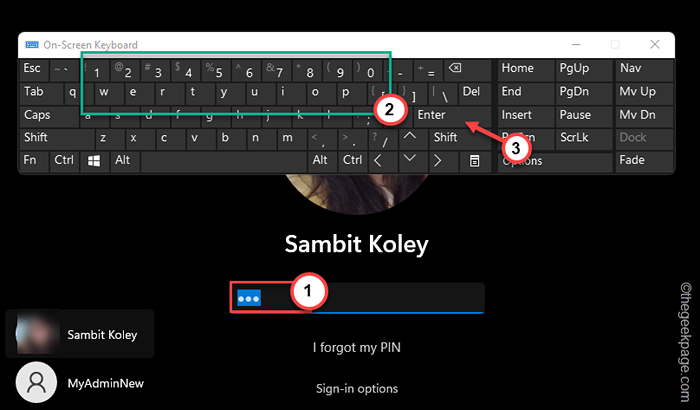
Ini adalah solusi dan ini akan membantu Anda masuk ke akun Anda. Uji jika ini berhasil.
Perbaiki 2 - Cabut dan colokkan perangkat
Jika Anda menggunakan mouse/keyboard kabel, cobalah untuk mencabutnya dan menggulingkannya.
1. Matikan sistem Anda.
2. Kemudian, lepaskan kabel daya dari sumber listrik.
3. Setelah ini, satu per satu menghapus semua perangkat USB eksternal (seperti mouse, dan kabel keyboard) yang terhubung ke komputer Anda.
4. Setelah Anda melepaskan semua periferal eksternal, colokkan ke sumber daya dan aktifkan PC.
5. Jika sistem Anda memiliki drive optik, aksesnya untuk memeriksa apakah ada CD/DVD yang ditinggalkan di sana.
Perbaiki 3 - Lakukan pelepasan daya
Anda dapat melakukan pelepasan daya pada PC/laptop Anda.
1. Pada awalnya, matikan laptop/pc Anda. Lepaskan kabel daya darinya. Kemudian, lepaskan semua periferal eksternal dari sistem Anda.
2. Jika Anda melakukan ini di laptop, Anda harus melepaskan baterai dari sistem Anda. Tapi sebelum Anda melakukannya, letakkan kunci baterai di posisi terbuka.
3. Kemudian, Anda dapat dengan mudah melepaskan baterai.
4. Sekarang, tekan tombol power untuk memulai sistem. Sistem akan mencoba untuk menyalakan, tetapi tidak akan bisa melakukannya. Selama proses ini, itu akan melepaskan sistem, dan semua arus residu yang tersisa dalam sistem akan hilang.
5. Jika Anda adalah pengguna laptop, masukkan kembali baterai, dan jangan lupa untuk memasukkan kunci ke posisi yang terkunci.
6. Terakhir, sambungkan kabel daya ke mesin Anda dan ketuk tombol daya untuk memulainya.
7. Saat mesin mulai, colokkan perangkat eksternal satu per satu.
Setelah Anda mendarat di halaman masuk, coba gunakan keyboard lagi dan periksa lagi.
- « Tab Chrome membuat Otomatis menyegarkan sendiri memperbaiki
- Cara Memperbaiki Kesalahan Aplikasi Kamera 0xA00F4288 di Windows 11 »

