Cara Memperbaiki Kesalahan Aplikasi Kamera 0xA00F4288 di Windows 11
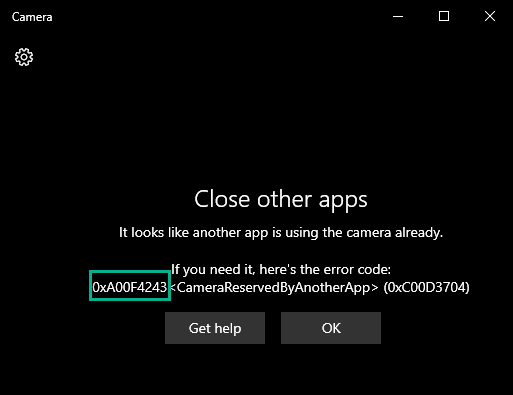
- 4635
- 41
- Daryl Hermiston DVM
Aplikasi kamera pada windows menunjukkan pesan kesalahan "Tutup aplikasi lain. Sepertinya aplikasi lain sudah menggunakan kamera. Jika Anda membutuhkannya, inilah kode kesalahannya: 0xA00F4288Saat Anda mencoba membuka aplikasi sementara beberapa aplikasi lain (seperti zoom, tim) menggunakannya. Selain alasan ini, ada banyak alasan yang dapat Anda disalahkan atas masalah ini. Jika Anda berada dalam situasi ini dan mencari solusi, Anda baru saja mendarat di tempat yang tepat.
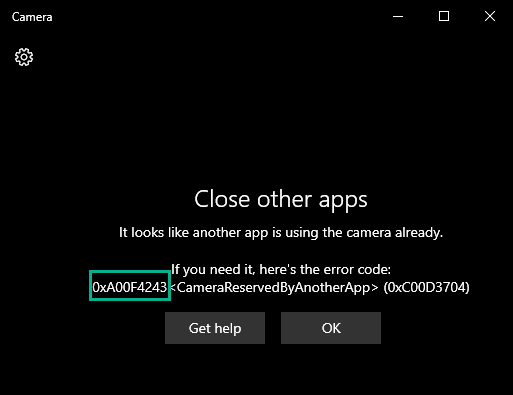
Daftar isi
- Perbaiki 1 - Akhiri Aplikasi Terkait Kamera Lainnya
- Perbaiki 2 - Ubah Registri Sistem
- Perbaiki 3 - Periksa izin kamera
- Perbaiki 4 - Perbaiki/ Atur Ulang Aplikasi Kamera
- Perbaiki 5 - Cabut semua izin kamera lainnya
- Perbaiki 6 - Jalankan Pemecahan Masalah Kamera
- Perbaiki 7 - Hapus instalan dan pasang kembali driver kamera
- Perbaiki 7 - Perbarui driver kamera
Perbaiki 1 - Akhiri Aplikasi Terkait Kamera Lainnya
Alasan yang paling jelas di balik masalah ini adalah aplikasi terkait kamera lainnya yang menolak akses kamera ke aplikasi kamera.
1. Anda dapat menemukan semua tugas dan proses di manajer tugas.
Untuk membukanya, tekan Menangkan Kunci+X kunci bersama dan ketuk "Pengelola tugas“.
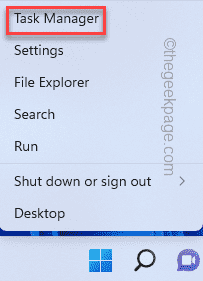
2. Setelah manajer tugas terbuka, kunjungi “ProsesTab.
3. Di sini, dalam daftar 'proses' ini, lihat apakah Anda dapat menemukan aplikasi apa pun yang dapat menggunakan kamera.
Seperti - Aplikasi konferensi video apa pun, zoom, tim, Skype for Business, dll, atau perangkat lunak pencitraan apa pun.
4. Jika Anda menemukan proses seperti itu, pilih dan klik "Tugas akhir“Untuk membunuh aplikasi itu.
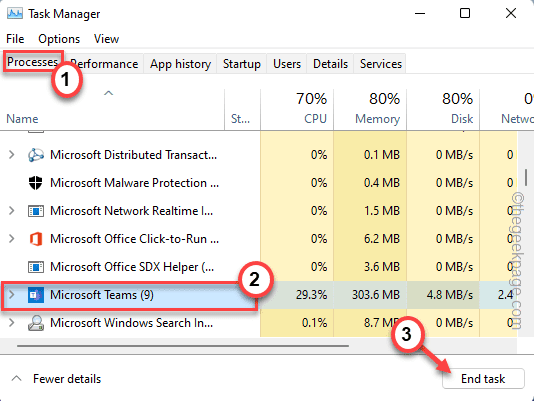
5. Dengan cara ini, bunuh semua aplikasi terkait kamera satu per satu.
Jangan lupa untuk menelusuri utas 'Proses Latar Belakang' untuk memeriksa apakah aplikasi tersebut masih berjalan.
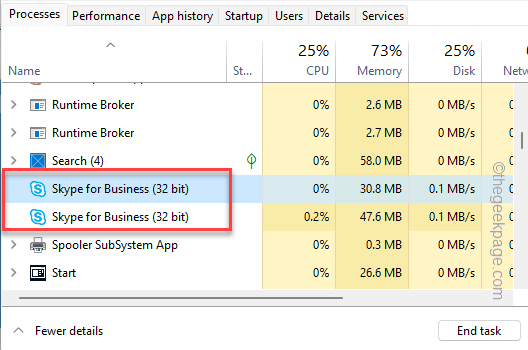
Setelah selesai, tutup aplikasi Task Manager dan luncurkan aplikasi kamera.
Perbaiki 2 - Ubah Registri Sistem
Ada trik registri sederhana yang telah memecahkan masalah bagi banyak pengguna.
1. Anda harus menekan Menangkan Kunci dan ketik "Regedit“.
2. Lalu, Anda melihat “Editor Registri"Dalam hasil pencarian, dan klik di atasnya.
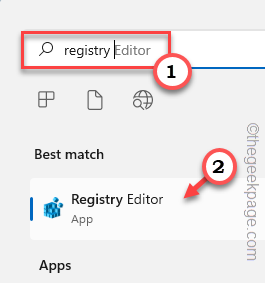
Peringatan - Menambahkan atau menghapus nilai dalam editor registri adalah prosedur yang berisiko dan kesalahan apa pun dapat menyebabkan kesalahan sistem yang fatal. Jadi, sebelum Anda menjalani proses lengkap, Anda harus membuat cadangan registri baru.
A. Setelah Anda membuka layar editor registri, ketuk "Mengajukan“Dari bilah menu.
B. Anda dapat mengklik "Ekspor ..." untuk mengekspor data registri saat ini.
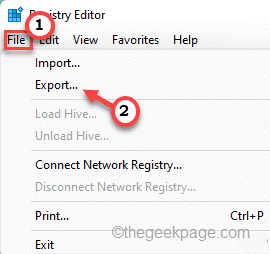
Sekarang, Anda harus menyimpan cadangan ini di lokasi yang terpisah.
3. Di sisi kiri, buka di sini -
Komputer \ hkey_local_machine \ software \ microsoft \ windows media foundation \ platform
4. Anda akan menambahkan nilai baru.
5. Jadi, di sisi kanan, ketuk kanan di ruang dan ketuk "Baru>"Dan ketuk"Nilai dword (32-bit)”Untuk membuat nilai baru.
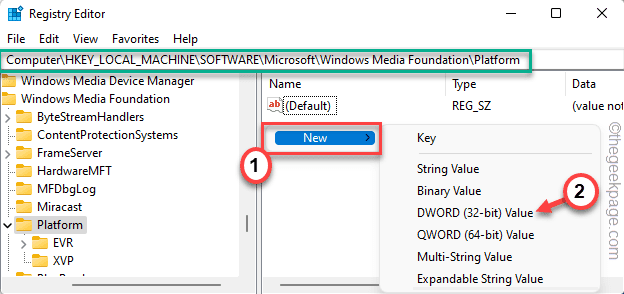
5. Tetapkan nama nilai sebagai "EnableFrameServermode“.
6. Sekarang, hanya ketuk ganda Item untuk mengeditnya.
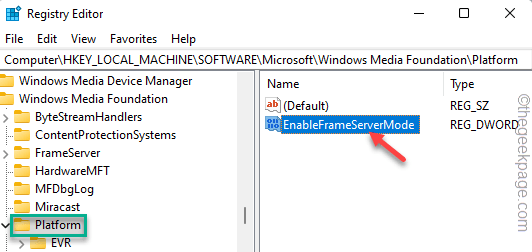
7. Klik pada 'Nilai Data:' dan atur ke “1“.
8. Akhirnya, klik "OKE”Untuk menyimpan perubahan ini.
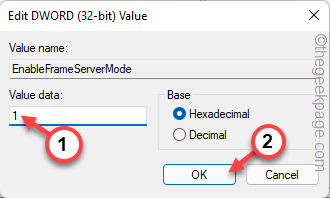
Keluar dari editor registri dan mengulang kembali sistem Anda. Setelah me -reboot sistem, buka kamera dan periksa.
Perbaiki 3 - Periksa izin kamera
Aplikasi kamera dapat menunjukkan kode kesalahan itu karena kurangnya izin yang tepat.
1. Pada awalnya, buka aplikasi Pengaturan. Anda harus menekan Menangkan Kunci+I kunci bersama.
2. Di panel kiri, ketuk “Privasi & KeamananTab.
3. Sekarang, di sisi kanan, gulir ke bawah dan klik "Kamera"Pengaturan untuk mengaksesnya.
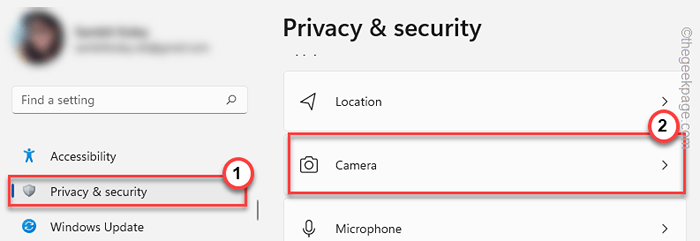
4. Sekarang, pastikan 'akses kamera' diputar "Pada“.
5. Kemudian, atur opsi 'Biarkan Aplikasi Mengakses Kamera Anda'Pada"Pengaturan.
6. Selanjutnya, beralih saja "Kamera"Aplikasi ke"Mati" Dan "Pada"Pengaturan.
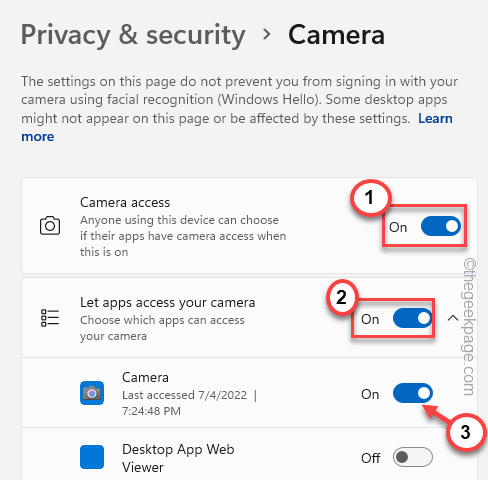
Sekarang, Anda dapat menutup halaman Pengaturan. Kemudian, luncurkan aplikasi kamera dan uji jika ini berhasil.
Perbaiki 4 - Perbaiki/ Atur Ulang Aplikasi Kamera
Anda dapat memperbaiki aplikasi kamera dan mengatur ulang jika perlu.
1. Anda harus mengetuk kanan Ikon Windows dan ketuk "Aplikasi dan fitur“.
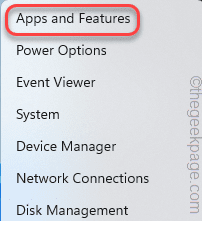
2. Saat halaman aplikasi dan fitur terbuka, Anda akan melihat semua aplikasi di mesin Anda di sana.
3. Cari “KameraAplikasi sampai Anda menemukannya. Klik pada tiga titik menu dan ketuk "Opsi lanjutan“.
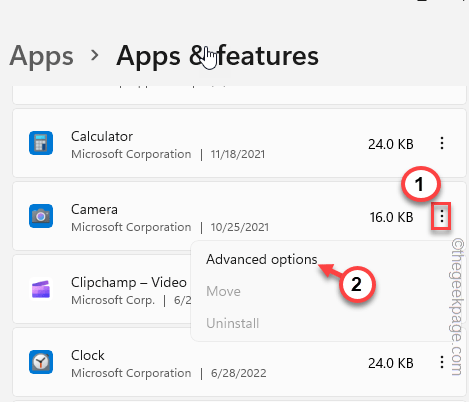
4. Jika Anda turun melalui panel kanan, klik "Memperbaiki“Untuk memperbaiki aplikasi.
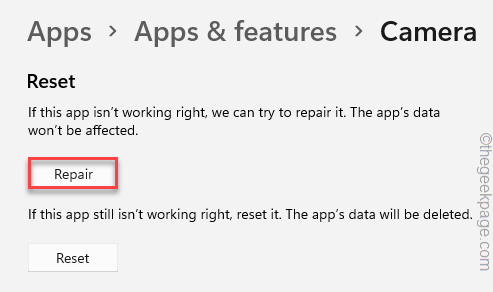
Tunggu Windows memperbaiki aplikasi dalam waktu satu menit. Setelah selesai, luncurkan aplikasi kamera dan periksa apakah masalahnya masih ada.
Jika masalah masih berlanjut, kembalilah ke halaman Pengaturan.
5. Kali ini, ketuk "Mengatur ulang"Sekali dan klik"Mengatur ulang”Untuk mengatur ulang aplikasi.
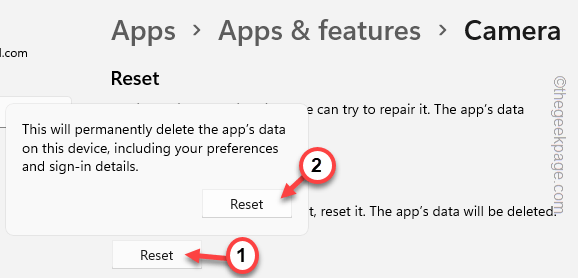
Setelah mengatur ulang aplikasi, luncurkan aplikasi kamera dan uji jika ini berhasil.
Perbaiki 5 - Cabut semua izin kamera lainnya
Anda dapat mencabut izin kamera dari aplikasi yang tidak Anda gunakan secara langsung sebagai aplikasi kamera.
Langkah 1 Bunuh aplikasi yang berhubungan dengan kamera
Anda harus menghentikan semua aplikasi terkait kamera.
1. tekan Menangkan Kunci+X kunci bersama dan ketuk "Pengelola tugas“.
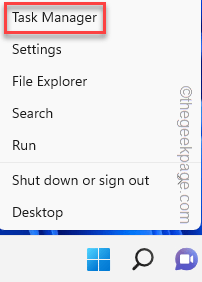
2. Anda akan menemukan semua proses di “ProsesTab.
3. Carilah proses terkait aplikasi apa pun (aplikasi konferensi video apa pun, zoom, tim, dll.) Itu mungkin menggunakan kamera. Pilih saja dan klik "Tugas akhir“Untuk membunuh aplikasi itu.
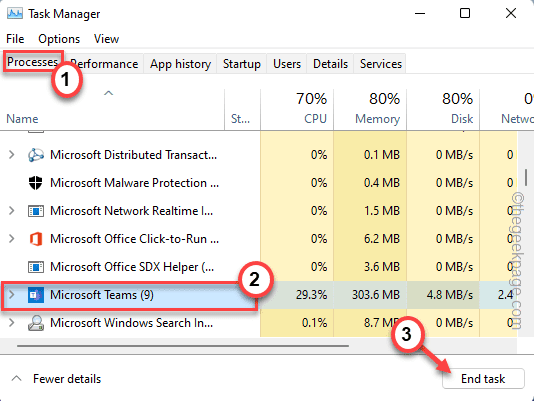
Setelah Anda mengakhiri aplikasi itu, tutup manajer tugas.
Langkah 2 mencabut izin
Sekarang, Anda dapat mencabut izin kamera dari semua aplikasi lain kecuali aplikasi kamera.
1. Buka Jendela Utilitas Pengaturan.
2. Lalu, ketuk "Privasi & Keamanan“.
3. Selanjutnya, klik pada “Kamera“Untuk menjelajahinya.
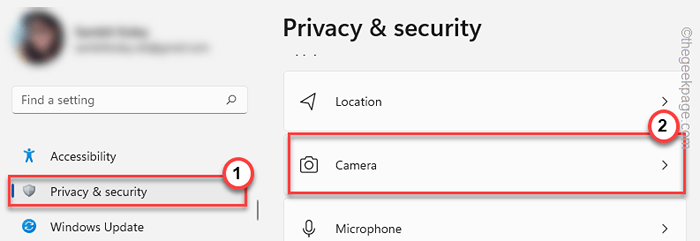
4. Sekarang, di sisi kanan, Anda dapat menemukan semua aplikasi yang memiliki akses ke kamera.
5. Sekarang, putar akses ini "Mati“Untuk semua aplikasi yang tidak Anda gunakan sebagai aplikasi kamera
Pastikan Anda tidak mengubah akses ini untuk “Kamera" aplikasi.
Dengan cara ini, tidak ada aplikasi lain yang tidak perlu kecuali kamera akan dapat menggunakan kamera.
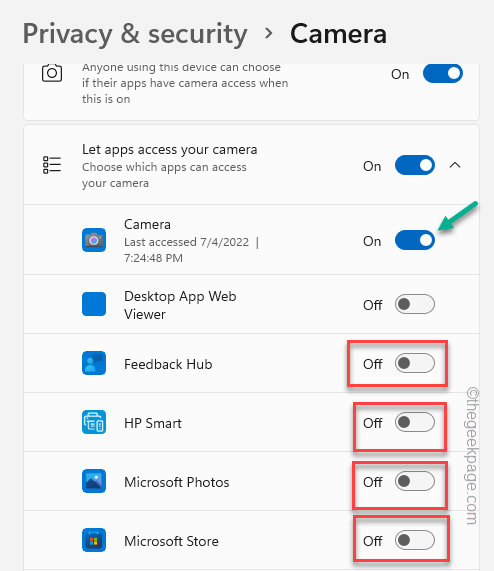
Luncurkan aplikasi kamera menggunakan kotak pencarian dan periksa apakah masalahnya diselesaikan atau tidak.
Perbaiki 6 - Jalankan Pemecahan Masalah Kamera
Anda dapat menjalankan pemecah masalah kamera untuk memeriksa dan memperbaiki masalah.
1. Buka pengaturannya.
2. Sekarang, klik opsi pertama di panel kiri "Sistem“.
3. Selanjutnya, Anda bisa mengetuk “Pemecahan masalah“.
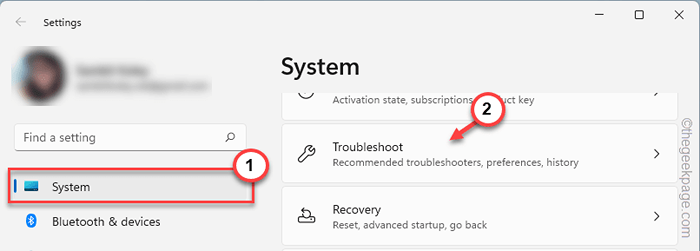
4. Ini akan meluncurkan halaman pemecah masalah.
5. Di sisi kanan, klik "Pemecah masalah lainnya“.
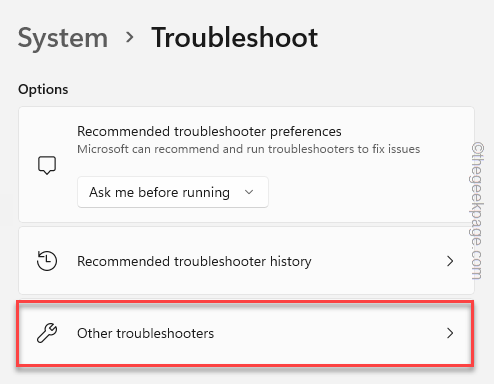
6. Di halaman ini, Anda dapat menemukan semua pemecah masalah.
7. Sekarang, klik pada “Kamera"Pemecah masalah. Sekarang, ketuk "Berlari“Untuk menjalankan pemecah masalah.
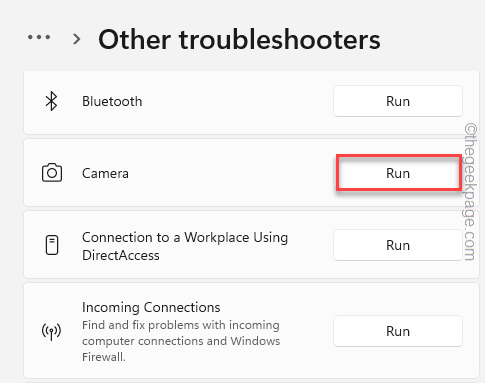
Pemecah masalah kamera sekarang akan memeriksa dan memperbaiki masalah yang berhubungan dengan kamera. Setelah Anda melakukan pemecahan masalah aplikasi kamera, uji jika ini berhasil.
Perbaiki 7 - Hapus instalan dan pasang kembali driver kamera
Uninstall driver kamera dan kemudian, instal ulang. Periksa apakah ini berhasil untuk Anda.
1. tekan ⊞ Menangkan Key+R kunci bersama.
2. Kemudian, ketik kotak itu dan klik "OKE“.
devmgmt.MSC
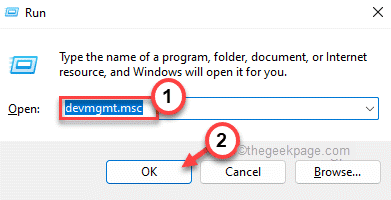
3. Anda harus mengklik “Kamera" perangkat.
4. Dalam daftar itu, ketika Anda melihat driver kamera, cukup klik kanan itu dan klik "Menghapus instalan pengemudi”Untuk menghapus instalannya.
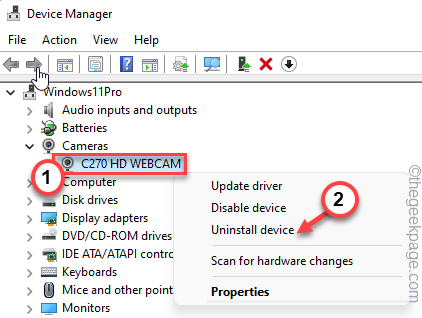
5. Anda akan menerima pesan peringatan. Mengetuk "Uninstall“Untuk menyelesaikan prosesnya.
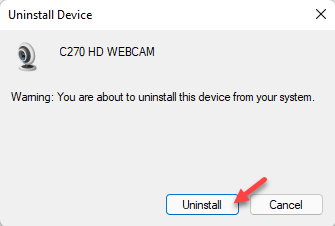
6. Setelah menghapus pemasangan driver webcam, Anda bisa mengetuk "Tindakan“Dari bilah menu.
7. Selanjutnya, klik "Pindai perubahan perangkat keras“.
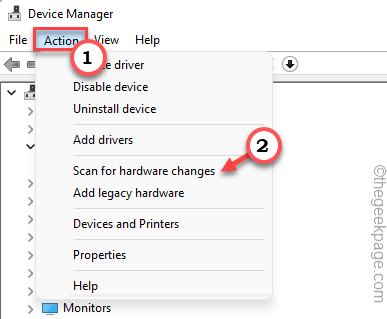
Sekarang, Anda harus mengulang kembali sistem dan windows akan secara otomatis menginstal ulang driver.
Perbaiki 7 - Perbarui driver kamera
Perbarui driver webcam di sistem Anda.
1. Menekan Kunci Windows dan X kunci bersama harus memunculkan menu konteks.
2. Cukup ketuk "Pengaturan perangkat“Untuk membukanya.
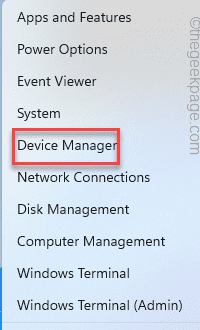
3. Di halaman Device Manager, perluas “Kamera" bagian. Hanya, kembangkan untuk melihat perangkat kamera Anda.
2. Hanya, ketuk-kencang driver kamera dan ketuk "Perbarui driver“.
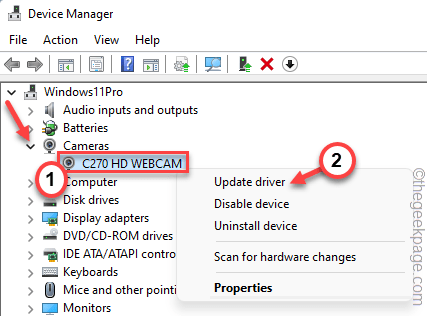
3. Pada langkah berikutnya, cukup klik "Cari secara otomatis untuk pengemudi“.
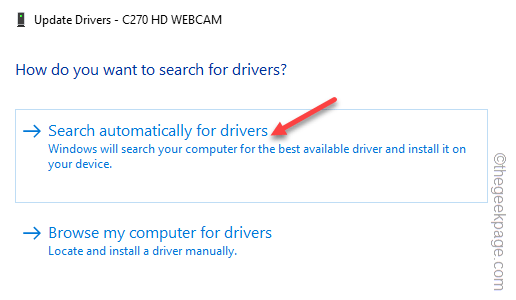
Tutup Manajer Perangkat. Luncurkan aplikasi kamera dan uji lagi.
Jika webcam tidak diperbarui secara otomatis, ikuti langkah -langkah ini.
1. Luncurkan Jendela Pengaturan.
2. Sekarang, cukup klik pada “pembaruan WindowsBagian di panel kiri.
3. Hanya, klik pada “Opsi lanjutan”Menu di panel kanan.
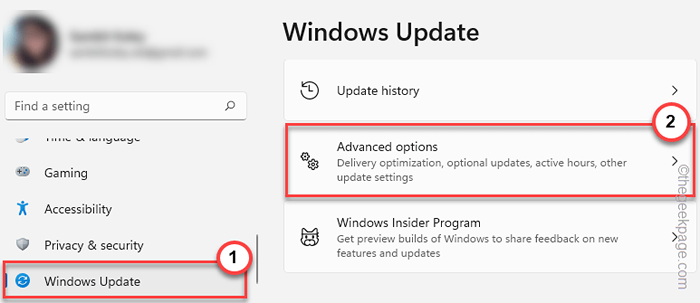
4. Sekarang, Anda akan melihat driver kamera. Periksa saja semua driver di halaman.
5. Selanjutnya, cukup ketuk "Unduh & Instal”Untuk menginstal pembaruan tersebut.
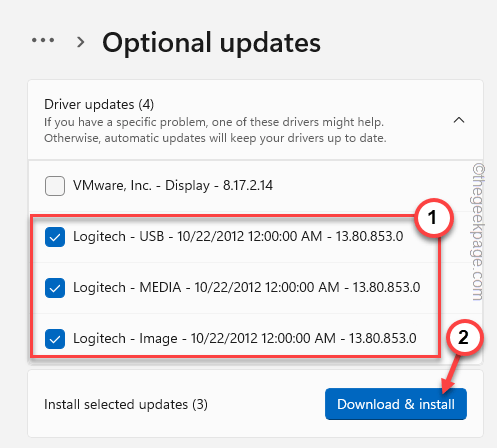
Windows sekarang akan mengunduh dan menginstal versi terbaru dari driver webcam yang tersedia.
Pembaruan driver ini harus berfungsi dengan baik tanpa restart sistem.
Hanya secara manual mengulang kembali sistem. Uji jika ini memecahkan masalah Anda.
- « Keyboard tidak berfungsi selama login di windows 11 fix
- Cara tercepat untuk mengubah kasus huruf dalam dokumen kata »

