Keyboard terus terputus di Windows? 11 cara untuk memperbaiki

- 3981
- 1202
- Daryl Hermiston DVM
Apakah keyboard USB Anda terus memutuskan dan menghubungkan kembali pada PC Windows Anda? Jangan panik! Mengerjakan daftar perbaikan potensial ini.
Reboot komputer Anda
Banyak masalah USB, Bluetooth, dan periferal dapat diselesaikan dengan hanya mematikan komputer Anda dan kemudian menyalakannya lagi. Karena ini adalah solusi yang mudah, kami sarankan Anda melakukannya terlebih dahulu kalau -kalau masalahnya adalah karena gangguan sementara.
Daftar isiMenghilangkan keyboard sebagai tersangka
Sangat menggoda untuk berpikir bahwa mungkin ada sesuatu yang salah dengan komputer daripada keyboard, tetapi keyboard Anda adalah komponen termudah untuk dihilangkan sebagai sumber masalah. Coba gunakan keyboard dengan komputer yang berbeda. Jika masalahnya mengikuti keyboard, kemungkinan besar masalah dengan perangkat.
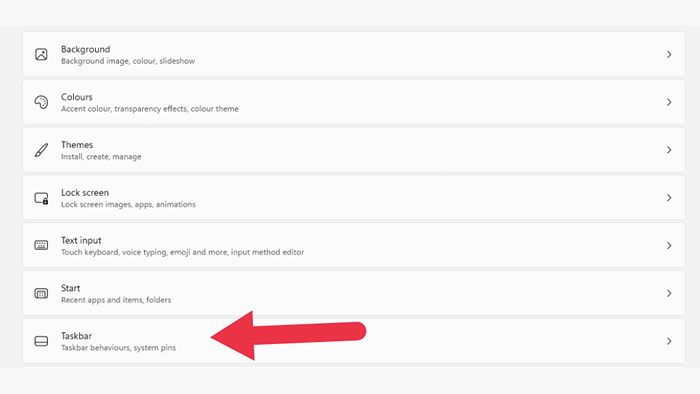
- Toggle Touch Keyboard On.
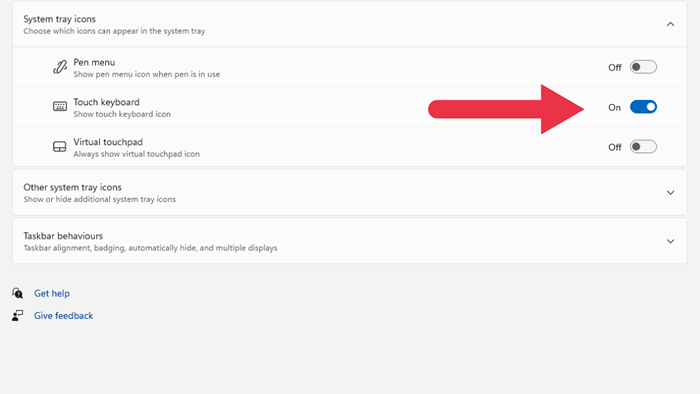
- Ikon kecil akan muncul di area pemberitahuan dari taskbar Anda.
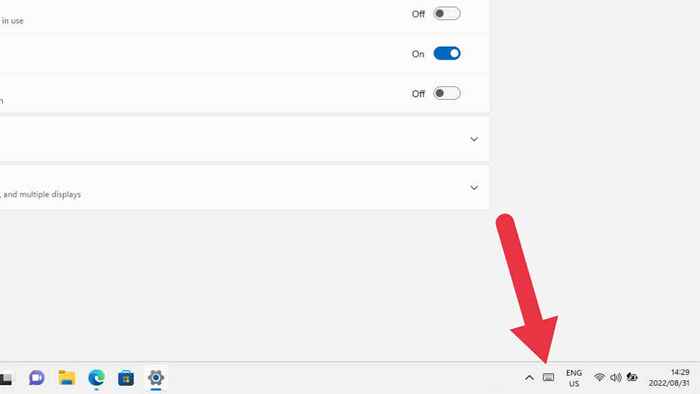
- Jika Anda mengklik kiri pada ikon keyboard ini, keyboard sentuh akan muncul, memungkinkan Anda untuk memasukkan teks!
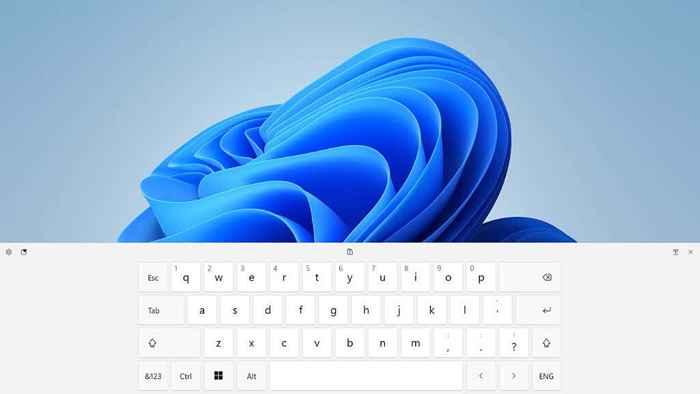
2. Jalankan Pemecahan Masalah Perangkat Keras Keyboard
Pemecah masalah keyboard adalah tempat yang baik untuk memulai.
Buka menu Mulai dan cari "Perbaiki keyboard" lalu pilih Temukan dan perbaiki masalah keyboard. Anda juga dapat menemukan pemecah masalah ini dengan mencari di panel kontrol.
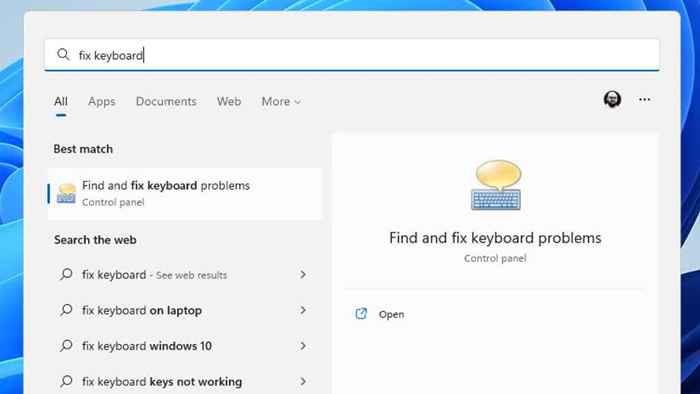
Setelah alat terbuka, cukup ikuti instruksi dan periksa apakah ada masalah yang terdeteksi oleh aplikasi. Ini mungkin mencoba memperbarui driver atau memulai kembali pengontrol USB, jadi Anda mungkin harus menyetujui beberapa hal jika ia menemukan masalah.
3. Periksa baterai Anda!

Jika Anda menggunakan keyboard nirkabel bertenaga baterai, pastikan baterai Anda memiliki daya yang cukup. Ini terutama benar jika Anda memiliki baterai alkaline karena mereka dapat memulihkan tegangan saat keyboard mati, membuatnya tampak seolah -olah keyboard menghubungkan dan kemudian memutuskan saat Anda menyalakannya.
Jika keyboard Anda memiliki baterai lithium terintegrasi, itu mungkin juga tua atau rusak, dalam hal ini baterai atau seluruh keyboard mungkin memerlukan pembaruan.
4. Perbarui windows atau roll kembali pembaruan
Windows menerima aliran pembaruan yang konstan, dan tidak jarang salah satu pembaruan ini menyebabkan masalah perangkat keras. Mungkin juga instalasi Windows Anda membutuhkan pembaruan untuk bekerja dengan versi saat ini dari paket atau driver perangkat lunak Anda.
Jika masalah Anda dimulai tepat setelah pembaruan Windows, Anda mungkin ingin mengembalikan pembaruan itu. Anda mungkin ingin mencoba yang sebaliknya jika Anda telah menunggu pembaruan windows.
5. Perbarui chipset atau driver bluetooth Anda
Jika Anda menggunakan keyboard USB, perangkat keras itu diatur oleh driver chipset motherboard Anda. Chipset adalah kumpulan periferal dan prosesor terintegrasi di motherboard. Windows mungkin telah menginstal driver yang salah untuk chipset Anda, atau chipset sudah usang untuk versi Windows atau aplikasi yang Anda gunakan.
Jawabannya adalah menuju ke situs web pabrikan motherboard, laptop, atau komputer prebuilt yang Anda miliki masalah dan unduh driver chipset terbaru. Jika Anda menggunakan keyboard Bluetooth, Anda mungkin ingin mengunduh driver Bluetooth terbaru untuk komputer Anda, yang seharusnya berada di halaman unduhan yang sama dengan driver chipset.
6. Periksa halangan dan gangguan

Jika Anda menggunakan keyboard nirkabel, interferensi sinyal adalah alasan umum lain Anda mungkin menderita pemutusan:
- Apakah Anda terlalu jauh dari komputer?
- Periksa apakah tidak ada benda logam antara komputer dan keyboard.
- Periksa apakah tidak ada sumber gangguan radio, seperti banyak perangkat Wi-Fi atau Bluetooth lainnya. Hal yang sama berlaku untuk motor listrik, oven microwave, dll.
- Jika komputer Anda memiliki adaptor bluetooth eksternal, ulangi ulang atau antena untuk koneksi bluetooth yang lebih baik.
7. Nonaktifkan USB Selective Suspend
Windows memiliki fitur manajemen daya yang dikenal sebagai USB Selective Suspend. Ini memungkinkan hub USB untuk menangguhkan perangkat pada konektor tertentu tanpa mempengaruhi port lain dan perangkat yang terhubung dengannya.
Terkadang, suspensi selektif dapat secara keliru menangguhkan port yang terhubung ke keyboard Anda dan kemudian mengambil satu atau dua detik untuk membawanya kembali secara online, yang mungkin terasa seperti keyboard terputus ke pengguna.
Layak untuk menonaktifkan fitur ini untuk melihat apakah itu penyebab fungsionalitas keyboard intermiten Anda.
- Buka Menu Mulai dan Cari Paket Daya Edit.
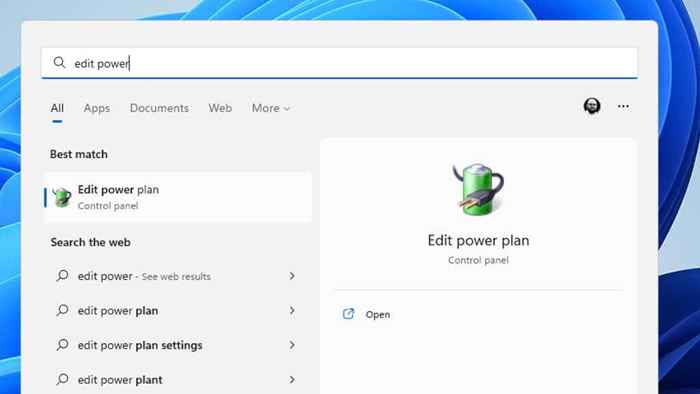
- Di jendela Edit Plan Pengaturan, pilih Ubah Pengaturan Daya Lanjutan.
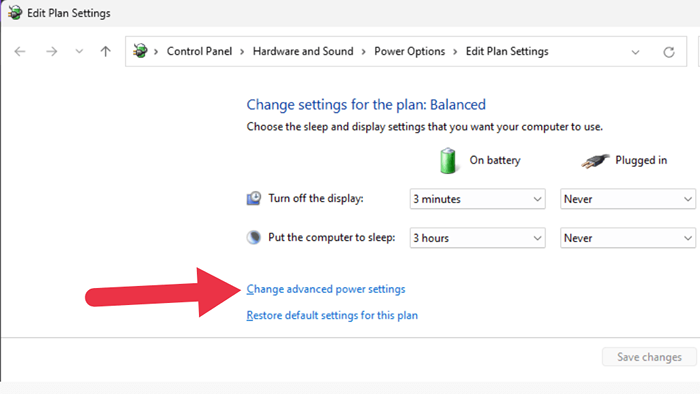
- Di jendela Opsi Daya, cari Pengaturan USB> Pengaturan Penangguhan Selektif USB, lalu pilih untuk mengaktifkan atau menonaktifkan fungsi pada baterai, daya AC, atau keduanya.
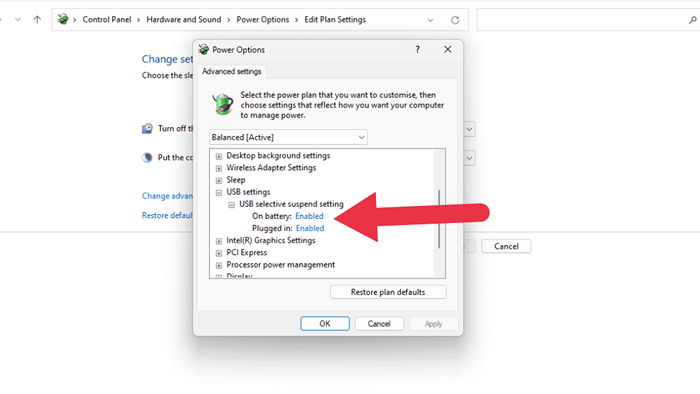
Jika Anda tidak melihat opsi di bawah manajemen daya, Anda dapat mencoba mematikannya di manajer perangkat.
- Buka menu mulai, ketik Device Manager, dan pilih hasilnya saat muncul.
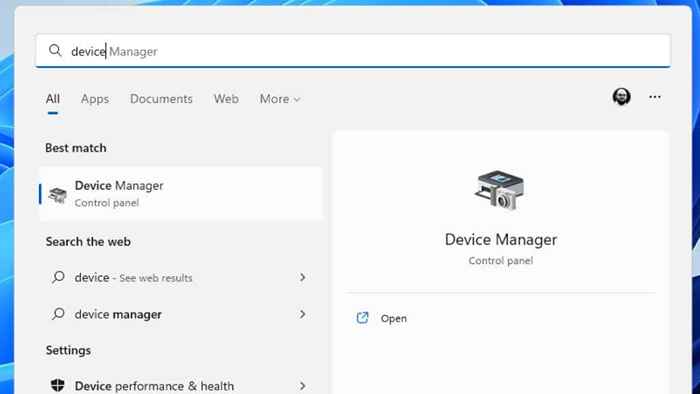
- Perluas bagian Pengendali Bus Serial Universal, lalu klik kanan pada hub root atau hub generik dan pilih Properties.
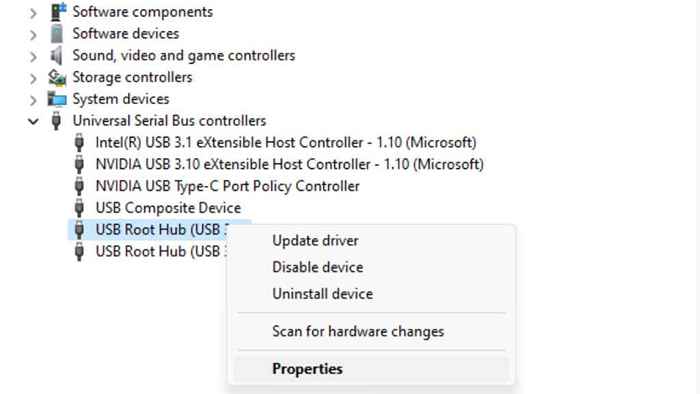
- Di bawah tab Manajemen Daya, hapus centang ”Biarkan komputer ini mematikan perangkat ini,” lalu pilih OK untuk menyimpan perubahan Anda.
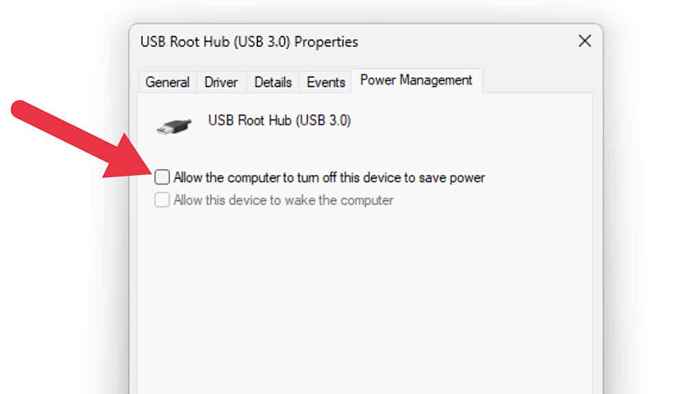
8. Beralih ke standar nirkabel berpemilik

Beberapa keyboard nirkabel menawarkan Anda pilihan antara Bluetooth atau adaptor nirkabel yang seharusnya datang dengan keyboard. Misalnya, penerima terpadu Logitech bekerja dengan banyak keyboard Logitech Bluetooth. Jika Anda mengalami masalah terkait Bluetooth, ini adalah salah satu solusi yang dapat menyelesaikan masalah pemutusan Anda.
9. Colokkan keyboard Anda ke port USB yang berbeda
Karena USB pertama kali diperkenalkan ke komputer rumahan di akhir tahun 90 -an, selalu ada bug misterius yang aneh di mana perangkat USB tidak akan bekerja dengan benar di satu port, tetapi akan bekerja dengan baik di yang lain, bahkan jika kedua port menggunakan pengontrol USB yang sama.
Sebenarnya ada banyak alasan mengapa ini terjadi, tetapi dalam setiap situasi solusinya biasanya memindahkan keyboard ke port USB yang berbeda atau untuk memindahkan penerima USB nirkabel ke port lain.
10. Colokkan keyboard Anda langsung ke PC
Beberapa keyboard nirkabel memberi Anda opsi untuk menggunakan koneksi kabel. Jadi, jika keyboard bluetooth Anda terus terputus, Anda bisa menggunakan kabel. Bahkan jika hanya sebagai perbaikan sementara!
Jika Anda menggunakan keyboard kabel melalui hub atau melalui perangkat USB lain, coba pasang keyboard langsung ke komputer. Lepaskan ekstensi kabel apa pun juga. Jika salah satu perangkat antara keyboard dan komputer tidak berfungsi dengan benar, mereka mungkin mengganggu keyboard.

Pastikan untuk mencolokkan keyboard ke salah satu port USB langsung di motherboard di PC desktop. Itu berarti menghindari menggunakan port USB depan atau port apa pun yang menggunakan kabel ekstensi dari motherboard.
Jika masalah tetap ada bahkan ketika dicolokkan ke port USB yang terhubung langsung ke motherboard, itu kemungkinan akan menjadi masalah dengan driver chipset motherboard.
11. Hapus instalan dan instal ulang keyboard di Device Manager
Jika tidak ada tips di atas yang menyelesaikan masalah Anda, trik terakhir yang patut dicoba adalah menghapus keyboard dari Device Manager dan menginstalnya.
- Klik kanan pada tombol Mulai menu dan pilih Device Manager.
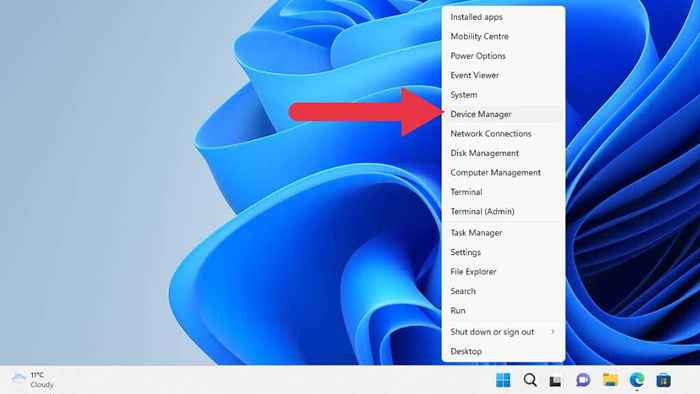
2. Perluas bagian keyboard, Anda mungkin harus memperluas kategori teratas terlebih dahulu jika ini adalah pertama kalinya Anda menggunakan Device Manager. Cari keyboard yang Anda miliki masalah, lalu klik kanan di atasnya. Pilih perangkat uninstall.
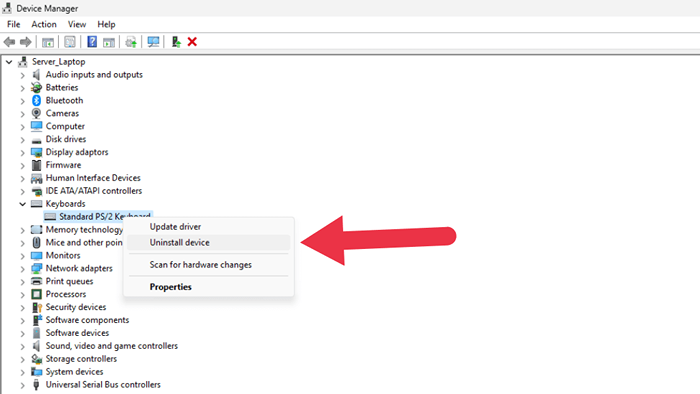
3. Pilih uninstall lagi di jendela konfirmasi yang muncul. Jangan mencentang upaya untuk menghapus driver untuk perangkat ini jika Anda diminta. Anda mungkin ingin menghapus driver keyboard pada upaya kedua jika metode ini tidak berfungsi pertama kali.
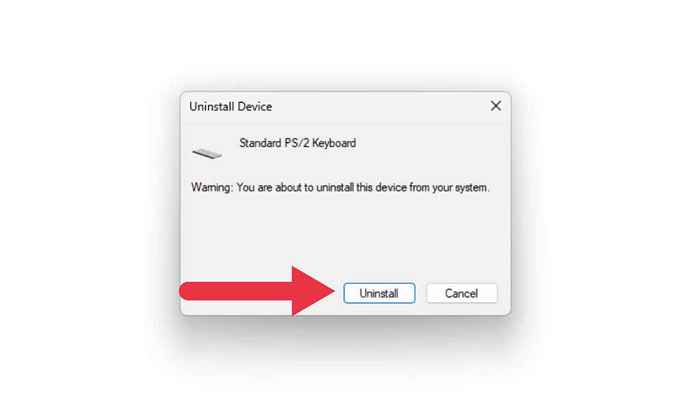
4. Sekarang keyboard harus hilang dari daftar perangkat. Pilih Tindakan> Pindai untuk Perubahan Perangkat Keras.
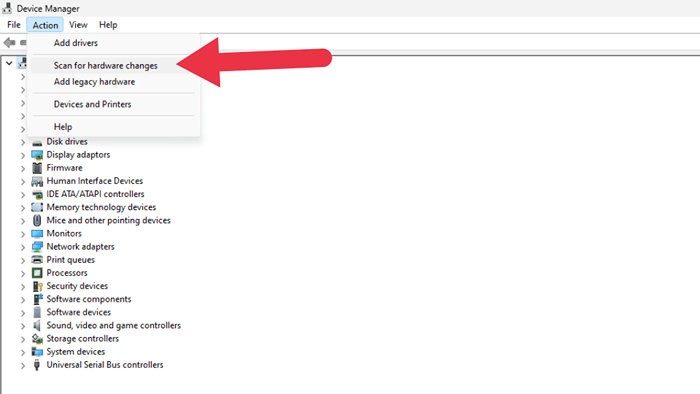
Daftar harus berkedip beberapa kali saat menyegarkan, dan keyboard sekarang harus kembali ke tempat yang sama. Coba gunakan keyboard lagi untuk melihat apakah masalah pemutusan telah diselesaikan.
- « Cara menurunkan peringkat google chrome ke versi yang lebih lama
- Fire TV Stick terjebak di logo Fire TV atau Amazon? 8 perbaikan untuk dicoba »

