iPhone tidak muncul di Windows Explorer [FIX]
![iPhone tidak muncul di Windows Explorer [FIX]](https://ilinuxgeek.com/storage/img/images/iphone-does-not-show-up-on-windows-explorer-[fix]_15.png)
- 1825
- 225
- Jermaine Mohr
Pengguna iPhone selalu harus menggunakan sistem Windows/Mac untuk mencadangkan data mereka dengan mentransfer file karena penyimpanan iPhone tidak dapat dikeluarkan. Saat melakukan tugas ini, ada masalah di mana iPhone tidak muncul di Windows Explorer di sistem.
Masalah ini mencegah pengguna mengakses file atau apapun dari iPhone di sistem Windows mereka. Alasan potensial untuk masalah ini bisa menjadi salah satu dari yang berikut ini.
- Kabel USB yang rusak atau port USB komputer Anda
- Perangkat lunak iPhone yang sudah ketinggalan zaman
- Tidak ada kontrol atas folder iTunes pada sistem
- Masalah teknis internal di iPhone
- Tidak memiliki driver USB perangkat apel
Setelah mencantumkan semua alasan yang mungkin, kami telah meneliti secara mendalam dan menyusun serangkaian solusi dalam artikel di bawah ini.
Daftar isi
- Perbaikan awal
- Solusi 1 - Coba beralih ke driver MTP untuk perangkat USB Apple
- Solusi 2 - Dapatkan kontrol penuh atas folder iTunes
- Solusi 3 - Cabut kabel USB dan restart sistem
- Solusi 4 - Perbarui driver Apple iPhone pada sistem
- Solusi 5 - Coba perbarui driver perangkat USB
- Solusi 6 - Reset Lokasi & Pengaturan Privasi di iPhone
Perbaikan awal
- Periksa kabel USB - Ini bisa terjadi sebagian besar karena kabel USB yang rusak atau kadang-kadang karena menggunakan kabel USB yang tidak sah dari penjual pihak ketiga. Jadi periksa apakah kabel USB rusak atau rusak dan coba ganti dengan kabel USB asli.
- Coba port USB yang berbeda - Banyak pengguna menemukan bahwa port USB tidak berfungsi dengan benar dan ini menyebabkan masalah. Jadi cobalah menghubungkan iPhone Anda melalui kabel USB ke port USB lain di sistem Windows Anda dan lihat apakah ini berhasil. Juga, cobalah untuk memperbaiki port USB yang salah.
- Perbarui perangkat lunak iPhone - Ini bisa menjadi alasan umum tetapi memeriksa apakah perangkat lunak iPhone pada versi terbarunya dapat memperbaiki masalah ini. Jadi coba perbarui iOS di iPhone Anda.
- Pastikan sistem Windows Anda diperbarui - Terkadang, kita cenderung mengabaikan pemberitahuan pembaruan windows dan ini dapat menyebabkan masalah seperti itu. Jadi buka halaman pembaruan Windows dan jika ada pembaruan yang tersedia, silakan unduh dan instal.
- Mulai ulang iPhone - Sebagian besar pengguna iPhone telah memperbaiki masalah ini dengan hanya memulai kembali iPhone mereka untuk menghapus bug perangkat lunak kecil. Jadi kami sarankan pengguna kami mencoba memulai kembali iPhone mereka sekali dan memeriksa apakah ini membantu mereka.
Solusi 1 - Coba beralih ke driver MTP untuk perangkat USB Apple
Jika driver perangkat USB Apple saat ini membuat masalah ini, Anda selalu dapat mencoba driver default dengan menginstalnya menggunakan langkah -langkah yang disebutkan di bawah ini.
Langkah 1: Tekan Windows kunci dan ketik pengaturan perangkat.
Langkah 2: Sekarang pilih Pengaturan perangkat Opsi dari hasil pencarian di bawah kecocokan terbaik seperti yang ditunjukkan di bawah ini.
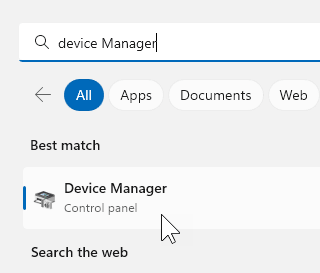
Langkah 3: Setelah manajer perangkat terbuka, klik dua kali di Perangkat Bus Serial Universal opsi untuk memperluasnya.
Langkah 4: Lalu klik kanan pada Perangkat Apple Mobile USB Composite Device dan pilih Perbarui driver Opsi dari menu konteks.
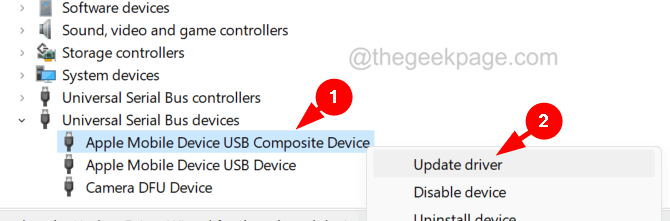
Langkah 5: Klik Jelajahi komputer saya untuk driver.
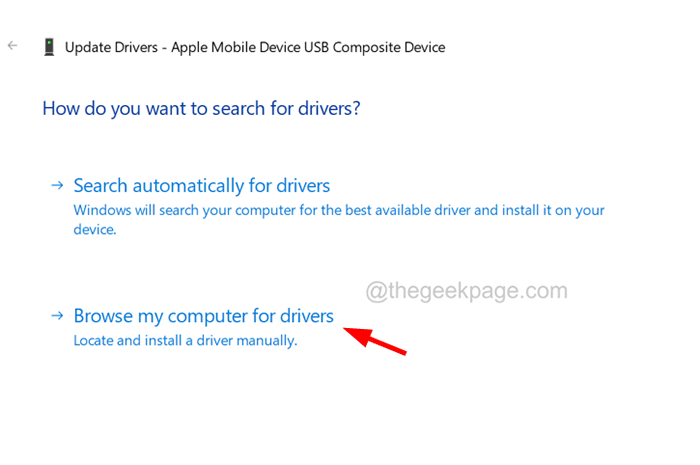
Langkah 6: Selanjutnya, pilih Izinkan saya memilih dari daftar driver yang tersedia di komputer saya Opsi dengan mengkliknya.
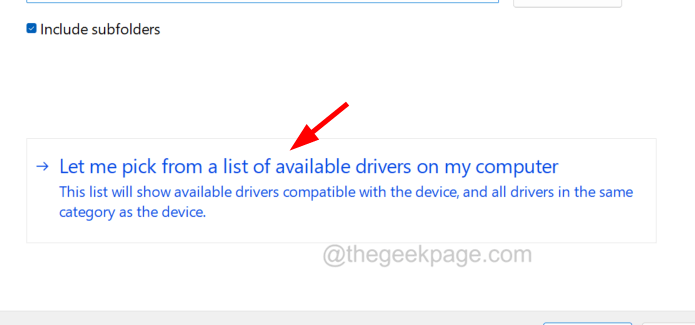
Langkah 7: Sekarang klik Perangkat USB MTP dan ketuk Berikutnya Untuk melanjutkan seperti yang ditunjukkan di bawah ini.
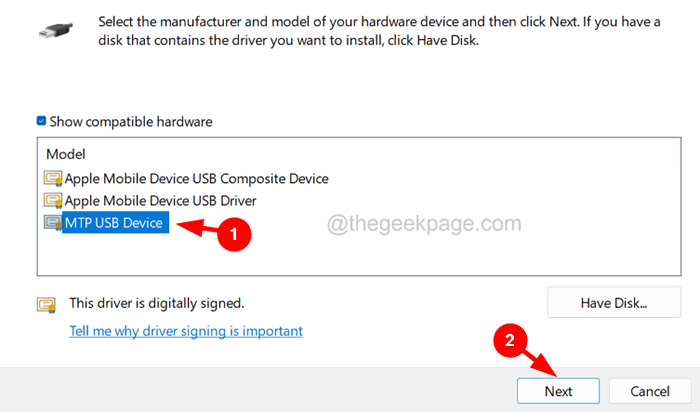
Solusi 2 - Dapatkan kontrol penuh atas folder iTunes
Ketika Anda tidak memiliki akses ke folder iTunes di sistem Anda, tidak mungkin bagi iPhone untuk muncul di Windows Explorer. Jadi cobalah mendapatkan kontrol penuh atas folder iTunes menggunakan langkah -langkah di bawah ini.
CATATAN - Pastikan Anda memiliki aplikasi iTunes yang diinstal di sistem Anda. Jika tidak, silakan instal.
Langkah 1: Tekan Windows Dan E kunci bersama untuk membuka Windows Explorer jendela.
Langkah 2: Sekarang klik dua kali di Musik folder dan klik kanan di iTunes folder di dalamnya.
Langkah 3: Pilih Properti Opsi dari menu konteks seperti yang ditunjukkan di bawah ini.
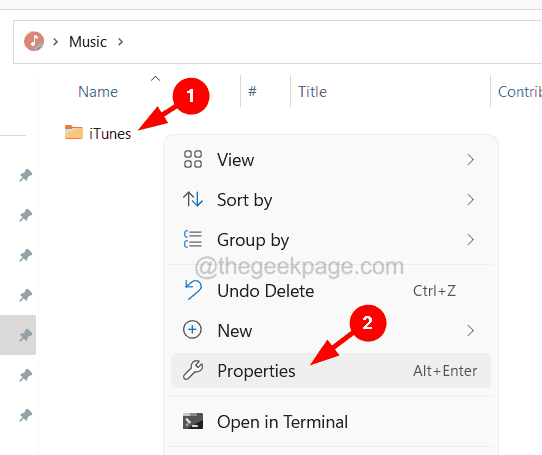
Langkah 4: Setelah jendela Properties muncul, klik pada Umum tab dan hapus centang Hanya baca (hanya berlaku untuk file di folder) Atribut.
Langkah 5: lalu klik Menerapkan Dan OKE.
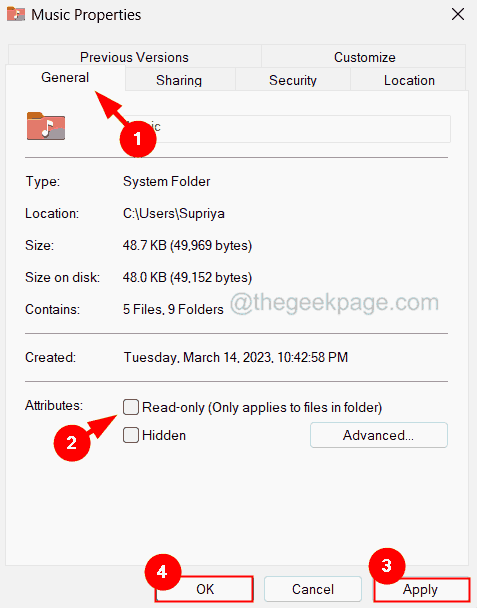
Langkah 6: Setelah selesai, periksa apakah masalahnya diselesaikan.
Langkah 7: Jika tidak, buka Properti iTunes jendela sekali lagi menggunakan langkah 1-3.
Langkah 8: Sekarang klik pada Keamanan tab dan ketuk di Edit pilihan.
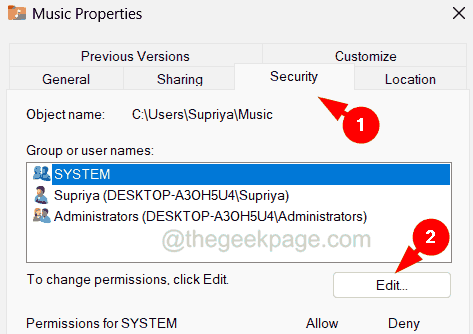
Langkah 9: di Izin untuk iTunes jendela, pastikan Anda membiarkan sistem Anda memilikinya Kontrol penuh Izin untuk folder iTunes.
Langkah 10: Akhirnya, klik Menerapkan Dan OKE.
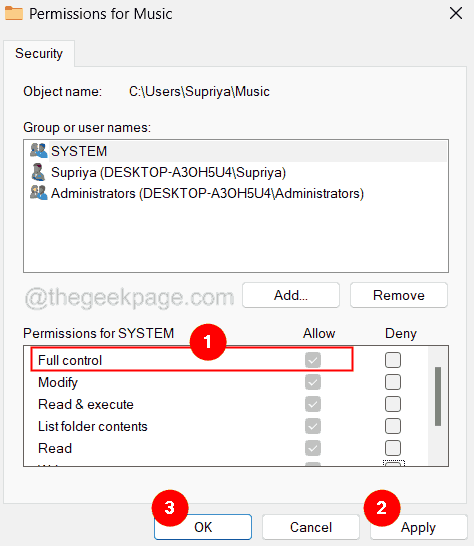
Solusi 3 - Cabut kabel USB dan restart sistem
Langkah 1: Pertama -tama, Anda perlu menghapus itu kabel USB dari sistem windows dengan mencabutnya.
Langkah 2: Setelah mencabut kabel USB, restart sistem Windows Anda.
Langkah 3: Untuk melakukannya, klik kanan di Mulai menu tombol (bentuk persegi berwarna biru) dan melayang di atas Matikan atau tanda tangan keluar Opsi dari menu konteks seperti yang ditunjukkan di bawah ini.
Langkah 4: Kemudian klik pada Mengulang kembali Opsi dari daftar menu drop samping.
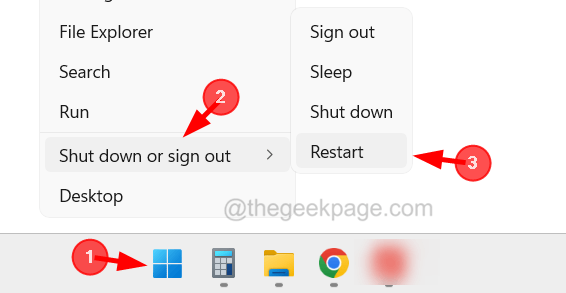
Langkah 5: Ini akan memulai ulang sistem Windows Anda dan setelah selesai, coba hubungkan iPhone Anda melalui Kabel USB.
Solusi 4 - Perbarui driver Apple iPhone pada sistem
Langkah 1: Pada awalnya, luncurkan Pengaturan perangkat oleh klik kanan di Mulai menu Tombol dari bilah tugas dan klik Pengaturan perangkat Dari daftar menu konteks.
CATATAN - Anda perlu menghubungkan iPhone Anda ke sistem Windows Anda melalui kabel USB Lightning dari Apple.
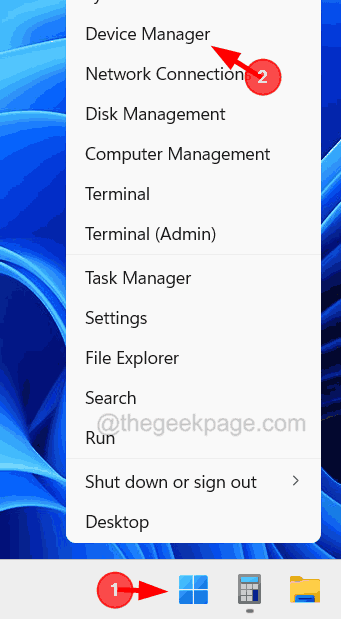
Langkah 2: Setelah jendela Device Manager muncul, cari Perangkat portabel opsi dari daftar perangkat dan memperluasnya mengklik dua kali di atasnya.
Langkah 3: Sekarang klik kanan di Apple iPhone dan pilih Perbarui driver Opsi dari menu konteks.
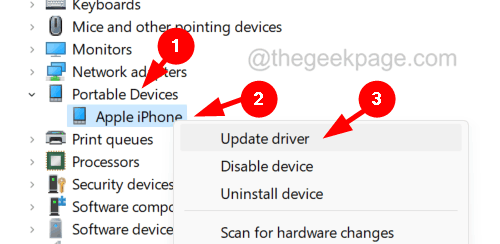
Langkah 4: Pilih Cari secara otomatis untuk pengemudi Opsi dari jendela muncul di layar.
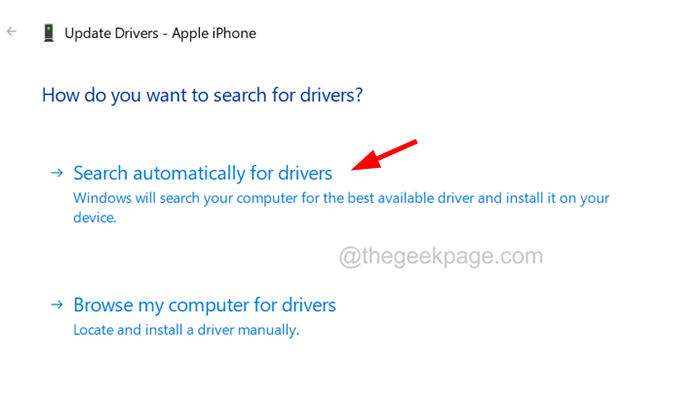
Langkah 5: Ini akan mulai mencari secara online untuk driver terbaru untuk perangkat Apple iPhone dan menginstalnya.
Langkah 6: Setelah selesai, Anda dapat menutup manajer perangkat.
Langkah 7: Putuskan sambungan iPhone dari sistem Windows dan coba sambungkan kembali lagi.
Kemudian periksa apakah itu muncul di jendela Windows Explorer.
Solusi 5 - Coba perbarui driver perangkat USB
Langkah 1: Buka Berlari kotak perintah dengan menekan Windows Dan R kunci bersama.
Langkah 2: Selanjutnya, ketik devmgmt.MSC Di kotak teks Run Run Command Window seperti yang ditunjukkan di bawah ini dan tekan Memasuki.
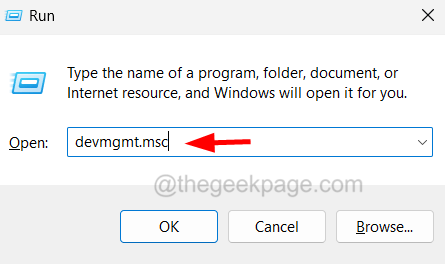
Langkah 3: Ini membuka Pengaturan perangkat jendela di sistem windows Anda.
Langkah 4: Sekarang temukan Perangkat Bus Serial Universal opsi dari daftar perangkat dan klik dua kali di atasnya untuk memperluasnya.
Langkah 5: Setelah itu, klik dua kali di Perangkat Apple Mobile USB Composite Device opsi di bawahnya seperti yang ditunjukkan.
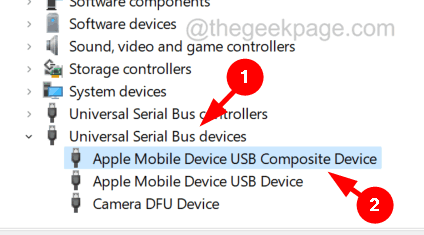
Langkah 6: Ini membuka Properti jendela.
Langkah 7: Sekarang klik pada Pengemudi tab dan klik Perbarui driver di bawah tab ini seperti yang ditunjukkan.
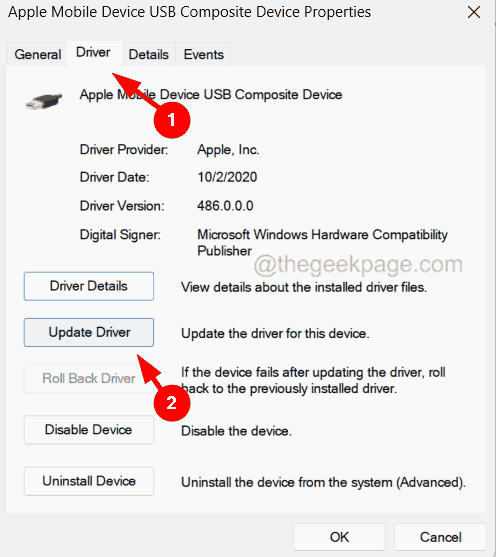
Langkah 8: Anda akan mendapatkan jendela driver pembaruan di layar Anda.
Langkah 9: Pilih Cari secara otomatis untuk pengemudi opsi dan ini mulai memperbaruinya dengan mencari secara online.
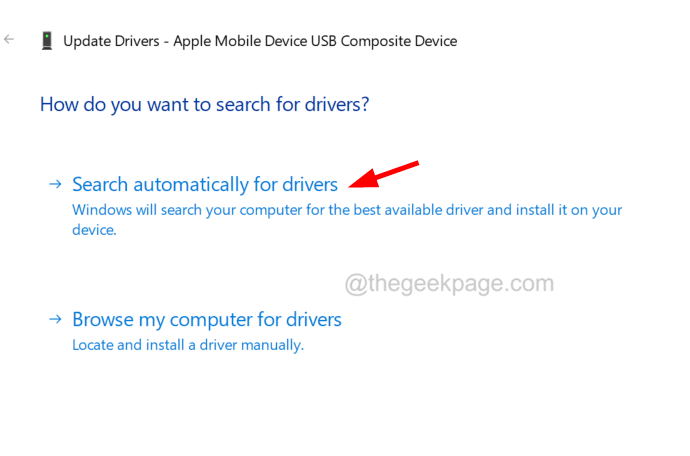
Langkah 10: Setelah selesai, coba hubungkan kembali iPhone Anda ke sistem Windows dengan mencabut dan menghubungkannya kembali.
Solusi 6 - Reset Lokasi & Pengaturan Privasi di iPhone
Langkah 1: Memutuskan milikmu iPhone dari sistem oleh mencabut kabel Kabel USB dan kemudian Anda harus melakukannya membuka itu Pengaturan Aplikasi di iPhone Anda.
Langkah 2: Pergi ke Umum pilihan.
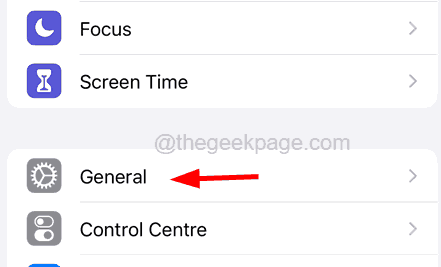
Langkah 3: Klik Mentransfer atau mengatur ulang iPhone Di akhir halaman umum dengan menggulirnya.
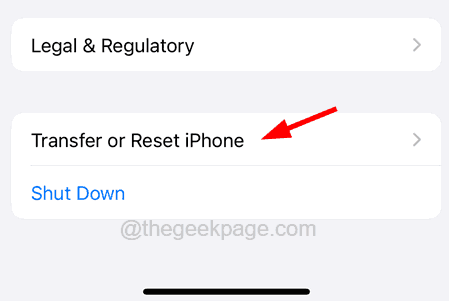
Langkah 4: Setelah itu, pilih Mengatur ulang Opsi di bagian bawah.
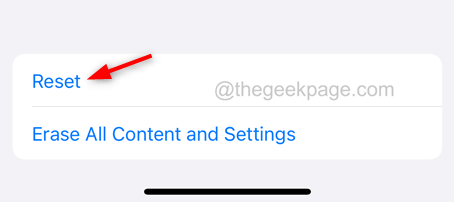
Langkah 5: Pilih Reset Lokasi & Privasi Opsi dari menu konteks pop-up di layar iPhone.
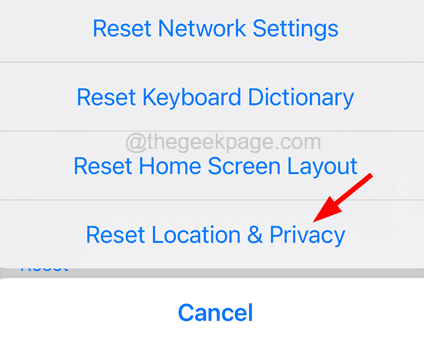 Setel ulang lokasi privasi 11zon
Setel ulang lokasi privasi 11zon Langkah 6: Masukkan Anda kode sandi untuk melanjutkan.
Langkah 7: Kemudian Anda harus mengklik Setting pengaturan Di menu pop-up.
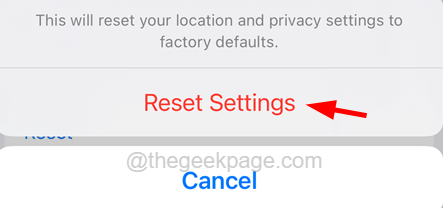
Langkah 8: Ini mengatur ulang lokasi dan pengaturan privasi di iPhone Anda.
Langkah 9: Setelah selesai, coba hubungkan iPhone Anda ke sistem melalui kabel USB.
Langkah 10: Kali ini, ini akan meminta Anda untuk menerima pop-up di layar iPhone Anda dengan mengklik Memercayai.
- « Cara Memperbaiki OpenGL Error 65543 di Minecraft Launcher [Perbaikan Terbaik]
- Game crash dengan Deskripsi untuk ID Acara 0 Dari Sumber NVLDDMKM Tidak Dapat Ditemukan Perbaiki »

