Game crash dengan Deskripsi untuk ID Acara 0 Dari Sumber NVLDDMKM Tidak Dapat Ditemukan Perbaiki
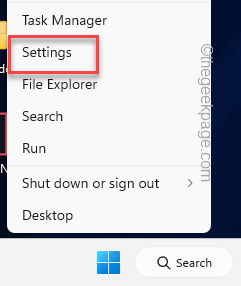
- 4738
- 1328
- Darryl Ritchie
Apakah semua game hancur saat startup di komputer Windows baru Anda bertuliskan pesan kesalahan ini "Deskripsi untuk ID Acara 0 dari Sumber NVLDDMKM tidak dapat ditemukan“? The "NVLDDMKM“Komponen dikaitkan dengan GPU NVIDIA yang diinstal pada sistem Anda. Jika Anda menggunakan kartu lama yang rusak, Anda harus memperbaruinya atau, menghapus dan menginstal ulang driver GPU terbaru untuk memperbaiki masalah.
Daftar isi
- Perbaiki 1 - Periksa unit PSU
- Perbaiki 2 - Matikan fitur Hags di Windows 11
- Perbaiki 2 - Lepaskan tongkat ram yang rusak
- Perbaiki 4 - Gunakan DDU dan instal ulang Driver Grafis
- Perbaiki 3 - Jangan overclock GPU, CPU
- Perbaiki 5 - Sudah waktunya untuk meningkatkan GPU/RAM
Perbaiki 1 - Periksa unit PSU
Di sebagian besar kasus di sekitar "NVLDDMKM“, Unit catu daya utama yang salah bertanggung jawab. Jadi, kami sarankan Anda mengikuti langkah -langkah ini untuk memeriksa kondisi PSU.
Langkah 1 - Matikan PC Anda.
Langkah 2 - Putuskan sambungannya dari semua sumber daya. Lalu, tunggu beberapa menit.
Langkah 3 - Setelah ini, buka kabinet dengan hati -hati. Jangan menyentuh atau membuka unit PSU sebagai, bahkan jika unit daya terputus, masih memiliki beberapa unit yang memiliki arus residu.
Langkah 4 - Amati unit PSU.
Langkah 5 - Sekarang, colokkan sistem ke sumber daya saat kabinet terbuka. Jalankan permainan uji dan amati PSU. Jika PSU berhenti memasok arus tiba -tiba setelah pertandingan dimulai, Anda dapat menyimpulkan bahwa unit PSU sudah habis dan membutuhkan penggantian.
Ada alasan lain di balik masalah ini juga. Seperti, jika Anda menggunakan PSU yang kurang bertenaga dengan sistem, permainan pasti akan macet dengan pesan kesalahan.
Perbaiki 2 - Matikan fitur Hags di Windows 11
Di mesin Windows 11, ada fitur yang disebut Penjadwalan GPU yang dipercepat perangkat keras (Tuduhan) Itu mungkin bertanggung jawab atas masalah ini. Itu dihidupkan secara default.
Langkah 1 - Jika Anda menekan Menang+x kunci bersama menu daya yang ditinggikan terbuka.
Langkah 2 - Di sana, ketuk "Pengaturan“.
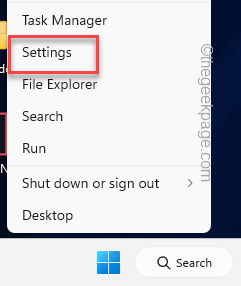 Pengaturan Min 1
Pengaturan Min 1 Langkah 3 - Di halaman Pengaturan, klik "Sistem"Pengaturan.
Langkah 4 - Ada di sisi lain halaman, ketuk "Menampilkan“Untuk membukanya.
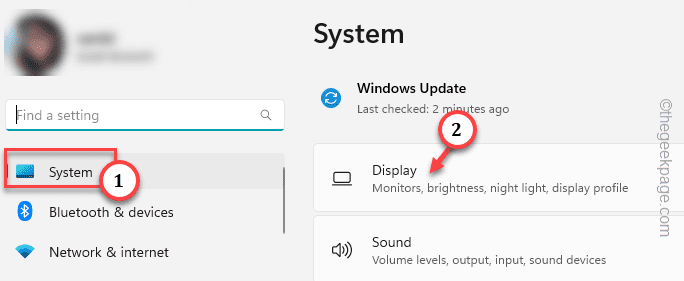
Langkah 5 - Klik “Grafik"Pengaturan.
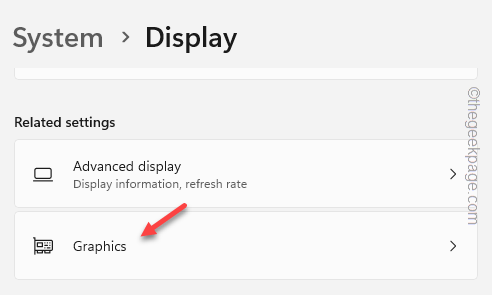
Langkah 6 - Sekarang, perlahan -lahan turun melalui panel yang sama untuk menemukan "Ubah grafik default“. Buka itu.
[Jika Anda menggunakan Windows 10, Anda dapat melewatkan langkah ini.]
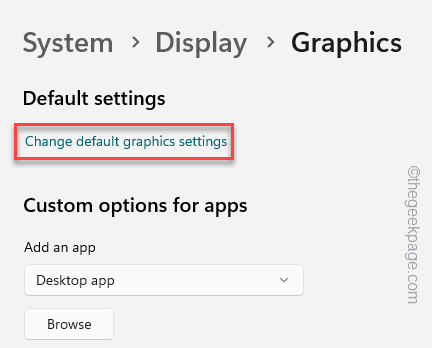
Langkah 7 - Hanya beralihnya “Penjadwalan GPU yang dipercepat perangkat keras" ke "MatiMode.
Segera, Anda akan melihat pesan ini telah muncul di bawah sakelar -
Mulai ulang PC Anda untuk menerapkan perubahan Anda.
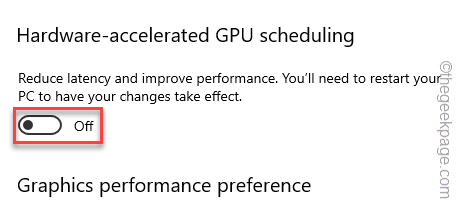
KELUAR Pengaturan Dan menyalakan ulang sistem. Periksa apakah ini memperbaiki masalah.
Perbaiki 2 - Lepaskan tongkat ram yang rusak
Jika Anda menggunakan dual-channel RAM pada sistem Anda, ada kemungkinan bahwa salah satu tongkat RAM telah rusak dan merupakan penyebab utama.
Langkah 1 - Matikan sistem. Lepaskan sambungannya dari sumber daya.
Langkah 2 - Tunggu sebentar. Kemudian, longgarkan kabinet. Jika Anda menggunakan laptop, lepaskan panel belakang dan angkat dengan cermat.
Langkah 3 - Sekarang, lihatlah tongkat ram yang terhubung ke saluran RAM. Perlahan dan hati -hati, tarik dengan lembut klip di kedua sisi saluran untuk melepas tongkat ram dari sana.
Langkah 4 - Selanjutnya, colokkan komputer ke sumber daya dan aktifkan.
Sekarang, tunggu sebentar sampai desktop memuat sepenuhnya dan kemudian, cobalah menjalankan beberapa game. Jangan khawatir, permainan akan berjalan dengan satu ram tunggal.
Jika game tidak macet lagi atau pesan kesalahan tidak muncul kembali, maka menyimpulkan bahwa tongkat ram yang Anda tarik keluar itu salah dan membutuhkan penggantian.
Selain itu, jika game masih macet, maka lakukan ini -
1. Matikan Komputer Anda sepenuhnya.
2. Colokkan tongkat ram yang dilepas di antara klip ram.
3. Sekarang, tarik klip slot ram kedua dan tarik tongkat ram kedua.
Sekarang, mengulang kembali Komputer Anda dan uji game lagi.
Dengan cara ini, Anda dapat menunjukkan tongkat ram mana yang bertanggung jawab atas masalah ini. Pergi ke yang berikutnya jika yang satu ini tidak membantu Anda.
Perbaiki 4 - Gunakan DDU dan instal ulang Driver Grafis
Ada alat bernama Display Driver Uninstaller yang dapat Anda gunakan untuk menghapus instalasi driver grafis dan menginstalnya.
Langkah 1 - Unduh Driver NVIDIA dan DDU
Anda harus menggunakan DDU dalam mode aman. Jadi, Anda harus mengunduh DDU dan paket driver grafis sebelumnya.
Langkah 1 - Pergilah ke situs web unduhan driver nvidia atau situs web driver AMD.
Langkah 2 - Di sini, masukkan spesifikasi kartu grafis.
Langkah 3 - Setelah menempatkan semua spesifikasi dengan benar, ketuk "Mencari“Untuk menemukan driver terbaru untuk sistem Anda.
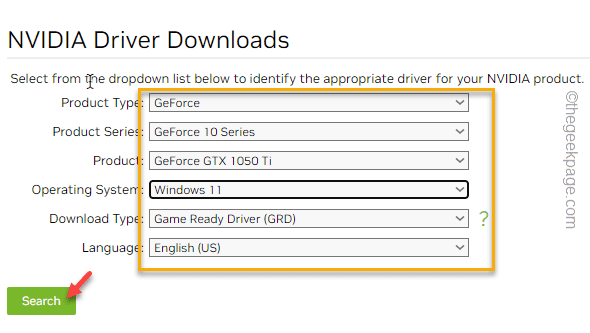
Langkah 4 - Di halaman berikut, ketuk “UnduhIkon untuk mulai mengunduh driver.
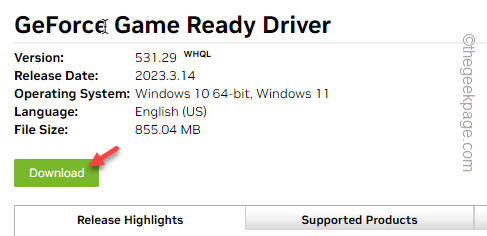
Anda dapat meninggalkan proses pengunduhan driver di latar belakang.
Langkah 5 - Cukup klik driver driver uninstaller.
Itu akan secara otomatis mulai mengunduh program Display Driver Uninstaller.
Setelah Anda selesai mengunduh kedua file, keluar dari browser.
Langkah 6 - Menggunakan Menang+e Kunci, Buka File Explorer dan pergilah ke direktori tempat Anda telah mengunduh file.
Tidak melakukan apa pun untuk paket NVIDIA/AMD.
Langkah 7 - Setelah ini, ekstrak “DDU V18.0.4.7File zip di suatu tempat Anda dapat dengan mudah mengekstraknya.
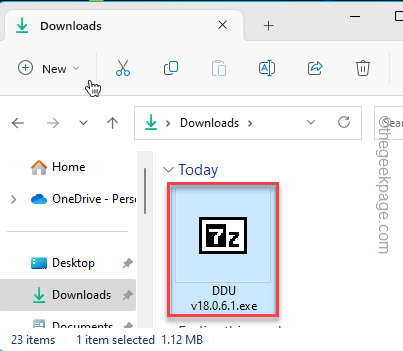
Ingatlah di mana tepatnya Anda mengekstraksi paket. Anda akan membutuhkannya nanti.
Langkah 2 - Pergi ke Safe Mode
Sekarang, saatnya untuk mem -boot sistem ke mode aman.
Langkah 1 - Jadi, buka Pengaturan. Di sana, klik "Sistem“.
Langkah 2 - Jika Anda menuju ke sisi yang berlawanan dari halaman, temukan “Pemulihan“. Buka.
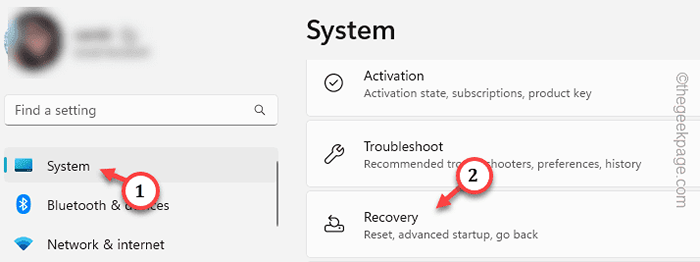
Langkah 3 - Saat Anda berada di tab Opsi Pemulihan, ketuk "Restart sekarang“.
Langkah 4 - Prompt akan muncul. Mengetuk "Restart sekarang" sekali lagi.
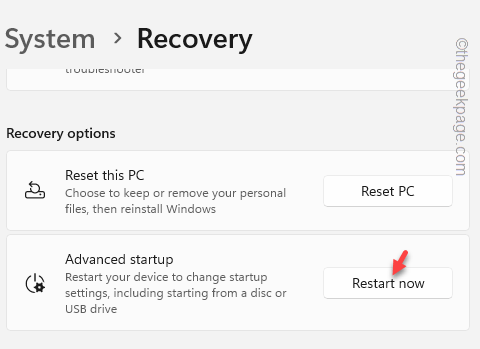
Tunggu sampai sistem restart.
Langkah 4 - Saat Anda mencapai tempat itu, “Pemecahan masalah“Maju.
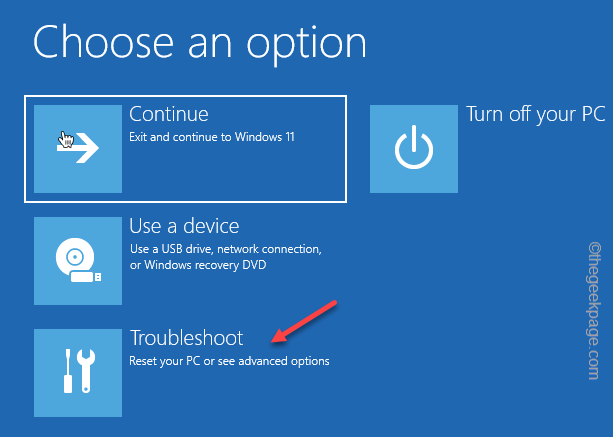
Langkah 5 - Cukup ketuk "Opsi lanjutan“Untuk pergi ke halaman berikutnya.
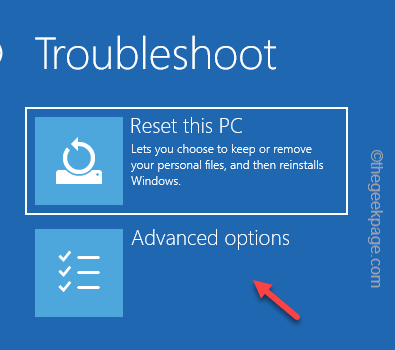
Langkah 6 - Sekarang, di sini, pilih "Pengaturan Startup“.
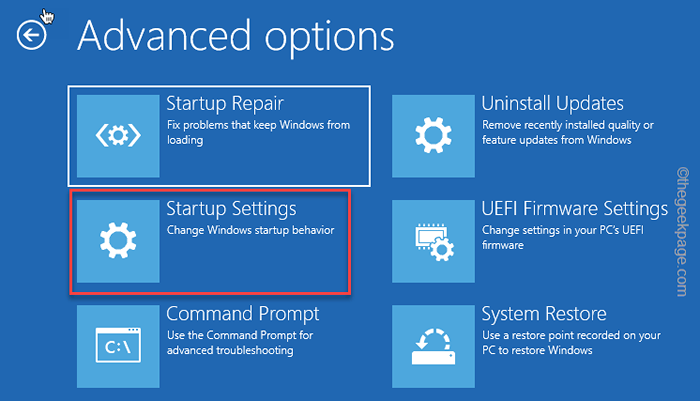
Langkah 7 - Sekarang, klik “Mengulang kembali”Untuk memulai kembali sistem.
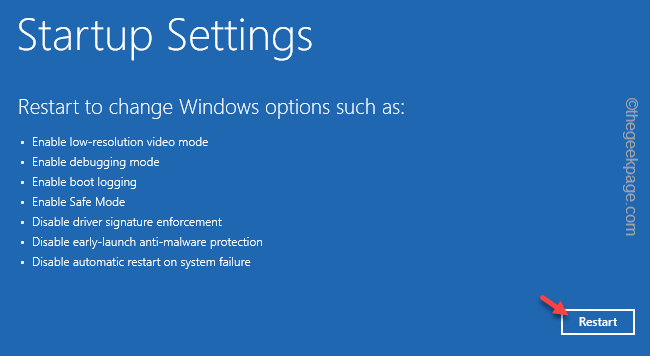
Ini akan me -restart sistem Anda dan menunjukkan kepada Anda semua pengaturan startup.
Langkah 8 - Menggunakan F4 kunci untuk memilih “Aktifkan mode aman" pilihan.
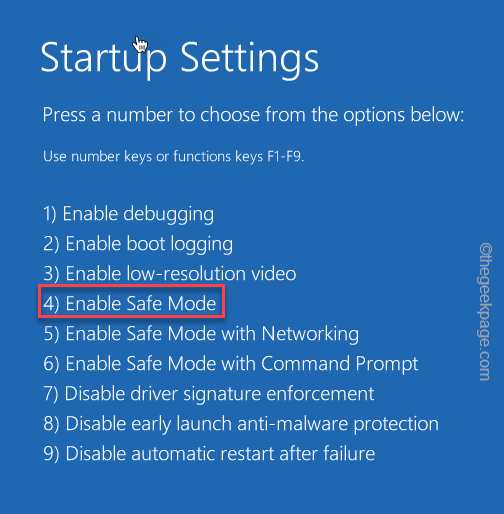
Tunggu saja sistem Anda boot ke mode aman.
Langkah 3 - Gunakan DDU
Setelah Anda berada dalam mode aman, Anda dapat menggunakan DDU untuk membersihkan file driver grafis.
Langkah 1 - Setelah Anda berada dalam mode aman, buka File Explorer.
Langkah 2 - Arahkan ke folder tempat Anda telah mengekstraksi file DDU.
Langkah 3 - Hanya, klik dua kali di “DDU V18.0.4.7”Untuk membuka folder.
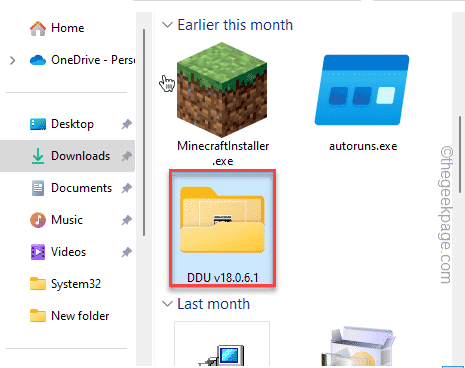
Langkah 4 - Kemudian, klik dua kali The "Tampilkan driver uninstaller“Untuk mengaksesnya.
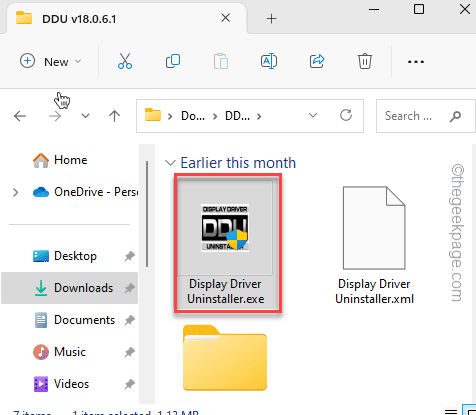
Tunggu sampai Display Driver Uninstaller memuat.
Langkah 5 - Cukup atur Pilih Jenis Perangkat ke "GPU“. Setelah ini, perbaiki ke “Nvidia" atau "AMD“(GPU mana yang Anda miliki) .
Langkah 6 - Hanya, ketuk "Bersih dan restart”Untuk membersihkan GPU dan restart sistem.
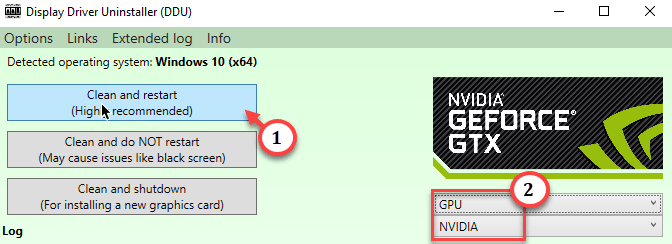
Proses ini membutuhkan waktu dan sistem Anda akan beristirahat secara otomatis selama proses.
Langkah 4 - Jalankan Penginstal Grafik
Akhirnya, ketika DDU telah melakukan tugasnya untuk menghapus semua file GPU, akhirnya, sekarang saatnya untuk menjalankan file penginstal mandiri grafis untuk menginstal driver terbaru di sistem Anda.
Langkah 1 - Secara sederhana, ketuk ganda pada penginstal untuk meluncurkannya.
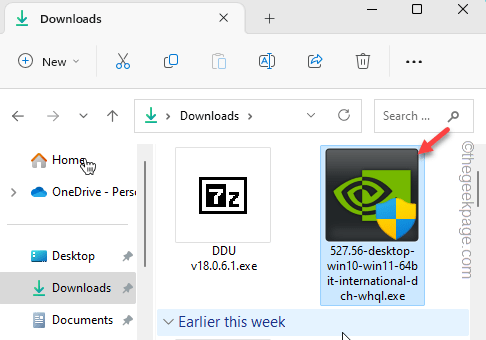
Sekarang, cukup ikuti langkah -langkah di layar Anda dan selesaikan prosedur instalasi. Instalasi driver grafis ini membutuhkan waktu cukup lama (sekitar 3-5 menit). Jadi, dengan sabar tunggu.
Setelah menginstal driver kartu grafis, coba mainkan game sekali lagi dan perhatikan apakah ada masalah kerusakan.
Perbaiki 3 - Jangan overclock GPU, CPU
Penggunaan GPU overclock yang berkepanjangan pada sistem dapat menyebabkan masalah ini. Jadi, kami sarankan Anda mematikan pengaturan overclocking GPU di BIOS dan memperbaiki masalah.
Langkah 1 - restart sistem. Saat sistem mulai, tekan tombol yang benar (biasanya, F2, F10, atau Menghapus) untuk membuka halaman BIOS.
 Pengaturan BIOS Min Min
Pengaturan BIOS Min Min Langkah 2 - Beralih ke “Canggih" atau "Pertunjukan" bagian. Temukan “Overclocking" atau "Oc" fitur.
Langkah 3 - Atur ke “MatiMode.
Kemudian, simpan perubahannya. Komputer Anda akan secara otomatis restart sekali.
Setelah reboot, tes dengan memainkan beberapa game acak dan periksa apakah "untuk ID acara 0 dari sumber NVLDDMKM tidak dapat ditemukan" Pesan kesalahan muncul di log acara.
Perbaiki 5 - Sudah waktunya untuk meningkatkan GPU/RAM
Anda telah memeriksa RAM, PSU, dan komponen lain dari sistem. Anda telah menginstal driver grafik dengan bersih dan melakukan semua yang lain yang disebutkan dalam artikel ini. Apakah sistem masih mogok? Sayangnya, ini berarti ada masalah dengan GPU atau unit RAM, yang mungkin bukan masalah perangkat keras. Jika Anda menggunakan GPU selama lebih dari 5-7 tahun, Anda harus berpikir untuk meningkatkannya atau mendapatkan yang baru. Hal yang sama berlaku untuk tongkat ram yang lebih tua juga.

