Perkenalan

- 1664
- 210
- Darryl Ritchie
Panduan ini akan memberikan semua langkah yang diperlukan tentang cara membuat, menggabungkan, mengunggah, menjalankan, dan menghubungkan Debian Etch AMI di Amazon Elastic Compute Cloud (Amazon EC2). Untuk panduan ini kami telah menggunakan Ubuntu 9.04. Namun, distribusi linux lainnya juga dapat digunakan selama itu berisi paket java dan ruby. Untuk informasi lebih lanjut tentang Amazon EC2 dibaca di sini.
Halaman ini sama sekali bukan afiliasi ke Amazon Web Services. !
Prasyarat
- koneksi internet
- Akun Pengguna Terdaftar untuk Layanan S3 dan EC2 dengan Amazon Web Services (AWS)
- ID Kunci Akses Amaraon
- Kunci akses Amazon Secret
- Nomor Akun Amazon
- Amazon x.509 Sertifikat
- setidaknya 1GB ruang hard drive gratis
- Paket berikut perlu diinstal:
install apt-get ssh debootstrap ruby sun-java6-bin libopenssl-ruby curl
Sebelum kita mulai
Seperti yang akan Anda lihat di bagian selanjutnya dari panduan ini, banyak file berbeda diperlukan untuk berhasil menggunakan layanan web EC2 Amazon. Demi kesederhanaan, kami akan membuat direktori "AWS" di ~/ dan menyimpan semua file yang diperlukan di sana untuk akses cepat. Akan ada tiga pengecualian:
- Alat API dan AMI AWS yang akan kami instal ke dalam direktori /opt
- Lingkungan chroot akan dibuat di /chroot
- Sertifikat akun dan kunci pribadi Amazon akan disimpan di ~/.EC2
Buat gambar mesin amazon
Menciptakan ami di lingkungan chroot
Buat gambar disk dengan DD
Untuk memulai, kita perlu membuat gambar disk yang sesuai dengan instalasi kita. Dalam hal ini kami membuat gambar disk sekitar 750MB besar. Untuk melakukan itu kami menggunakan perintah DD.
dd if =/dev/nol dari = debian-ami count = 750 bs = 1m
Output dari perintah ini kami membuat file yang disebut debian-ami dan itu akan disimpan di direktori ~/AWS kami.
Membuat sistem file pada gambar disk
Sebelum kita memasang gambar ini, kita perlu membuat sistem file. Untuk melakukan pekerjaan ini, kami dapat menggunakan MKFS.Perintah Ext3 sebagai berikut:
MKFS.ext3 -f debian -ami
Output terminal Anda harus mirip dengan yang di bawah ini: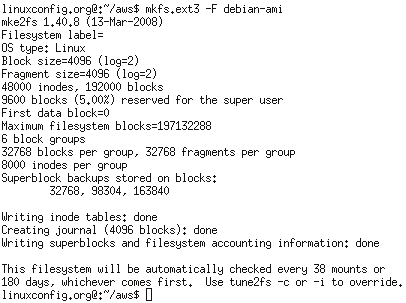
Memasang gambar disk yang baru dibuat
Sekarang, kami hampir siap untuk memasang gambar disk baru kami. Sebelum kita melakukan itu, kita perlu memutuskan di mana kita ingin menjalankan lingkungan chroot. Dalam panduan ini kami akan menggunakan /direktori chroot. Ubah ke root (pengguna super) dan buat direktori dengan [[mkdir | mkdir]] perintah:
mkdir /chroot

Untuk memasang gambar disk dari direktori ~/AWS kami, kami menggunakan perintah linux berikut:
mount -o loop/home/linuxconfig/AWS/debian -ami/chroot

Instal debian ke /chroot
Untuk menginstal debian ke /chroot kami menggunakan perintah debootstrap yang dapat ditemukan di debian dan juga di ubuntu. Jika Anda mengikuti bagian prasyarat kami, perintah debootstrap seharusnya sudah tersedia untuk Anda:
doothotstrap --ch i386 etch/chroot/http: // ftp.Debian.org
Output dari perintah ini akan cukup lama. DeBootstrap akan mengambil, memvalidasi, membongkar, dan memasang semua paket yang diperlukan. 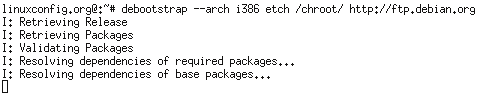
Pada akhirnya Anda harus mendapatkan pesan yang sama dengan yang ditampilkan pada pemotretan layar terminal berikutnya:
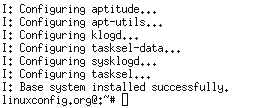
Konfigurasikan instalasi Debian Chrooted
Masukkan lingkungan chrooted
Sekarang kami telah berhasil memasang paket sistem Debian minimal, kami perlu chroot ke dalam instalasi ini dan melakukan beberapa perubahan. Masukkan lingkungan chroot dengan perintah chroot.
chroot /chroot

Buat perangkat
Mount /Proc CD /Dev Makedev Console Makedev Std
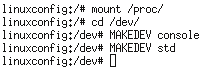
Ubah kata sandi root
Ini akan membuat kata sandi baru untuk akun pengguna super:
CATATAN:Kami masih berada di lingkungan chroot !
passwd
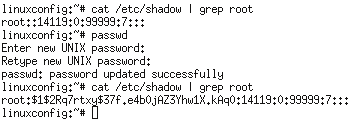
Konfigurasikan Antarmuka Jaringan
Kita perlu mengedit file antarmuka jaringan untuk menggunakan DHCP di boot. Perintah ini akan melakukan trik:
echo -e 'auto lo \ niface lo inet loopback \ nauto eth0 \ niface eth0 inet dhcp' >>/etc/network/interfaces

Amend /etc /fstab file
Kita juga perlu mendefinisikan beberapa titik mount:
echo -e '/dev/sda1/ext3 default 0 1 \ n/dev/sda2 swap swap default 0 0'>/etc/fstab

Instal SSHD
Begitu kami akan menyiapkan AMI baru, diunggah dan mulai, kami akan terhubung ke sana melalui SSH. Oleh karena itu, kita perlu menginstal SSH Daemon. Gunakan apt-get untuk menginstal paket ssh:
CATATAN: Kami masih berada di lingkungan yang dibakar
APT-GET INSTAL SSH
Lingkungan chroot Anda berbagi koneksi internet yang sama dengan host Anda sehingga semuanya harus berjalan lancar. Jangan khawatir tentang “Pengaturan lokal gagal."Pesan Berperang.
Lingkungan Keluar / Umount Chroot
Semua harus siap, sehingga kita bisa keluar dari lingkungan chroot:
KELUAR
dan gunakan Unmount to Unmount File Image:
Umount -l /chroot
Unggah gambar mesin amazon baru
Siapkan Variabel Lingkungan Amazon, kunci, dan sertifikat
Sekarang saatnya kami mengekstrak detail dan sertifikat akun kami dari situs web Amazon. Buat ~/.Direktori EC2 dan simpan di sana sertifikat Anda. Langkah -langkah yang terlibat dijelaskan [http: // pengembang.AmazonWebServices.com/connect/kbcategory.jspa?CategoryID = 84 di sini]. Navigasi untuk memulai -> menyiapkan akun. Jika Anda memiliki kunci pribadi dan sertifikat yang disimpan, kami dapat mengatur variabel lingkungan, jadi kami tidak harus merujuknya dengan jalur lengkap saat menggunakan alat AMI dan API:
mkdir ~/.EC2 Ekspor EC2_PRIVATE_KEY = ~//.EC2/PK-K5AHLDNT3ZI28UIE6Q7CC3YZ4LIZ54K7.Ekspor PEM EC2_CERT = ~/.EC2/CERT-K5AHLDNYYZI2FUIE6R7CC3YJ4LIZ54K7.PEM
Alat EC2 AMI dan Alat API EC2 didasarkan pada Java. Atur Variabel Lingkungan untuk Java dan konfirmasi bahwa Java diinstal:
Ekspor java_home =/usr/$ java_home/bin/java -version
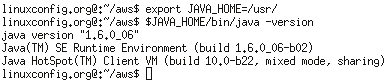 Sebagai hal terakhir, kami juga dapat mengatur variabel nomor akun, kunci akses dan kunci rahasia:
Sebagai hal terakhir, kami juga dapat mengatur variabel nomor akun, kunci akses dan kunci rahasia:
Catatan: Kunci akses, kunci rahasia dan nomor akun dibuat secara acak untuk panduan ini agar sesuai dengan format nyata. Mereka tidak valid! Namun, jika Anda punya banyak waktu, Anda dapat mencoba !
Ekspor ec2_accno = 155678941235 Ekspor access_key = 1wq6fjkyhjmptj3qr6g2 Ekspor Secret_key = vdyxrzosndwvxrj97qntvpssubaavghe1qjeleyy
Pengaturan EC2 AMI Tools dari Amazon S3
Bagian tutorial ini akan menjelaskan cara mengatur dan menggunakan alat EC2 AMI untuk menggabungkan dan mengunggah AMI baru.
Unduh EC2 AMI Tools
Unduh AMI Tools:
CD ~/AWS WGet http: // s3.Amazonaws.com/ec2-downloads/EC2-AMI-Tools.ritsleting
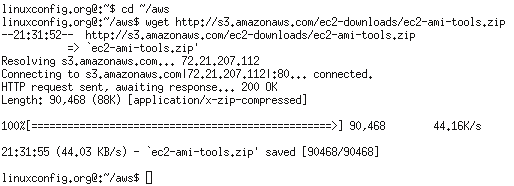
Instal EC2 AMI Tools
UNZIP EC2-AMI-Tools.zip ke /opt:
CATATAN: Gunakan sudo atau beralih ke root !
UNZIP -D / OPT / EC2-AMI-Tools.ritsleting
Sertakan alat AMI ke variabel jalur dan EC2_HOME:
Jalur Ekspor = $ path:/opt/ec2-ami-tools-1.3-21885/BIN EKSPOR EC2_HOME =/OPT/EC2-AMI-Tools-1.3-21885

Bundel ami baru
Semua diatur dan kami siap untuk menggabungkan Debian Ami baru kami. Anda akan ditanya "Harap tentukan nilai untuk Arch [i386]", jika default kosong dibiarkan adalah 10MB:
ec2-bundle-image -i debian-ami --cert $ ec2_cert --privatekey $ ec2_private_key -u $ ec2_accno
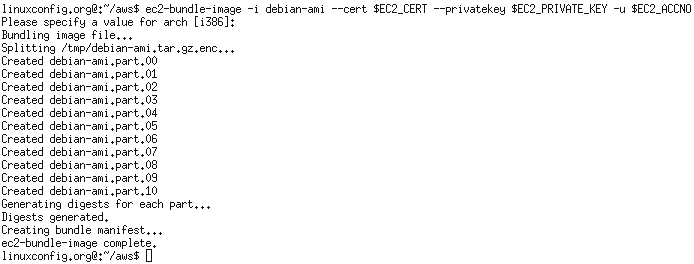
Unggah file AMI
Sebelumnya, alat bundel gambar AMI akan membuat file di /TMP Directory secara default . Ini juga merupakan tempat di mana manifes XML Anda untuk AMI baru Anda berada. Sekarang unggah ami:
CATATAN:Jika ember tidak ada, itu akan dibuat! Selain itu, Anda harus memilih nama Anda sendiri untuk ember.
EC2-Upload-Bundle -B Linux-Debian -ch -M /TMP /Debian-Ami.tampak.xml -a $ access_key -s $ Secret_key
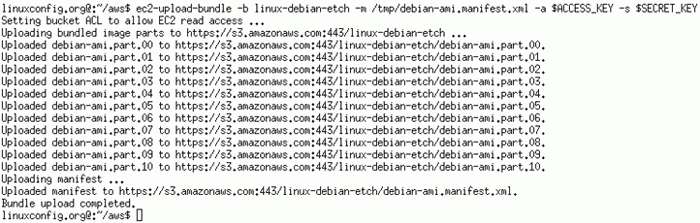
Pengaturan Alat API EC2 dari Amazon S3
Bagian dari tutorial ini akan menjelaskan cara mengatur dan menggunakan alat API EC2 untuk mendaftar dan menggunakan AMI baru.
Unduh Alat API EC2
Unduh Alat API:
CD ~/AWS WGet http: // s3.Amazonaws.com/ec2-downloads/ec2-api-tools.ritsleting
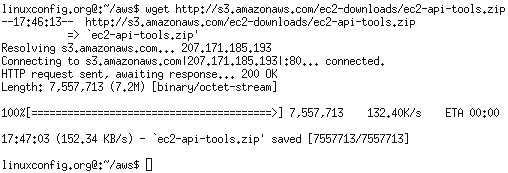
Instal EC2 API Tools
UNZIP EC2-API-Tools.zip ke /opt:
CATATAN: Gunakan sudo atau beralih ke root !
UNZIP -D / OPT / EC2-API-Tools.ritsleting
Sertakan alat API ke variabel jalur dan EC2_HOME:
Jalur Ekspor = $ path:/opt/ec2-api-tools-1.3-24159/bin/Ekspor EC2_HOME =/OPT/EC2-API-Tools-1.3-24159/

Daftarkan AMI dengan Alat API
Pada tahap ini kami siap mendaftarkan AMI baru kami. Setelah mendaftar, kami akan mendapatkan nomor ID AMI.
Catatan: Untuk alat API Amazon, jalur ke sertifikat Amazon EC2 Anda dan kunci pribadi secara otomatis diekstraksi dari variabel lingkungan yang ditentukan sebelumnya.
EC2-register linux-debian-etch/debian-ami.tampak.xml

Jalankan AMI Instance
Sekarang kami telah mendapatkan nomor terdaftar AMI, kami dapat memulainya:
EC2-run-instances AMI-B9F115D0

Jelaskan instance AMI
Nah, AMI sedang berjalan dan kami perlu mengetahui beberapa informasi lebih lanjut tentang hal itu seperti alamat IP atau nama domain lengkap, gunakan nomor instance yang dihasilkan saat memulai AMI. (Lihat langkah sebelumnya !):
EC2-Describe-Instances I-C369CCAA

Menghubungkan ke ami dengan ssh
Jika ini bukan AMI pertama Anda, Anda mungkin sudah mengaktifkan port 22. Jika tidak, jalankan perintah ini terlebih dahulu sebelum Anda mencoba menghubungkannya:
EC2 -Authorize default -p 22
Setelah diaktifkan, gunakan perintah shh untuk terhubung ke debian etch ami Anda yang baru:
ssh root@ip-address atau domain-name
CATATAN: Kami mengambil nama domain lengkap sebelumnya dengan perintah EC2-Describe-Instances.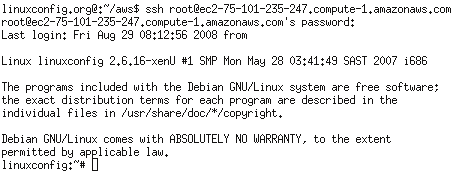
Lampiran
Perintah EC2 yang bermanfaat lainnya
Output konsol
Untuk melihat apa yang terjadi dengan instance kami, kami dapat menggunakan EC2-get-console-output dengan kombinasi ID instance kami:
EC2-get-console-output
Matikan instance Amazon EC2
Untuk mematikan instance Amazon EC2, gunakan:
EC2-terminate-instances
Lihat daftar AMI Terdaftar
Untuk melihat daftar gambar mesin Amazon terdaftar Anda:
EC2-Describe-Images
Tutorial Linux Terkait:
- Hal -hal yang harus diinstal pada ubuntu 20.04
- Instalasi Oracle Java di Ubuntu 20.04 FOSSA FOSSA Linux
- Linux: Instal Java
- Cara menginstal java di manjaro linux
- Cara mencadangkan tombol GPG di atas kertas
- Pengantar Otomatisasi Linux, Alat dan Teknik
- Menguasai loop skrip bash
- Cara bertahan data ke postgresql di java
- Hal -hal yang harus dilakukan setelah menginstal ubuntu 20.04 FOSSA FOSSA Linux
- Cara menginstal java di kali linux
- « Instalasi Ansible di Debian 9 Stretch Linux dari Sumber
- Instal Ubuntu dari USB - 18.04 Bionic Beaver »

