Instal Ubuntu dari USB - 18.04 Bionic Beaver

- 1043
- 18
- John Ratke

Objektif
Artikel ini berfokus pada cara boot Ubuntu 18.04 Bionic Beaver dari USB. Panduan Langkah demi Langkah Umum Tentang Cara Menginstal Ubuntu 18.04 disediakan dalam artikel:
Cara menginstal ubuntu 18.04 Bionic Beaver.
Sistem Operasi dan Versi Perangkat Lunak
- Sistem operasi: - Ubuntu 18.04 Bionic Beaver
Persyaratan
- Komputer arsitektur 64bit dengan hard drive bebas dari data pribadi yang tidak dapat dipulihkan. Ini bisa berupa desktop atau laptop low cadangan, tua, dan laptop.
- koneksi internet
- USB flash drive dengan ukuran 2GB minimum
Versi lain dari tutorial ini
Ubuntu 20.04 (fossa fokus)
Perkenalan
Prosedur Umum untuk Memasang Ubuntu 18.04 Bionic Beaver telah dijelaskan dalam cara menginstal Ubuntu 18.04 Bionic Beaver. Prosedur ini terdiri dari langkah -langkah berikut:
- Unduh Ubuntu (ISO)
- Buat DVD atau USB yang dapat di -boot
- Boot dari USB atau DVD
- Coba Ubuntu tanpa menginstal
- Instal Ubuntu
Artikel ini berfokus lebih rinci tentang booting dari USB setelah USB yang dapat di -boot (juga disebut sebagai USB langsung) telah dibuat. Instruksi tentang cara membuat USB yang dapat di -boot dapat ditemukan di:
- Cara membuat ubuntu bootable 18.04 Bionic USB Stick di Linux
- Cara membuat ubuntu bootable 18.04 Bionic USB Stick pada MS Windows
Sebelum kami menjelaskan cara boot Ubuntu 18.04 Dari USB Anda harus tahu tombol apa (atau kombinasi tombol) yang perlu Anda tekan untuk mengakses menu boot dan BIOS/UEFI di komputer Anda. Dua bagian berikutnya daftar kombinasi kunci tersebut tergantung pada jenis PC yang Anda miliki.
Akses menu boot
Untuk mengakses menu boot di komputer Anda, Anda harus menekan berbagai tombol (atau kombinasi tombol) tergantung pada jenis komputer Anda. Berikut adalah daftar kunci yang mungkin Anda tekan tergantung pada PC Anda:
| Perangkat | Kombinasi kunci | Komentar |
|---|---|---|
| Tanaman acer | ESC, F12 atau F9 | F12 Kunci kemungkinan besar |
| Asus | F8 atau ESC | |
| Compaq | ESC atau F9 | |
| Dell | F12 | |
| Emachines | F12 | |
| Fujitsu | F12 | |
| Hp | ESC atau F9 | |
| Lenovo | F8, F10 atau F12 | Kemungkinan lain: Novo tombol atau FN + F11 |
| Samsung | ESC atau F2 atau F12 | Untuk ultrabook dari Samsung menonaktifkan Opsi Boot Cepat di bios/uefi. Lihat bagian berikutnya. |
| Vaio | ESC, F10 atau F11 | Kemungkinan lain: Membantu tombol |
| Toshiba | F12 |
Akses bios/uefi
Untuk mengakses BIOS/UEFI di komputer Anda, Anda juga perlu menekan tombol yang berbeda (atau kombinasi tombol) tergantung pada jenis komputer Anda. Berikut adalah daftar kunci yang mungkin Anda tekan tergantung pada PC Anda:
| Perangkat | Kombinasi kunci | Komentar |
|---|---|---|
| Tanaman acer | Del atau F2 | F2 Kunci kemungkinan besar |
| Asus | Menghapus atau Del | |
| Compaq | F10 | |
| Dell | F2 | |
| Emachines | Tab atau Del | |
| Fujitsu | F2 | |
| Hp | ESC, F10, F11 | Kemungkinan Lainnya: Di Paviliun - F1 |
| Lenovo | F1 atau F2 | Kemungkinan Lainnya: Tombol Kecil Di sebelah Tombol Daya (jika Laptop) |
| Samsung | F2 | Untuk ultrabook dari Samsung mungkin F10 |
| Vaio | F1, F2, F3 | Kemungkinan lain: Membantu tombol |
| Toshiba | F1, F2, F12 atau ESC |
Boot dari USB
Untuk memulai boot USB, matikan PC Anda dan masukkan flash drive yang dapat di -boot USB ke komputer Anda. Disarankan agar semua perangkat USB lainnya dihapus (e.G. kartu memori, printer). Setelah itu, aktifkan komputer Anda. Jika Anda mengatur BIOS/UEFI Anda dengan benar, PC Anda sekarang akan memulai urutan booting dari media eksternal USB untuk menginstal Ubuntu dari USB.
Jika tidak, reboot komputer Anda lagi, dan cobalah untuk mengakses Anda Menu boot, Yang bisa berbeda tergantung pada perangkat Anda. Kami menjelaskan sebelumnya cara mengakses menu boot di komputer Anda. Setelah Anda mengakses menu, Anda harus memilih item USB dan tekan MEMASUKI.
Jika menu boot tidak tersedia, Anda harus mengakses BIOS/UEFI. Ini akan memungkinkan Anda untuk boot dari media yang dapat dilepas. Sebelum booting Ubuntu 18.04 Dari USB Anda perlu memeriksa apakah USB flash drive dipilih di BIOS/UEFI di menu Boot Devices. Di atas kami menguraikan cara mengakses BIOS/UEFI di berbagai komputer. Perhatikan juga, bahwa beberapa komputer (e.G. Ultrabooks) Memiliki opsi boot cepat. Penting untuk menonaktifkan opsi ini sebelum Ubuntu 18.04 USB Boot dimulai.
Pergi ke pengaturan BIOS/UEFI dan cari Perangkat boot pilih menu. Pastikan bahwa USB (dapat dipanggil: perangkat yang dapat dilepas, USB-HDD) pilihan ada di bagian atas daftar, yang akan selalu membuat PC Anda boot dari USB flash drive terlebih dahulu. Jika USB tidak ada, komputer akan boot dari hard drive.
Perhatikan juga bahwa pada beberapa komputer yang lebih baru dengan UEFI/EFI Anda harus menonaktifkan boot aman (atau aktifkan Mode Legacy).
Ucapan penutup
Mengingat bahwa Anda berhasil boot dari USB Ubuntu yang dapat Anda buat sebelumnya, Anda akan ditampilkan secara singkat layar ini:
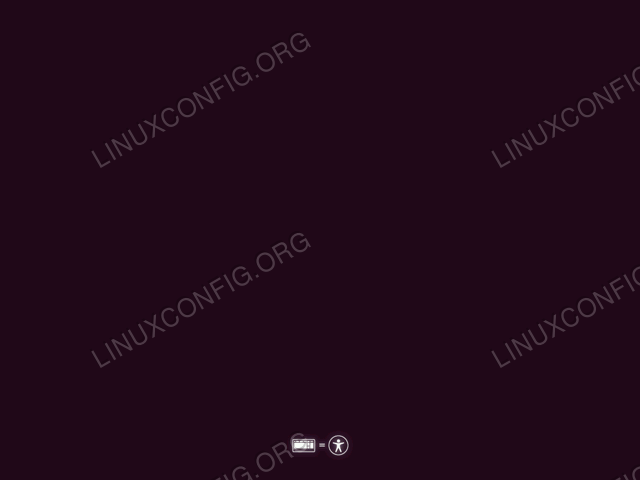 Jika Anda bertindak cukup cepat, memukul
Jika Anda bertindak cukup cepat, memukul Tab kunci Anda akan memunculkan menu boot di mana Anda dapat memilih untuk hanya mencoba ubuntu tanpa instalasi.
Setelah itu, lanjutkan dengan langkah -langkah yang diuraikan dalam cara menginstal Ubuntu 18.04 Bionic Beaver.
Tutorial Linux Terkait:
- Hal -hal yang harus diinstal pada ubuntu 20.04
- Hal -hal yang harus dilakukan setelah menginstal ubuntu 20.04 FOSSA FOSSA Linux
- Ubuntu 20.04 trik dan hal -hal yang mungkin tidak Anda ketahui
- Cara menginstal adobe flash player di linux
- Ubuntu 20.04 Panduan
- Hal -hal yang harus diinstal pada Ubuntu 22.04
- Hal -hal yang harus dilakukan setelah menginstal ubuntu 22.04 Jammy Jellyfish…
- 8 Lingkungan Desktop Ubuntu Terbaik (20.04 FOSSA FOCAL…
- Ubuntu 22.04 Panduan
- Cara menginstal ubuntu 22.04 Desktop Jammy Jellyfish

