Menginstal Fedora 21 Dual Boot dengan Windows 8

- 1467
- 382
- Dr. Travis Bahringer
Fedora adalah sistem operasi open source, yang didasarkan pada kernel linux yang dikembangkan dan didukung oleh redhat. Desktop default Fedora adalah lingkungan GNOME dengan antarmuka default GNOME Shell, Fedora memiliki lingkungan desktop lainnya termasuk KDE, Mate, XFCE, LXDE dan Cinnamon.
 Fedora 21 Dual Boot Windows 8
Fedora 21 Dual Boot Windows 8 Fedora tersedia untuk platform yang berbeda seperti X86_64, Power-PC, IA-32, ARM. Fedora Workstation sangat ramah pengguna untuk setiap pengguna, dapat diinstal di desktop atau laptop apa pun, dapat digunakan untuk perkembangan, dan banyak tingkat profesional. Dua bulan lalu di 9 Desember 2014, Tim Fedora merilis versi barunya yang disebut Fedora 21, Dan versi berikutnya dari Fedora 22 akan dijadwalkan untuk dirilis pada pertengahan 2015. Baca juga:
- Panduan Instalasi Workstation Fedora 21
- 18 Hal yang Dapat Dilakukan Setelah Memasang Fedora 21 Workstation
- Panduan Instalasi Server Fedora 21
Panduan cepat ini akan berjalan melalui pemasangan Fedora 21 Workstation Edisi dalam boot dual dengan Windows 8 pada mesin yang sama di hard drive yang sama.
Persyaratan sistem
Untuk menginstal Fedora 21 dalam mode dual-boot dengan Windows 8, persyaratan minimum berikut harus memenuhi.
- Prosesor minimum 1 GHz.
- Minimum 1 GB RAM.
- Setidaknya 40GB hard disk dengan ruang yang tidak dialokasikan.
- Dukungan Grafik dengan Direct X 9.
Sebelum menginstal Fedora 21, Anda harus memiliki instalasi Windows 8 yang berfungsi, karena selalu praktik yang baik untuk menginstal Linux setelah instalasi Windows dan juga pastikan Anda harus meninggalkannya Partisi dengan Tidak dialokasikan Instalasi Space for Linux (Fedora 21).
Instalasi Fedora 21 dengan boot ganda di Windows 8
1. Setelah menginstal Windows 8, buka halaman unduhan fedora resmi untuk mengunduh gambar ISO workstation fedora 21 dan bakar menjadi perangkat CD/DVD atau UDB dan reboot mesin Anda untuk mem -boot sistem dengan Fedora 21 Live Media Live Media.
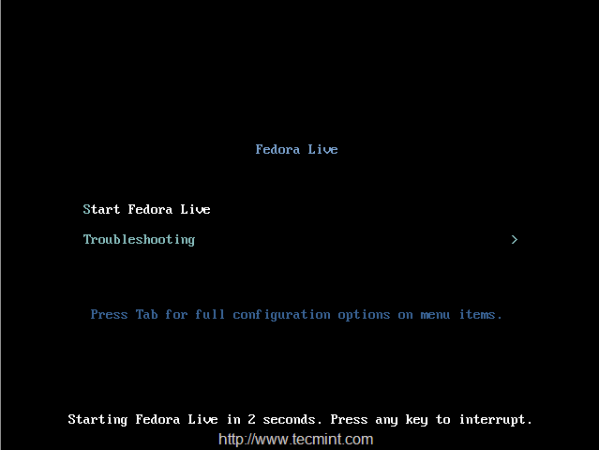 Boot Fedora 21 Live
Boot Fedora 21 Live 2. Setelah boot, Anda akan mendapatkan opsi 'Coba Fedora'Untuk menjelajahi Fedora 21 sebelum menginstal di hard drive, atau Anda dapat memilih'Instal ke Hard Drive'Opsi untuk menginstal Fedora 21 di mesin.
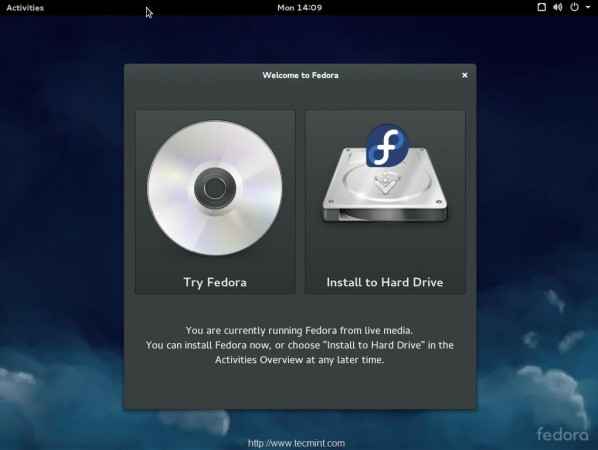 Pilih Instalasi Fedora 21
Pilih Instalasi Fedora 21 3. Memilih bahasa untuk proses instalasi Anda.
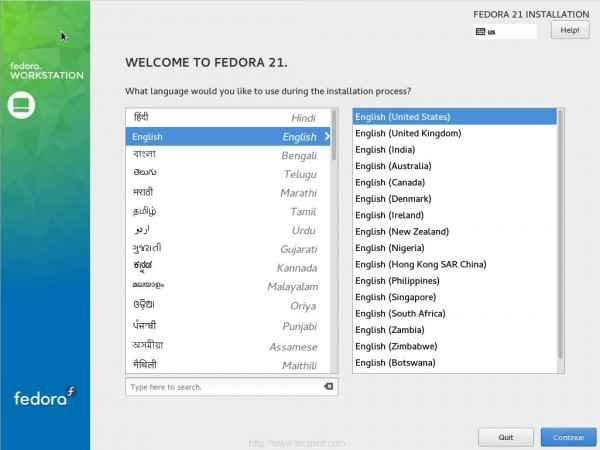 Pilih bahasa Fedora 21
Pilih bahasa Fedora 21 4. Pada langkah ini, kita perlu mendefinisikan kita Tujuan instalasi. Untuk memilih Tujuan Instal Klik Instal tujuan di sisi kiri yang ditandai dengan simbol seru.
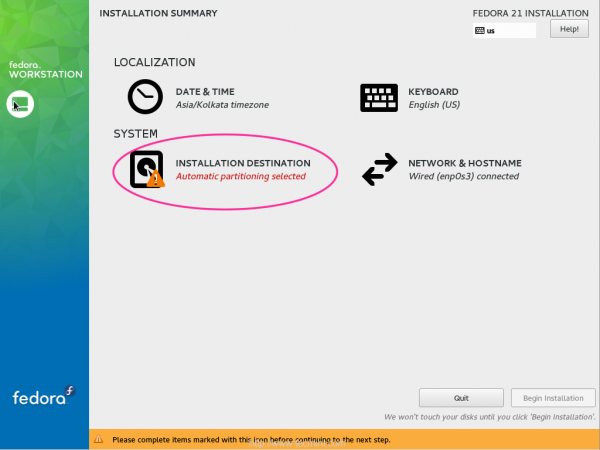 Pilih Fedora 21 Instal Tujuan
Pilih Fedora 21 Instal Tujuan 5. Secara default Fedora akan memilih ruang kosong untuk menginstal OS, karena kami sudah pergi Tidak dialokasikan Ruang untuk Instalasi Linux. Izinkan saya memilih pengaturan partisi lanjutan untuk instalasi Linux, untuk itu kami harus memilih "Saya akan mengkonfigurasi partisi”Dan klik Selesai di sudut kiri atas untuk langkah berikutnya.
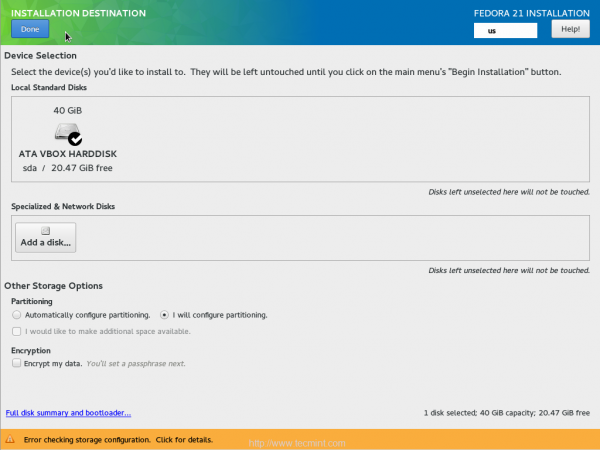 Pilih Fedora 21 Install Drive
Pilih Fedora 21 Install Drive 6. Di sudut kiri bawah, Anda bisa melihat Ruang yang tersedia dengan 20.47GB untuk Instalasi Fedora 21.
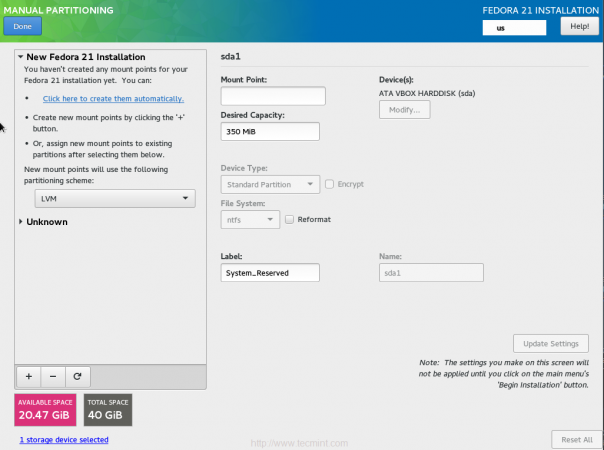 Seleksi partisi manual untuk fedora 21
Seleksi partisi manual untuk fedora 21 7. Pilih skema partisi dari menu drop down dan pilih Partisi standar. Di sini Anda dapat melihat partisi Windows yang sudah diinstal.
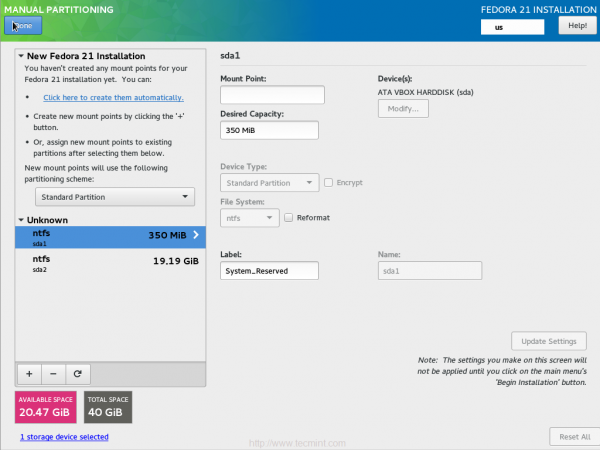 Pilih partisi standar
Pilih partisi standar 8. Pilih “Ruang yang tersedia"Dan klik '+'Tanda untuk membuat /boot, / Dan menukar Pasang titik untuk instalasi Fedora.
- /ukuran boot 500MB
- /bertukar ukuran 1GB
- / Partisi tinggalkan kosong, karena kami menggunakan semua ruang yang tersedia.
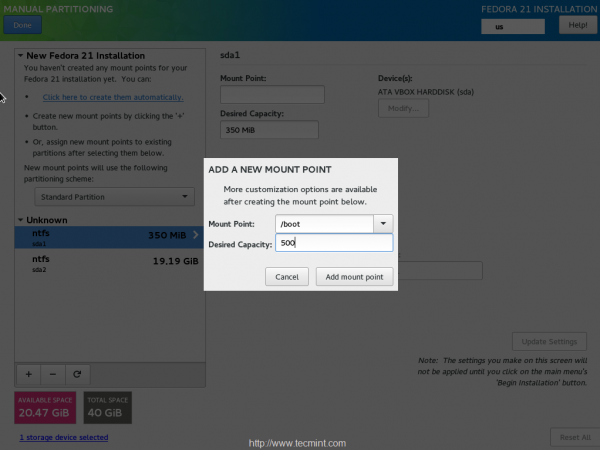 Buat partisi boot
Buat partisi boot 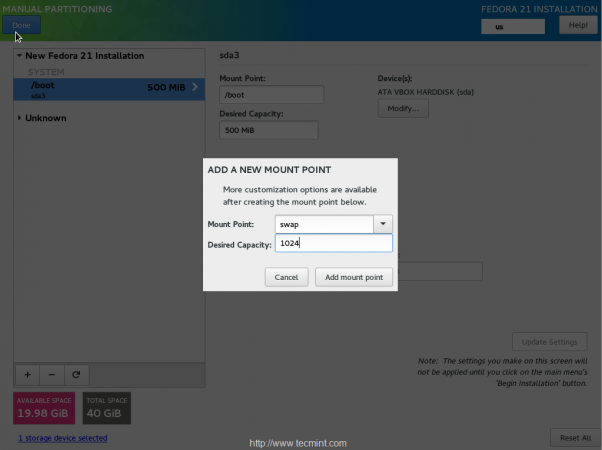 Buat partisi swap
Buat partisi swap 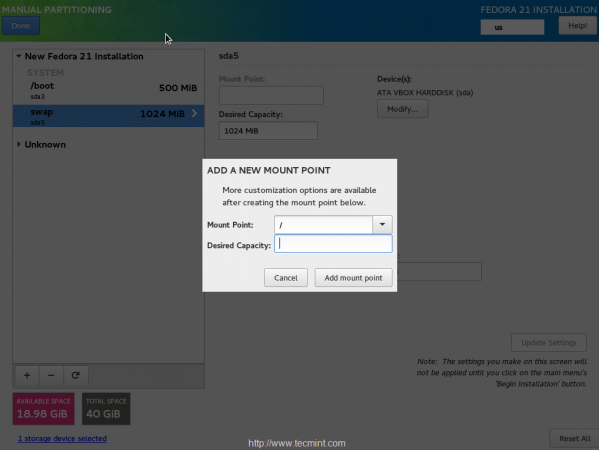 Buat partisi root
Buat partisi root Setelah membuat semua partisi di atas, pilih jenis file-sistem sebagai “ext4”Untuk instalasi Fedora.
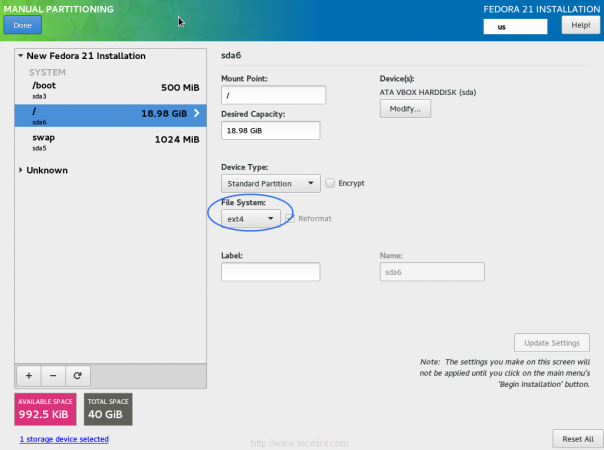 Pilih jenis sistem file
Pilih jenis sistem file Klik Menerima perubahan Untuk mengonfigurasi partisi yang ditentukan dalam langkah -langkah di atas.
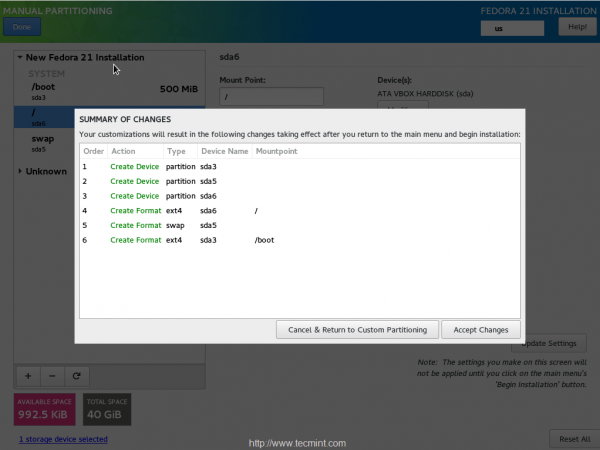 Ringkasan Instalasi
Ringkasan Instalasi 9. Sekarang Anda dapat melihat Tujuan instalasi selesai dengan sukses dan klik 'Mulai instalasi'Untuk memulai proses pemasangan.
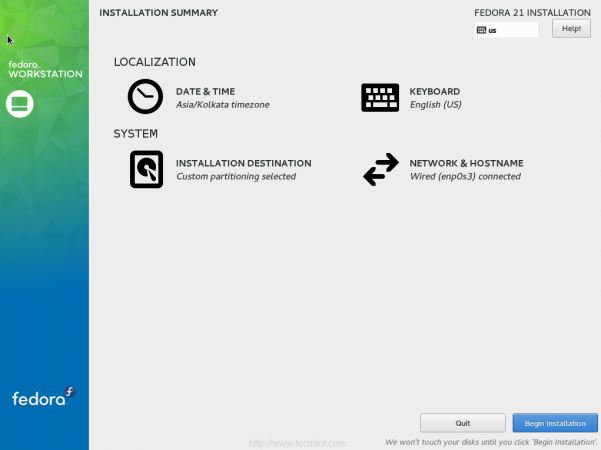 Ringkasan Tabel Partisi
Ringkasan Tabel Partisi 10. Selama proses instalasi, Anda perlu mengatur a akar kata sandi dan juga membuat pengguna atau melewatkannya.
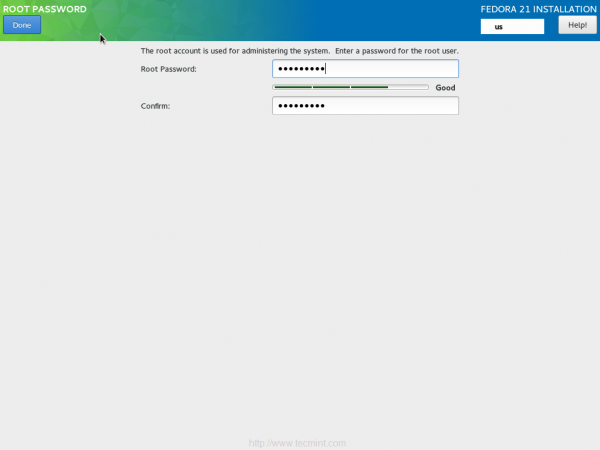 Atur kata sandi root
Atur kata sandi root 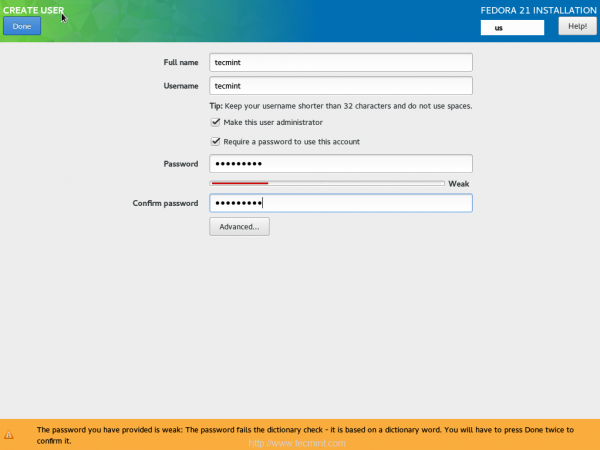 Buat pengguna baru
Buat pengguna baru 11. Klik Berhenti Untuk mem -boot ulang mesin setelah instalasi selesai, di bagian bawah Anda dapat melihat bahwa Fedora sekarang berhasil diinstal dan siap digunakan.
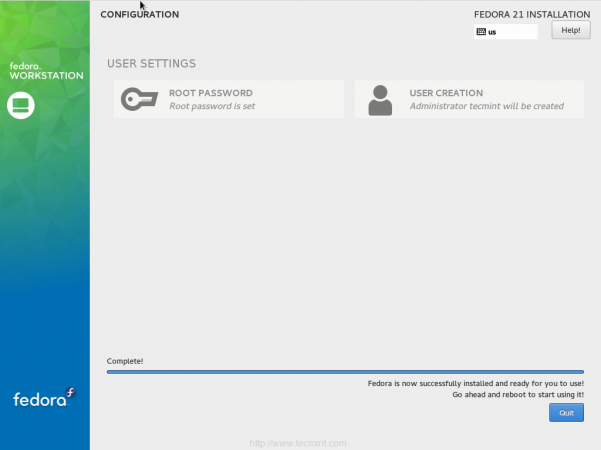 Instalasi Fedora 21 selesai
Instalasi Fedora 21 selesai 12. Setelah reboot sistem, Anda akan melihat opsi menu boot ganda untuk Fedora 21 Dan Windows 8, Memilih Fedora 21 untuk mem -boot sistem ke desktop fedora.
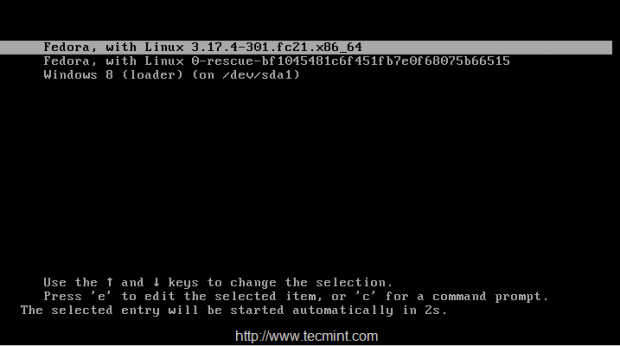 Opsi boot ganda
Opsi boot ganda  Fedora 21 Desktop
Fedora 21 Desktop 13. Sekarang verifikasi partisi, yang telah kami tentukan untuk Linux dan Partisi Windows yang sudah ada dengan memilih Disk dari bar pencarian fedora.
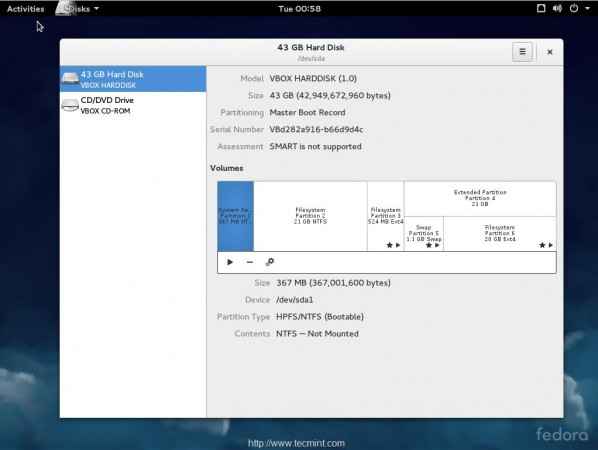 Verifikasi Tabel Partisi
Verifikasi Tabel Partisi Berikut adalah ringkasan tabel partisi dual-boot untuk Windows 8 dan Fedora 21. Itu berarti kami telah berhasil menginstal dual boot dengan Windows 8 dan Fedora 21. Untuk menggunakan Windows, Anda perlu reboot dan memilih jendela dari menu Grub.
Kesimpulan
Di sini kita telah melihat cara menginstal Fedora 21 dan Windows 8 dengan opsi multi-boot dalam satu drive. Banyak dari kita, bertanya-tanya bagaimana cara menginstal multi-boot dengan Linux. Semoga panduan ini akan membantu Anda mengatur mesin boot ganda Anda dengan cara yang sangat cepat. Permintaan apa pun tentang pengaturan di atas? Jangan ragu untuk meninggalkan komentar Anda di bawah ini, kami akan menghubungi Anda dengan solusi untuk komentar Anda.
- « Cara mengatur failover dan memuat keseimbangan di pfsense
- Debian forked atas kelahiran Systemd distribusi Devuan GNU/Linux »

