Cara mengatur failover dan memuat keseimbangan di pfsense

- 3624
- 813
- Ricardo Gottlieb
Failover adalah Jenis mode operasional cadangan di mana operasi komponen sistem seperti jaringan diasumsikan oleh sistem sekunder, hanya ketika sistem primer menjadi tidak tersedia karena kegagalan sistem atau waktu lown yang dijadwalkan.
 Penyeimbang penyeimbangan beban failover di pfsense
Penyeimbang penyeimbangan beban failover di pfsense Dalam pengaturan ini, kita akan melihat cara mengatur failover dan balancing muat untuk memungkinkan PFSense memuat lalu lintas keseimbangan dari jaringan LAN Anda ke beberapa WAN (di sini kami telah menggunakan dua koneksi WAN, Wan1 Dan Wan2).
Misalnya, jika ada dalam kasus, salah satu koneksi WAN Anda menjadi offline karena beberapa masalah konektivitas jaringan, dalam hal ini WAN kedua Anda akan secara otomatis digeser dari Wan1 ke Wan2 Dengan melakukan ping salah satu IP sistem Anda, jika tidak ada balasan dari sistem, itu akan secara otomatis bergeser dari WAN1 ke WAN2 atau sebaliknya.
Load Balancer akan menggabungkan kedua koneksi WAN kami untuk menjadi satu konektivitas internet yang kuat. Misalnya, jika Anda memiliki koneksi 2MB untuk WAN1 dan 2MB untuk WAN2, itu akan menggabungkan keduanya menjadi satu dengan 4MB untuk menstabilkan kecepatan koneksi jaringan.
Untuk mengatur failover load balancer, kita membutuhkan setidaknya tiga kartu Ethernet dengan minimum 100MB/1GB sebagai berikut. NIC pertama digunakan untuk LAN dengan IP statis dan dua lainnya dengan DHCP.
Pengaturan lingkungan saya
Alamat IP LAN: 192.168.1.1/24 Alamat IP WAN1: Dari Alamat IP DHCP WAN2: Dari DHCP
Sebelum melangkah lebih jauh, Anda harus memiliki instalasi PFSense yang berfungsi, untuk mengetahui lebih banyak tentang cara menginstal pfsense, membaca artikel berikut.
- Cara menginstal dan mengkonfigurasi pfsense
Langkah 1: Mengkonfigurasi Antarmuka Jaringan
1. Setelah menginstal PFSense, Anda akan menyajikan layar berikut dengan antarmuka yang tersedia untuk mengonfigurasi jaringan.
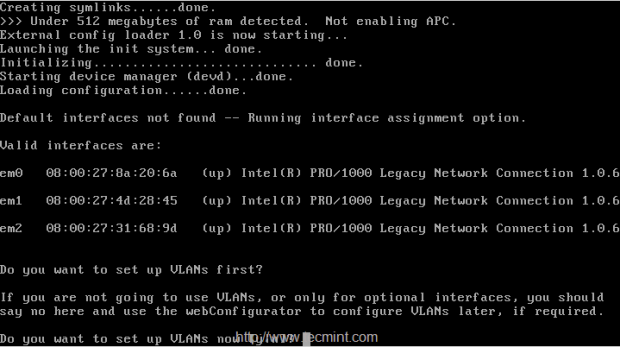 Konfigurasikan antarmuka PFSense
Konfigurasikan antarmuka PFSense 2. Pilih antarmuka pertama Em0 sebagai Wan1, IP akan ditetapkan dari DHCP, antarmuka kedua akan Em2 untuk LAN dan tambahkan satu antarmuka lagi EM01 (Opsional), ini kemudian akan diubah menjadi WAN2 dengan alamat IP DHCP. Berikut adalah antarmuka akhir yang ditetapkan sebagai berikut.
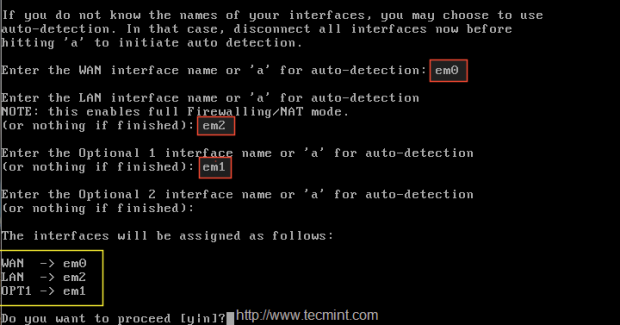 Konfigurasikan antarmuka jaringan
Konfigurasikan antarmuka jaringan 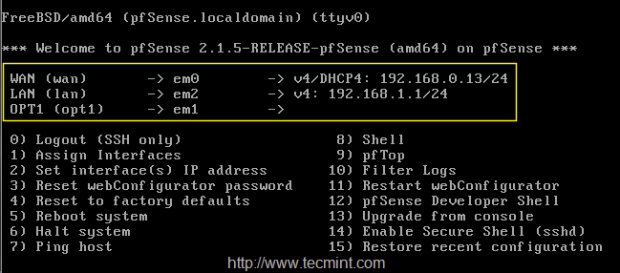 Jaringan yang dikonfigurasi
Jaringan yang dikonfigurasi 3. Setelah mengkonfigurasi antarmuka jaringan, masuk ke dasbor PFSense di lokasi berikut dan konfigurasikan LoadBalancer.
https: // 192.168.1.1
4. Setelah login ke GUI, di sana Anda hanya dapat melihat WAN, LAN di bawah widget antarmuka seperti yang ditunjukkan di bawah ini.
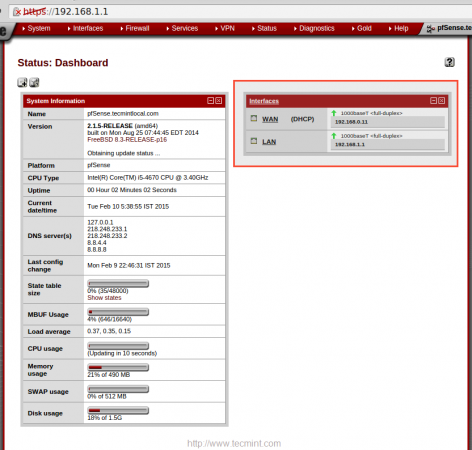 Antarmuka yang dikonfigurasi
Antarmuka yang dikonfigurasi 5. Untuk mengonfigurasi antarmuka pilih “Antarmuka" dari ATAS menu dan klik LEMAH Untuk menambahkan deskripsi ke Wan1, Kemudian klik Menyimpan untuk membuat perubahan.
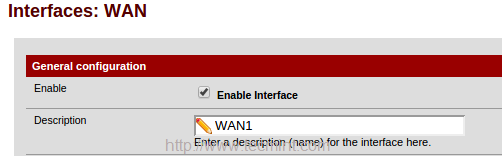 Konfigurasikan antarmuka WAN1
Konfigurasikan antarmuka WAN1 Sekali lagi klik Antarmuka dan pilih Opt1 dan memungkinkan antarmuka untuk mengubah deskripsi dari Opt1 ke Wan2.
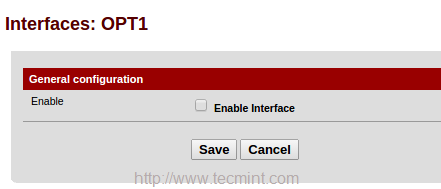 Aktifkan antarmuka OPT1
Aktifkan antarmuka OPT1 Selanjutnya, pilih DHCP untuk IPv4 jenis konfigurasi, atau pilih IPv6 dan jenis konfigurasi sebagai DHCP 6.
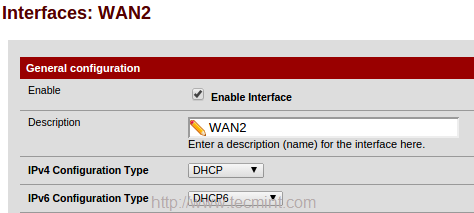 Konfigurasikan antarmuka wan2
Konfigurasikan antarmuka wan2 6. Dari bawah Wan2 halaman di bawah Pribadi Jaringan, tanpa henti Memblokir jaringan pribadi untuk membuka blokir lalu lintas dari jaringan lokal, dan Blokir Jaringan Bogon. Simpan perubahan dengan mengklik Simpan.
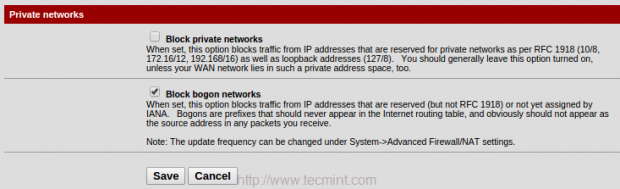 Konfigurasikan Jaringan Pribadi WAN2
Konfigurasikan Jaringan Pribadi WAN2 Setelah melakukan perubahan di atas, itu akan meminta Anda untuk menerapkan perubahan di bagian atas halaman, klik untuk mengonfirmasi perubahan.
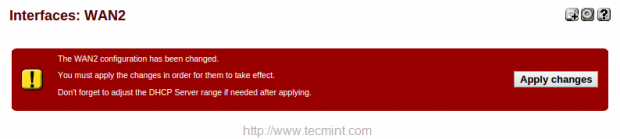 Konfirmasikan perubahan WAN2
Konfirmasikan perubahan WAN2 Sekarang Anda akan mendapatkan tiga antarmuka di 'Antarmuka'widget di dasbor.
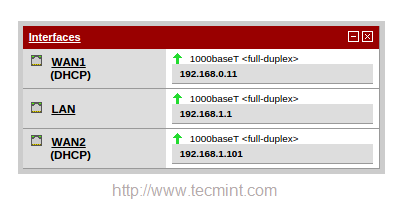 Konfirmasi antarmuka
Konfirmasi antarmuka Jadi, di sini kami telah mengonfigurasi 2 WAN untuk pfsense kami. Sekarang mari kita lihat cara mengkonfigurasi loadbalancer kami untuk WAN yang dikonfigurasi ini.
Langkah 2: Mengkonfigurasi IP Monitor
7. Sebelum mengkonfigurasi keseimbangan beban untuk pfsense, kita perlu mengonfigurasi IP monitor untuk penyeimbang beban. Navigasi ke 'Sistem'Menu di atas dan pilih "Rute“.
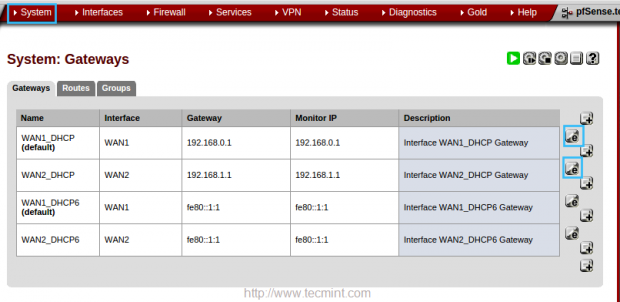 Gateway Sistem
Gateway Sistem 8. Dalam 'Edit Gateway'Halaman, masukkan alamat IP IP Monitor untuk WAN1 dan WAN2. Di WAN1 saya akan menggunakan ISP DNS Server IP 218 saya.248.233.1. Di WAN2 akan menggunakan Google Public DNS 8.8.8.8.
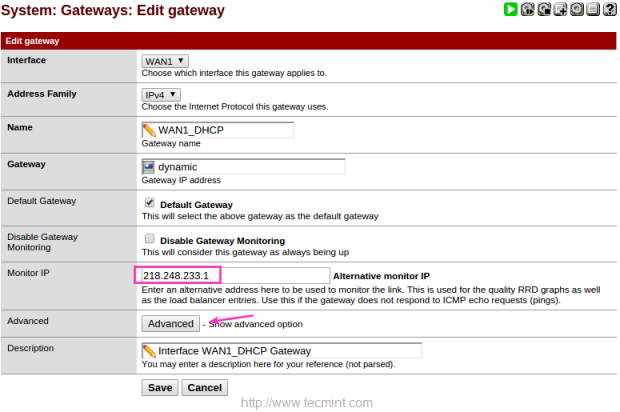 Konfigurasikan IP Monitor
Konfigurasikan IP Monitor 9. Setelah menambahkan IP Monitor, klik Canggih dan berikan nilai rendah untuk TURUN, Di sini saya menggunakan 3 detik untuk memantau IP. Default akan menjadi 10 detik.
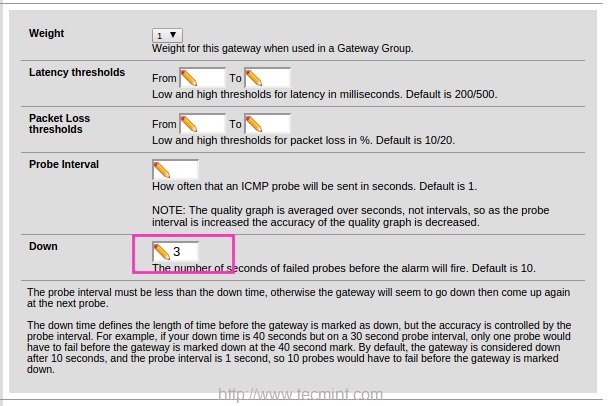 Pantau IP Failover
Pantau IP Failover Gunakan pengaturan yang sama untuk WAN2. Di sini saya telah menggunakan Google DNS alih -alih menggunakan ISP DNS saya. Klik Simpan untuk keluar.
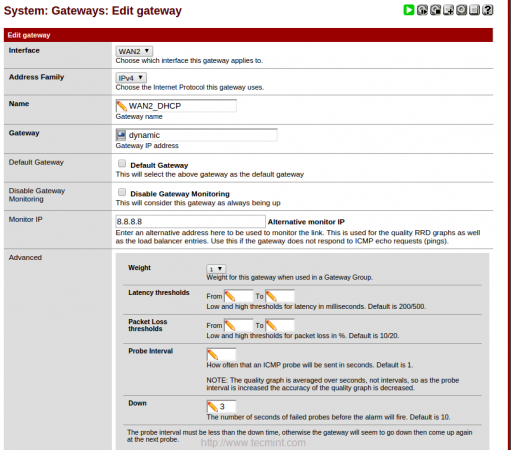 Gateway sistem yang dikonfigurasi
Gateway sistem yang dikonfigurasi Klik Terapkan Perubahan untuk Membuat Perubahan Permanen.
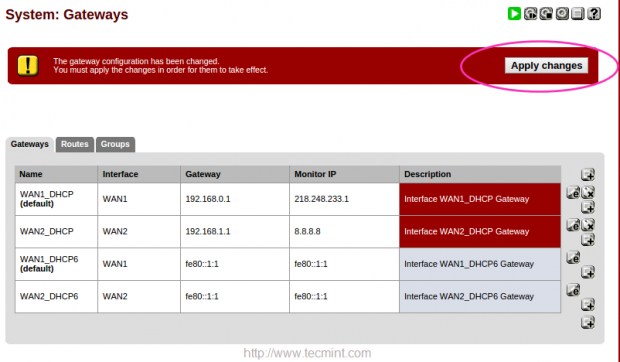 Konfirmasi Halaman Pengaturan Gateways: 1 2
Konfirmasi Halaman Pengaturan Gateways: 1 2
- « Cara membuat dan mengelola sistem file BTRFS di Linux
- Menginstal Fedora 21 Dual Boot dengan Windows 8 »

