Pemasangan Ubuntu 15.10 server dengan tangkapan layar
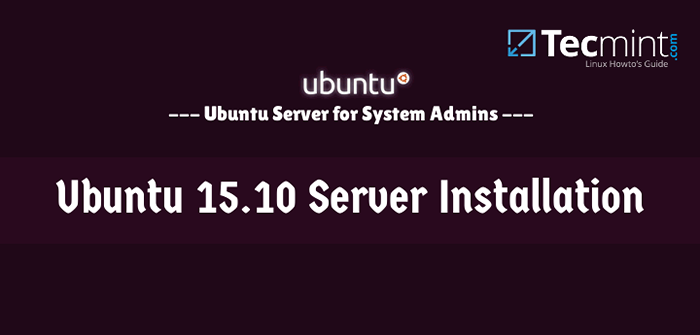
- 4960
- 727
- Darryl Ritchie
Ubuntu 15.10 telah dirilis dan sekarang siap untuk diinstal. Muncul dengan beberapa fitur baru yang bagus dan karenanya, mari kita lihat:
- Lxd - Hypervisor wadah mesin sekarang disertakan secara default. Ini berarti bahwa setiap server Ubuntu dapat meng -host wadah tamu
- Jaringan Kinerja Tinggi
- Kernel V4.2 yang memungkinkan Anda menggunakan perangkat keras server terbaru dan periferal yang tersedia dari IBM, HP, Dell, dan Intel
- OpenStack Liberty
- OpenVswitch 2.3.x Untuk kemampuan jaringan virtual yang ditingkatkan
- Menambahkan Docker V1.6.2
Hal pertama yang Anda perlukan untuk menginstal Ubuntu 15.10 Server adalah unduh .iso gambar dari:
- Unduh Ubuntu 15.10 Edisi Server
Pemasangan Ubuntu 15.10 Server
1. Langkah pertama adalah menyiapkan a Ubuntu 15.10 Server media yang dapat di -boot. Anda dapat memilih untuk menggunakan untuk menginstal sistem operasi dari CD atau USB Flash Drive yang dapat di -boot. Untuk informasi lebih lanjut tentang cara mencapai ini dapat ditemukan di sini:
- Buat USB Live Ubuntu Bootable Menggunakan Unetbootin
2. Jadi begitu Anda siap, saatnya menempatkan media yang dapat di -boot Anda di port/perangkat yang sesuai dan boot darinya. Anda akan melihat instalasi Splash Scree, di mana Anda dapat memulai pemasangan OS:
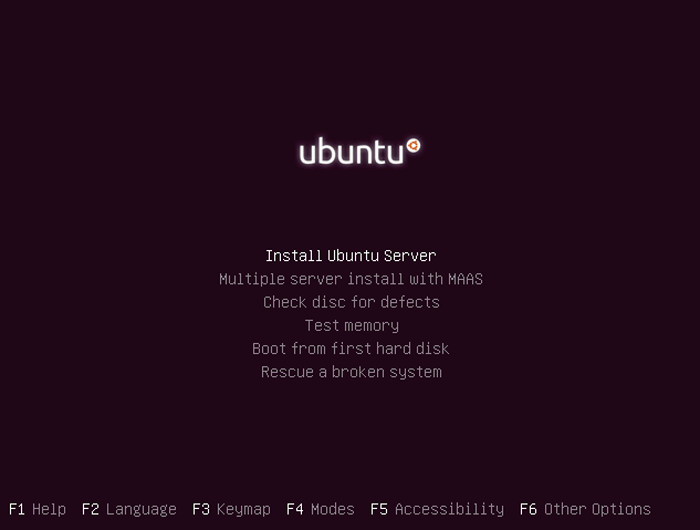 Ubuntu 15.10 Layar Percikan Server
Ubuntu 15.10 Layar Percikan Server 3. Untuk tujuan tutorial ini. Pilih opsi pertama "Instal Ubuntu Server“. Di layar berikutnya, Anda dapat memilih bahasa yang akan digunakan pada instalasi. Bahasa ini juga akan menjadi yang default untuk Anda Ubuntu 15.10 server.
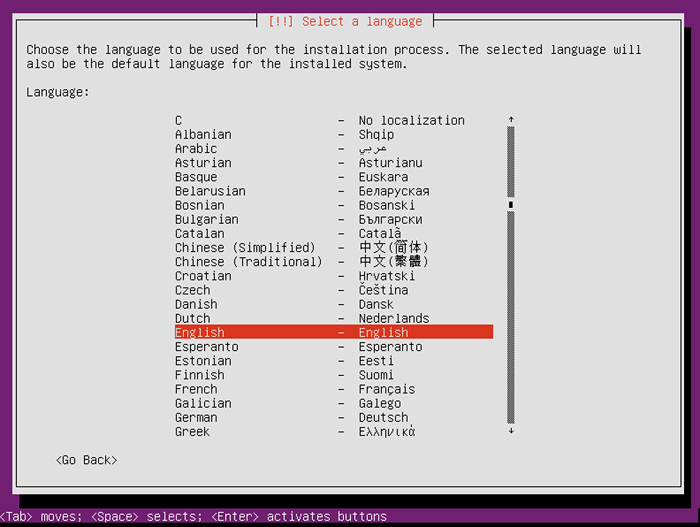 Pilih bahasa sistem
Pilih bahasa sistem 4. Untuk memilih tekan bahasa "Memasuki“. Lanjutkan ke layar berikutnya di mana Anda dapat memilih lokasi untuk server Anda.
Lokasi yang Anda pilih akan digunakan untuk mengatur zona waktu yang benar untuk server Anda dan memilih lokasi sistem. Dalam kebanyakan kasus ini harus menjadi negara tempat Anda tinggal.
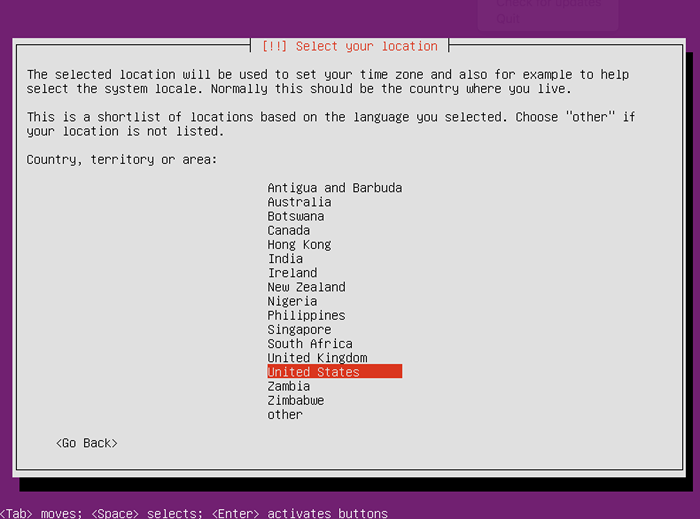 Setel Lokasi Negara Server
Setel Lokasi Negara Server 5. Di layar berikutnya, penginstal akan menanyakan apakah Anda ingin mendeteksi tata letak keyboard Anda atau jika Anda ingin memilihnya dari daftar opsi yang tersedia.
Biasanya pemasang mendeteksi keyboard cukup bagus dan Anda dapat membiarkannya mendeteksinya. Inilah sebabnya saya menggunakan "Ya“. Jika Anda ingin memilih tata letak keyboard secara manual, tekan “TIDAK"Jadi, Anda dapat memilih dari daftar opsi.
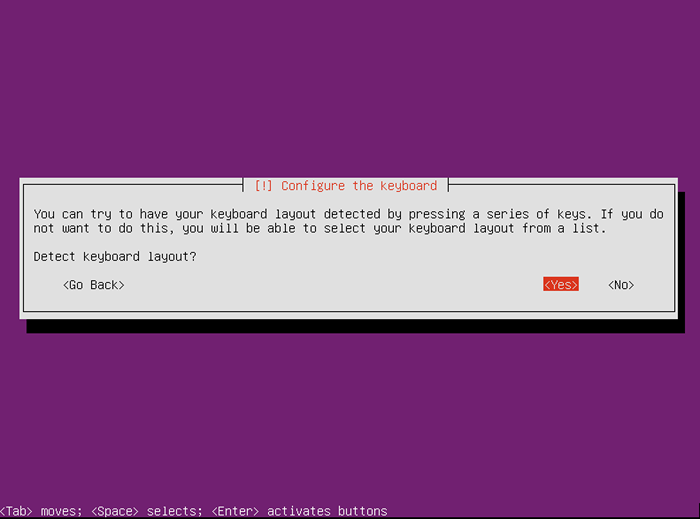 Mendeteksi keyboard sistem
Mendeteksi keyboard sistem 6. Jika Anda telah memilih "TIDAK“, Ini adalah daftar opsi yang Anda miliki:
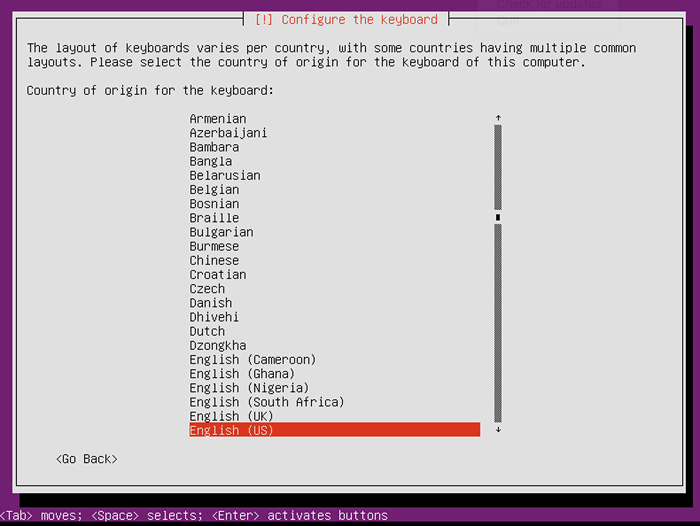 Pilih tata letak keyboard
Pilih tata letak keyboard Setelah Anda membuat pilihan, penginstal akan mencoba mendeteksi perangkat keras Anda dan memuat komponen yang diperlukan:
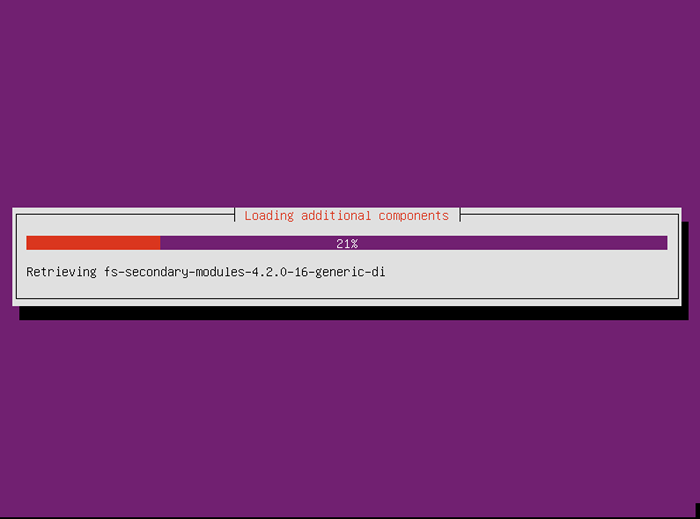 Memuat komponen perangkat keras server
Memuat komponen perangkat keras server Setelah selesai, Anda akan dapat memilih server Anda nama host:
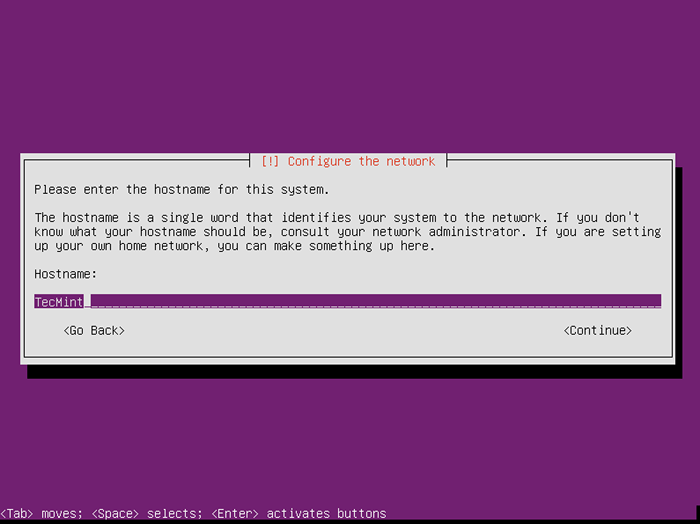 Setel nama host server
Setel nama host server 7. Setelah itu Anda harus mengisi detail akun pengguna, dimulai dengan nama asli pengguna:
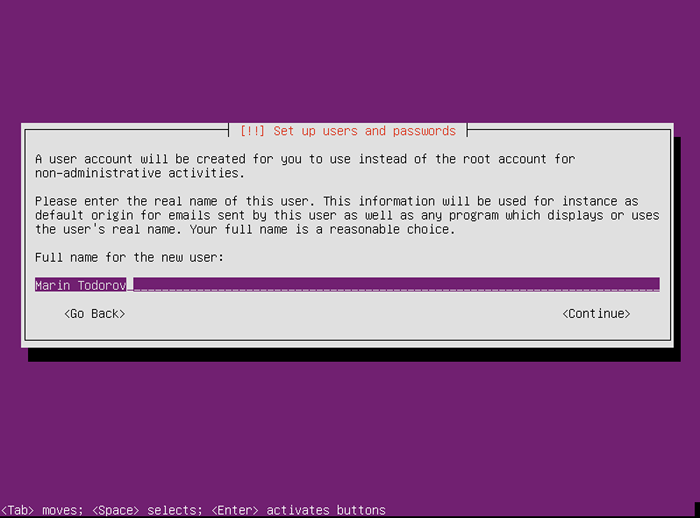 Atur Nama Asli Server
Atur Nama Asli Server Diikuti dengan nama pengguna:
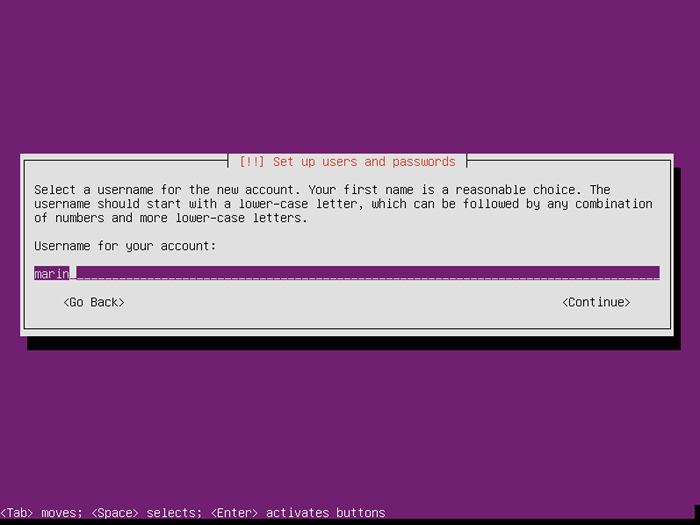 Buat Akun Pengguna Baru
Buat Akun Pengguna Baru Dan kata sandi (dua kali):
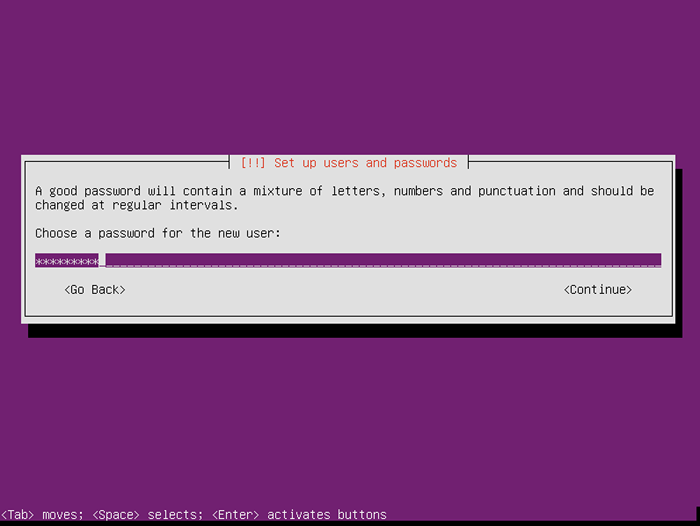 Setel Kata Sandi Akun Pengguna
Setel Kata Sandi Akun Pengguna 8. Pemasang akan bertanya apakah Anda mau mengenkripsi rumah Direktori pengguna itu. Dalam kebanyakan kasus ini tidak perlu.
Apa yang dilakukan opsi ini adalah memasang Anda dengan mulus rumah direktori setiap kali Anda login dan unmount itu setiap kali Anda keluar. Kecuali jika Anda benar -benar membutuhkan fitur ini, saya sarankan membiarkannya dinonaktifkan:
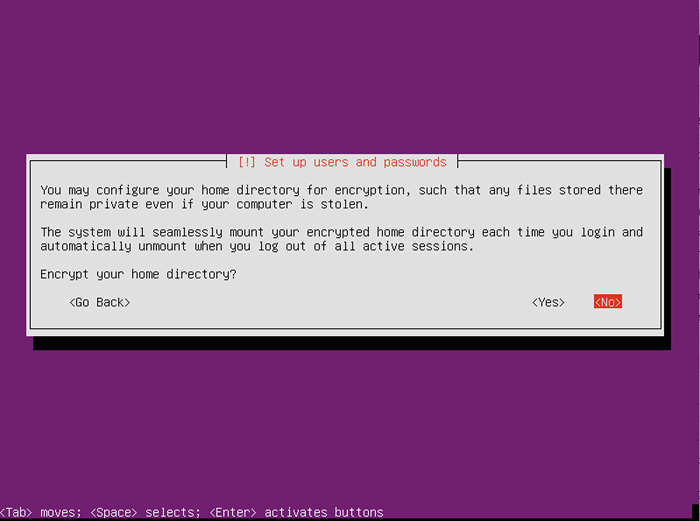 Halaman Enkripsi Partisi Rumah: 1 2
Halaman Enkripsi Partisi Rumah: 1 2
- « Fedora 23 dirilis - lihat apa yang baru dan instalasi workstation
- Ubuntu 13.10 (Saucy Salamander) Dirilis - Tautan Unduh dan Panduan Instalasi »

