Fedora 23 dirilis - lihat apa yang baru dan instalasi workstation
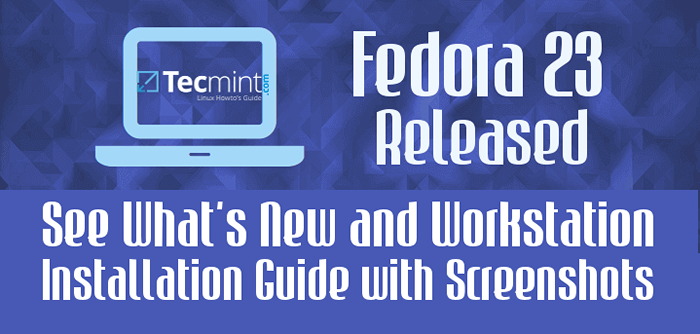
- 2928
- 68
- Daryl Hermiston DVM
Setelah menunda yang mengejutkan dari tanggal rilis, Proyek Fedora akhirnya merilis versi yang sangat dinanti -nantikan 23 sistem operasi fedora.
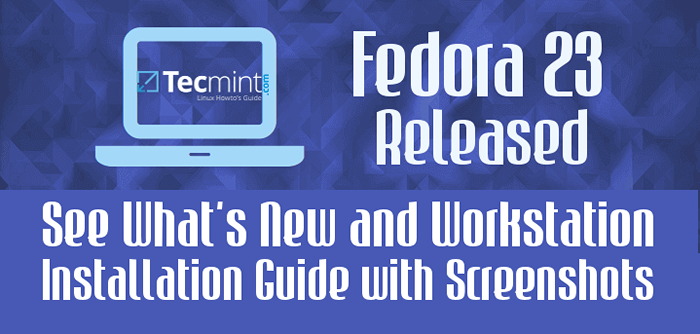 Panduan Instalasi Workstation Fedora 23
Panduan Instalasi Workstation Fedora 23 Bagi Anda yang belum pernah mendengar tentang Fedora - ini adalah distribusi Linux yang dikembangkan oleh proyek Fedora yang didukung masyarakat dan disponsori oleh yang lain, tetapi Red Hat. Fakta menarik (menurut Wikipedia) adalah bahwa Linux Torvalds menggunakan Fedora di semua komputernya.
Fedora hadir dalam tiga edisi:
- Workstation - untuk penggunaan umum pada mesin desktop dan laptop
- Server - untuk instalasi dan manajemen server
- Awan - untuk hosting aplikasi terkait cloud dan docker
Berikut adalah beberapa fitur baru yang datang dalam ketiga rilis:
Fedora 23 Workstation
- Kernel Linux 4.2
- Gnome 3.18
- LibreOffice 5
- Fedup telah diganti dengan DNF
- Putaran kayu manis
- Pembaruan firmware
Server Fedora 23
- Server cache untuk aplikasi web
- Pembaruan di kokpit - Mendukung sistem orkestrasi kontainer Kubernetes
- Konversi Lengkap ke SystemD
- Python 3 digunakan sebagai ganti Python 2
- Versi Perl baru 5.22
- SSLV3 dinonaktifkan secara default
- Unicode 8.0
- Mono 4
Fedora 23 Cloud
Meskipun belum ada pembaruan besar dalam edisi cloud Fedora 23 - ada beberapa peningkatan keamanan, tweak optimasi kinerja.
Persiapan
Dalam tutorial ini kami akan menunjukkan kepada Anda cara menginstal fedora 23 workstation di sistem Anda. Jika Anda sudah memiliki versi Fedora yang diinstal sebelumnya di sistem Anda, Anda dapat memeriksa panduan peningkatan kami:
- Tingkatkan Fedora 22 ke Fedora 23
Untuk menyelesaikan instalasi, Anda perlu mengunduh gambar workstation fedora 23 terbaru dari situs web resmi. Anda perlu memilih paket yang cocok dengan arsitektur sistem Anda. Anda dapat menggunakan tautan di bawah ini untuk menyelesaikan unduhan.
Catatan bahwa tautannya tidak tersedia untuk diunduh, tetapi kami berharap tim Fedora akan segera membuatnya tersedia ..
Unduh Fedora 23 Workstation Live Image
- Fedora-live-workstation-i686-23-10.iso
- Fedora-live-workstation-x86_64-23-10.iso
Unduh Fedora 23 Workstation Netinstall Image
- Fedora-workstation-netinst-i386-23.iso
- Fedora-workstation-netinst-x86_64-23.iso
Pemasangan fedora 23 workstation
1. Setelah unduhan selesai, Anda perlu menyiapkan media yang dapat di -boot - USB FlashDrive atau CD/DVD. Untuk menyelesaikan tugas ini, Anda dapat mengikuti instruksi yang disediakan di sini:
- Cara membuat USB langsung yang dapat di -boot menggunakan alat unetbootin
2. Akhirnya saat media yang dapat di -boot disiapkan dan siap, colokkan di port/perangkat yang sesuai dan boot darinya. Anda sekarang akan melihat layar instalasi Fedora 23 pertama:
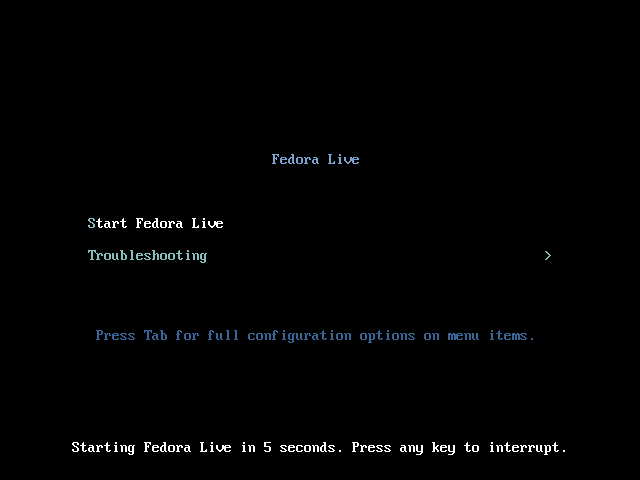 Layar boot Fedora 23
Layar boot Fedora 23 3. Anda memiliki opsi untuk mencoba Fedora tanpa menginstal atau langsung menjalankan Wizard Instalasi. Jika Anda ingin bermain dengan Fedora, sebelum menginstalnya, Anda dapat memilih opsi pertama.
Untuk tujuan tutorial ini, kami akan menggunakan "Instal ke Hard Drive“.
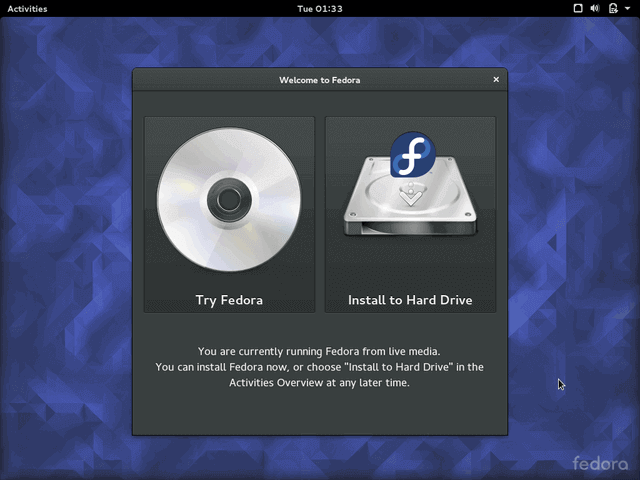 Instal Fedora ke Hard Drive
Instal Fedora ke Hard Drive 4. Pada langkah berikutnya penginstal akan meminta Anda untuk memilih bahasa Anda:
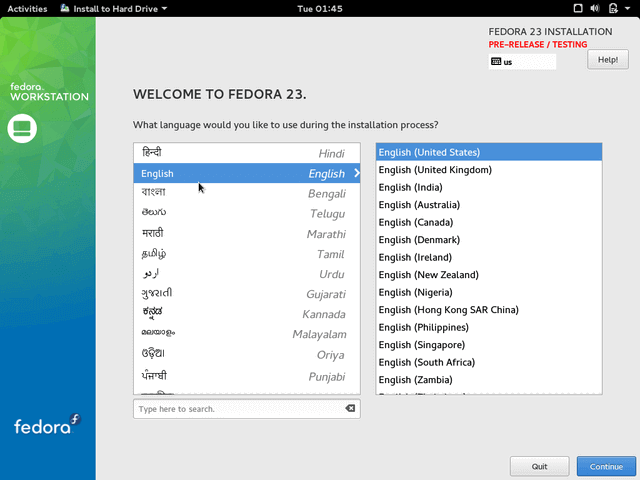 Pilih Bahasa Instalasi
Pilih Bahasa Instalasi 5. Setelah Anda membuat pilihan, klik “MelanjutkanTombol yang akan membawa Anda ke layar berikutnya. Di sini Anda dapat menyesuaikan instalasi fedora Anda dengan mengonfigurasi:
- Tata letak keyboard
- Waktu dan tanggal (terdeteksi secara otomatis jika terhubung ke internet)
- Tujuan instalasi
- Jaringan & nama host
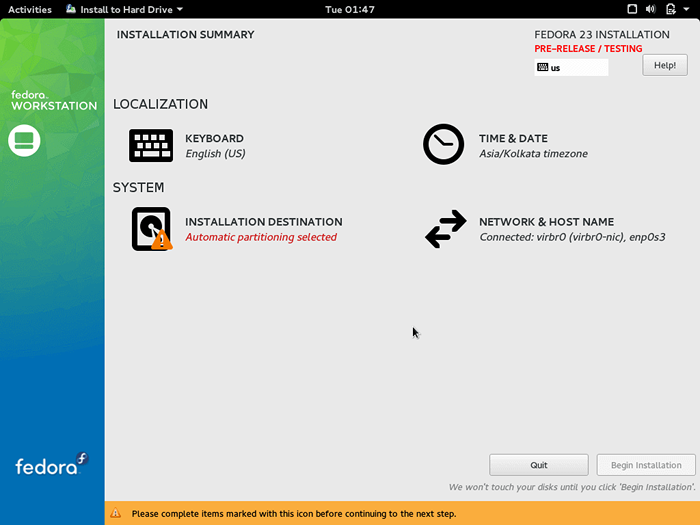 Konfigurasi Fedora 23
Konfigurasi Fedora 23 Kami akan melalui masing -masing bagian secara terpisah dan mendiskusikan pilihan mereka.
Konfigurasikan tata letak keyboard
5. Tata letak keyboard akan ditentukan sebelumnya dengan bahasa yang telah Anda pilih. Jika Anda ingin menambahkan lebih banyak, klik plus "+" Tanda tangani dan tambahkan lebih banyak tata letak. Saat siap klik “Selesai" tombol:
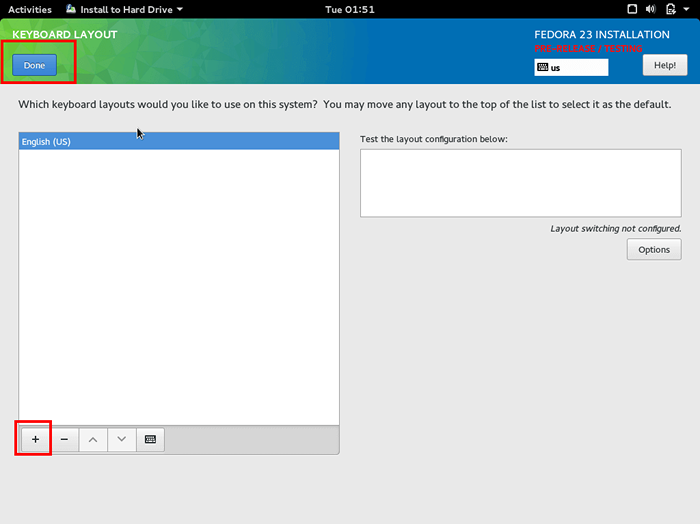 Tambahkan tata letak keyboard
Tambahkan tata letak keyboard Tetapkan Waktu & Tanggal
6. Bagian Waktu & Tanggal memungkinkan Anda untuk mengonfigurasi waktu dan data di sistem Anda. Secara otomatis terdeteksi jika sistem Anda terhubung ke internet. Kalau tidak, Anda dapat secara manual menentukan zona waktu. Setelah Anda selesai mengedit pengaturan, klik "Selesai“:
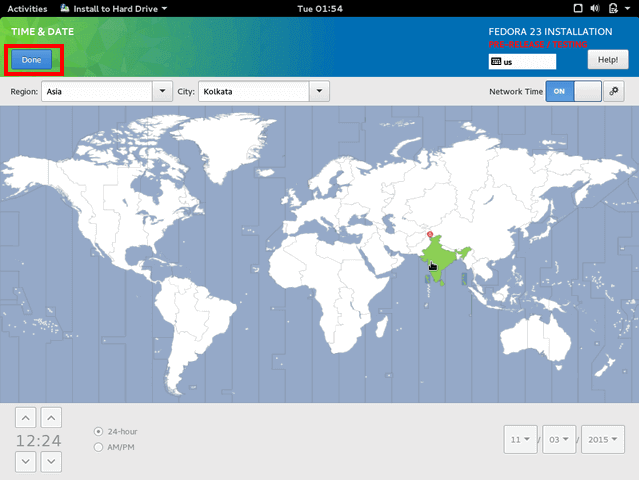 Tetapkan tanggal dan zona waktu
Tetapkan tanggal dan zona waktu Konfigurasikan tujuan instalasi
7. Di sinilah Anda dapat mengonfigurasi partisi disk Anda. Untuk mengonfigurasi ini, klik gambar disk dan pilih “Saya akan mengonfigurasi partisi secara manual"
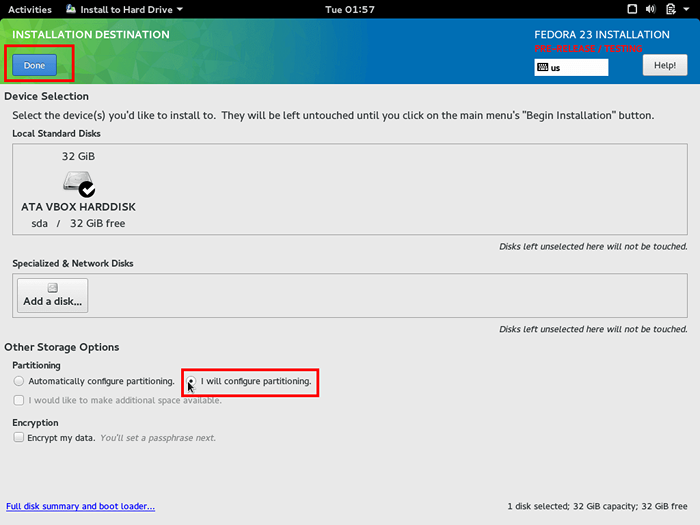 Konfigurasikan tujuan instalasi
Konfigurasikan tujuan instalasi 8. Sekarang klik "Selesai" sehingga Anda dapat dibawa ke layar berikutnya di mana Anda dapat mengonfigurasi partisi. Di sana, ubah “Skema partisi" ke "Partisi standar“:
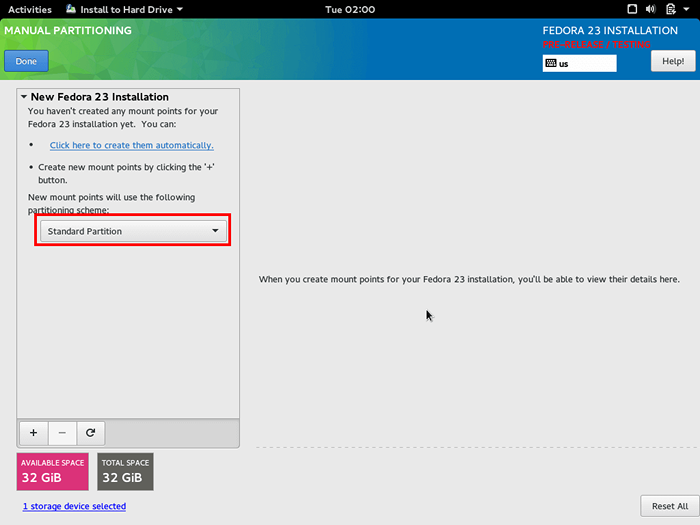 Pilih partisi standar
Pilih partisi standar 9. Untuk membuat partisi baru, klik "+" Tanda tangani dan buat partisi baru. Titik pemasangan harus diatur ke "/":
Sekarang Anda memiliki opsi untuk menyesuaikan partisi root Anda. Jika Anda mau, Anda dapat mengubah ukurannya. Untuk tujuan tutorial ini, kami telah mengatur partisi root 10 GB yang seharusnya lebih dari cukup:
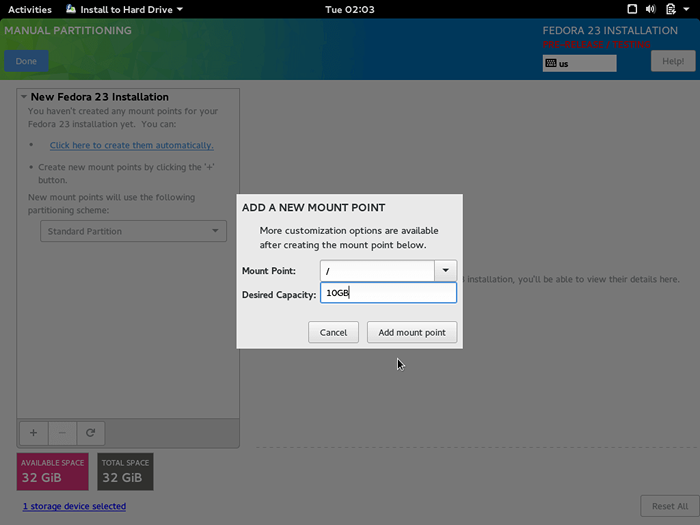 Buat partisi root
Buat partisi root 10. Sekarang mari kita tambahkan beberapa menukar Ruang untuk Instalasi Fedora kami. Partisi bertukar harus tentang 1 GB Atau gandakan ram. Komputer yang lebih baru datang dengan banyak RAM sehingga 1 GB harus lebih dari cukup:
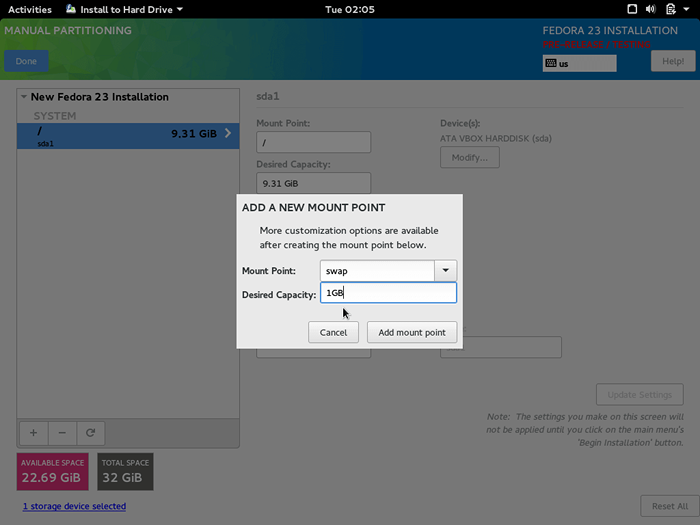 Buat partisi swap
Buat partisi swap 11. Akhirnya tambahkan "rumah" partisi. Itu harus mengambil sisa ruang disk yang tersedia. Ikuti langkah yang sama dan untuk “Titik gunung" Pilih "/rumah". Untuk menggunakan semua ruang yang tersisa, tinggalkan “kapasitas yang diinginkan”Field Blank:
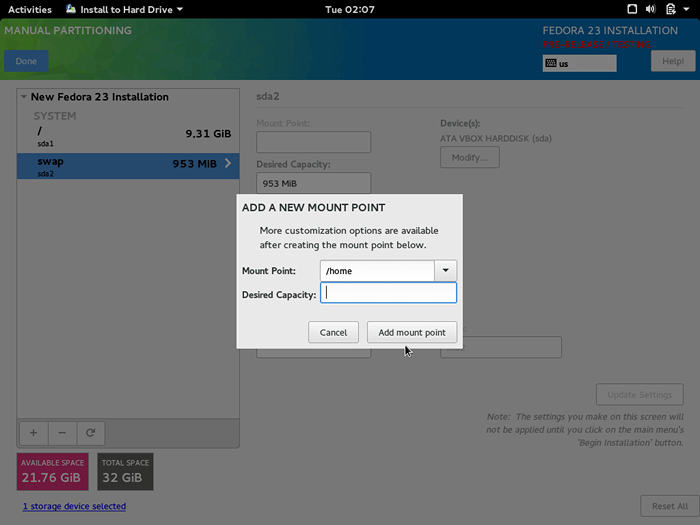 Buat Partisi Rumah
Buat Partisi Rumah Anda sekarang siap untuk melanjutkan dengan mengklik “Selesai" tombol. Penginstal akan menampilkan layar perubahan yang akan dilakukan pada disk. Tinjau mereka dan klik "Menerima”Jika semuanya baik -baik saja:
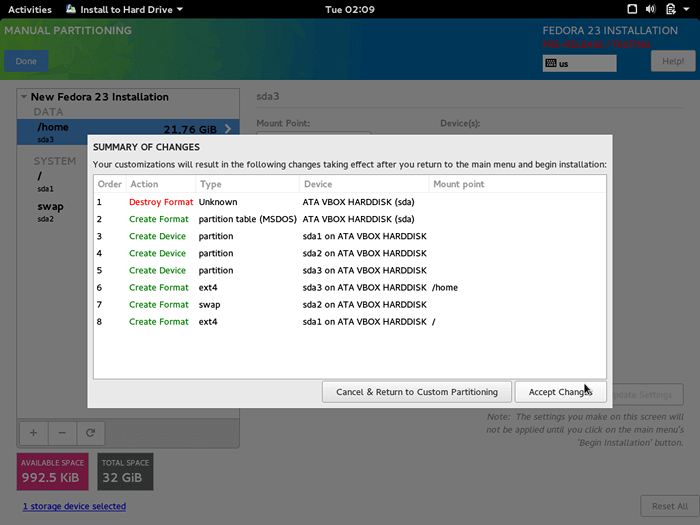 Terima Disk Write Changes
Terima Disk Write Changes Konfigurasikan Jaringan dan Nama Host
12. Anda sekarang akan dibawa kembali ke layar konfigurasi. Klik "Jaringan dan nama host”Untuk mengonfigurasi nama host sistem Anda:
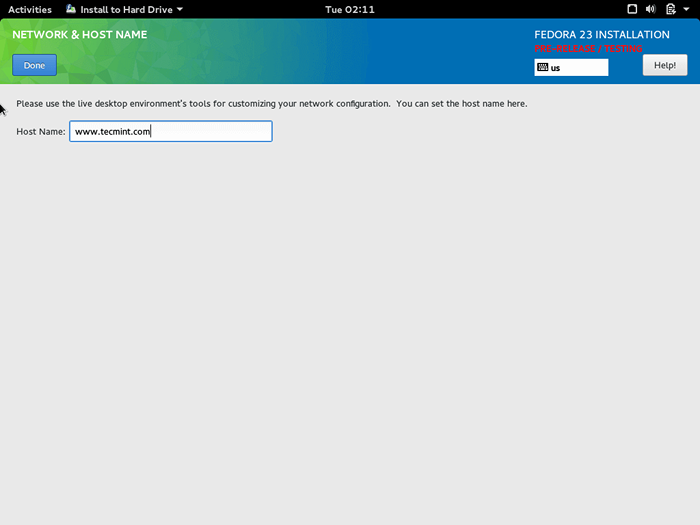 Atur nama host Fedora 23
Atur nama host Fedora 23 Saat siap klik “Selesai" tombol.
Fedora 23 mulai instalasi
13. Kembali ke layar konfigurasi, Anda sekarang siap untuk menyelesaikan proses instalasi. Untuk tujuan itu klik “Mulai instalasi”Di kanan bawah:
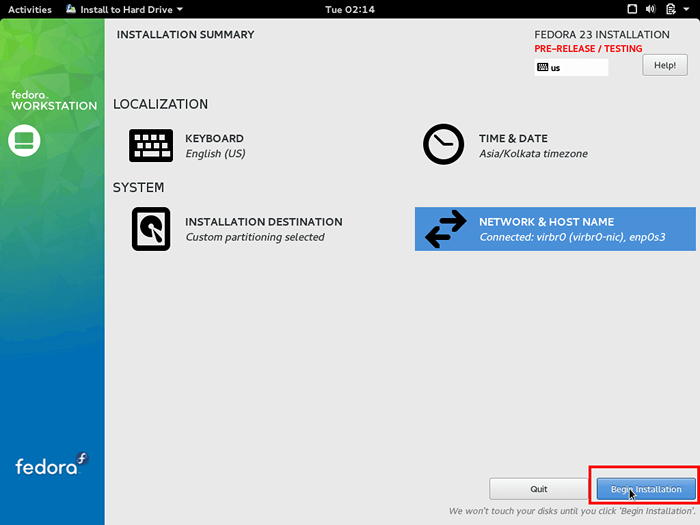 Ringkasan Instalasi Fedora 23
Ringkasan Instalasi Fedora 23 14. Saat instalasi berjalan, Anda dapat mengonfigurasi kata sandi pengguna root dan membuat pengguna tambahan:
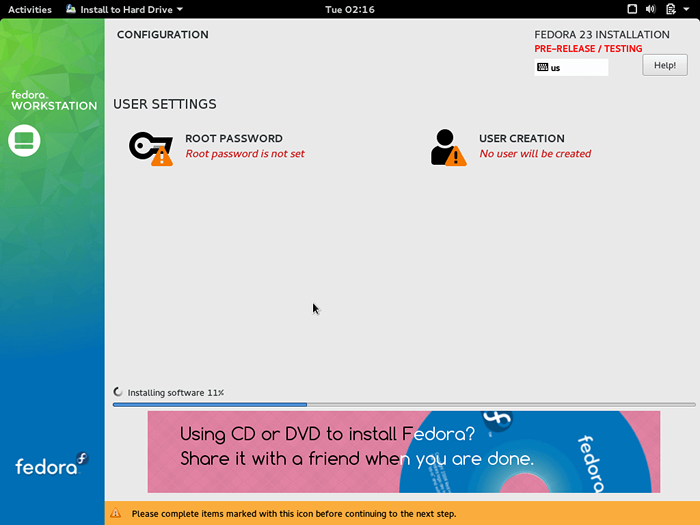 Atur kata sandi root dan buat akun
Atur kata sandi root dan buat akun 15. Klik "Kata sandi root”Untuk mengatur kata sandi untuk pengguna root:
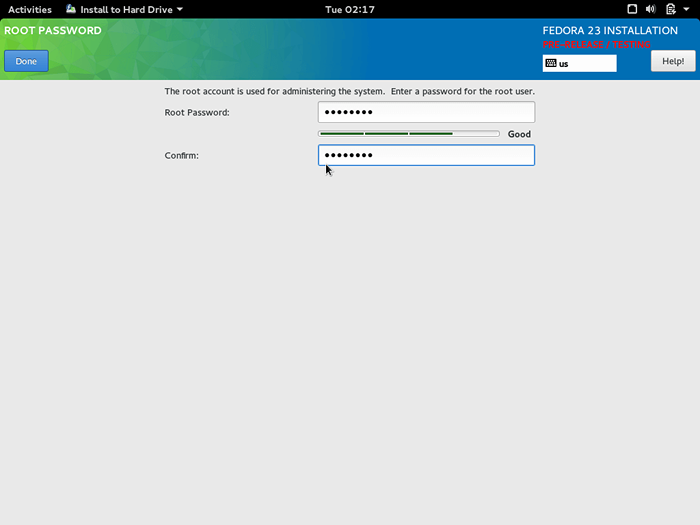 Buat kata sandi root
Buat kata sandi root Saat siap klik "Selesai“Dan pergi ke layar berikutnya.
16. Buat pengguna baru Anda dengan pengaturan:
- Nama lengkap
- Nama belakang
- Pilih untuk memberikan hak administratif pengguna
- Membutuhkan kata sandi saat login
- Kata sandi
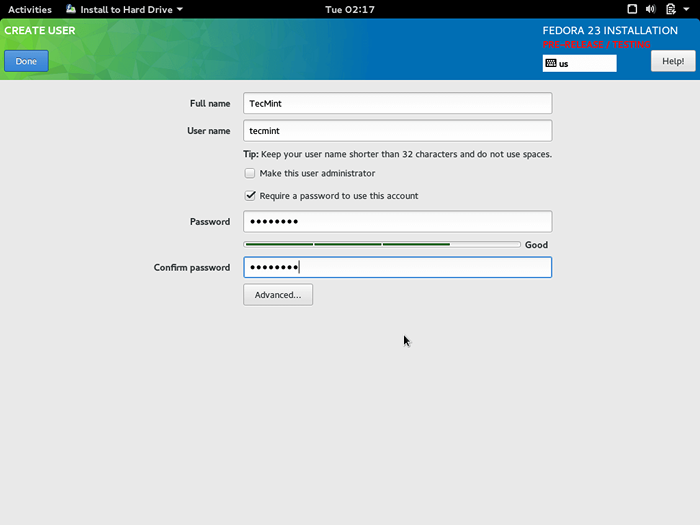 Buat Akun Pengguna Baru
Buat Akun Pengguna Baru Setelah Anda siap dengan itu, klik “SelesaiTombol dan tunggu instalasi selesai.
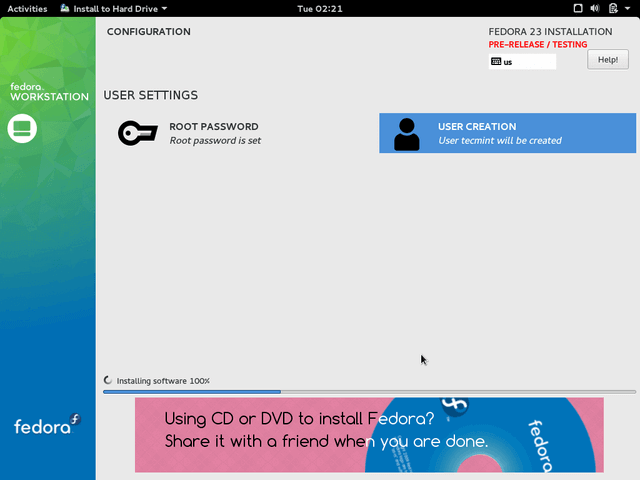 Proses Instalasi Fedora 23
Proses Instalasi Fedora 23 17. Saat siap, Anda perlu mengeluarkan media instalasi dan boot untuk merek baru Anda Fedora 23 instalasi.
18. Saat Anda pertama kali masuk, Anda akan diminta untuk memilih preferensi bahasa dan pengaturan keyboard Anda sekali lagi. Setelah itu Anda akan diminta untuk menyesuaikan pengaturan privasi untuk pengguna Anda:
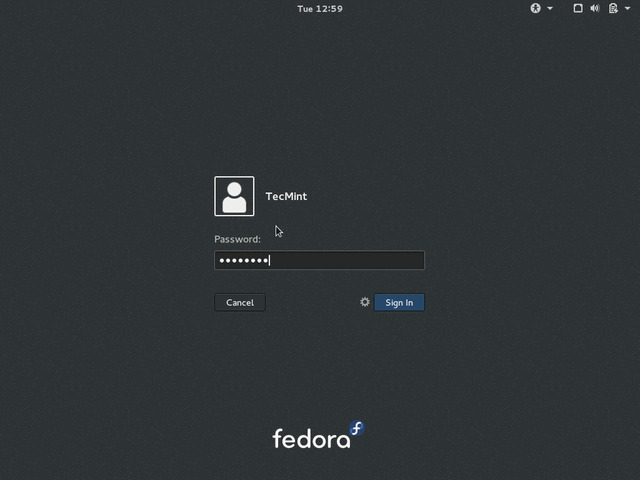 Fedora 23 Login
Fedora 23 Login 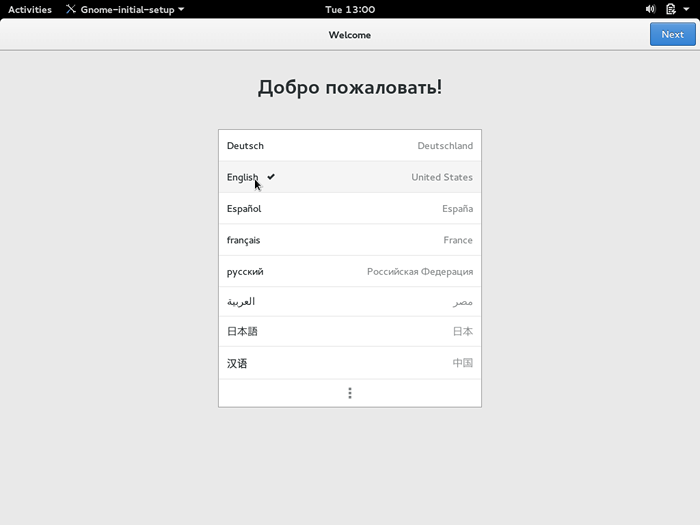 Pilih bahasa
Pilih bahasa 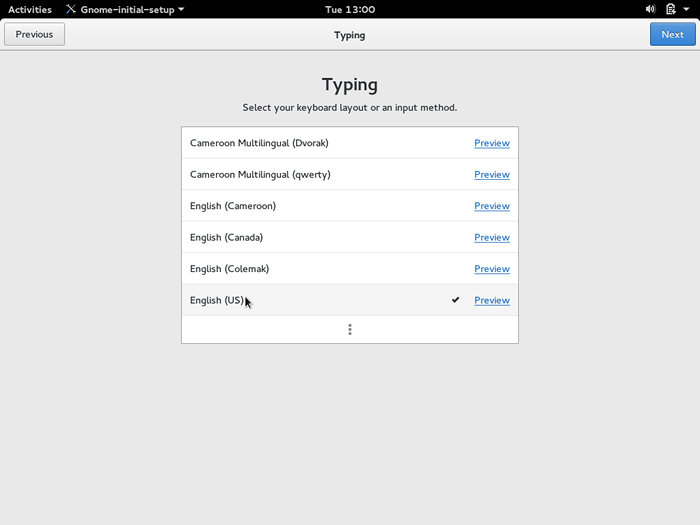 Pilih keyboard
Pilih keyboard 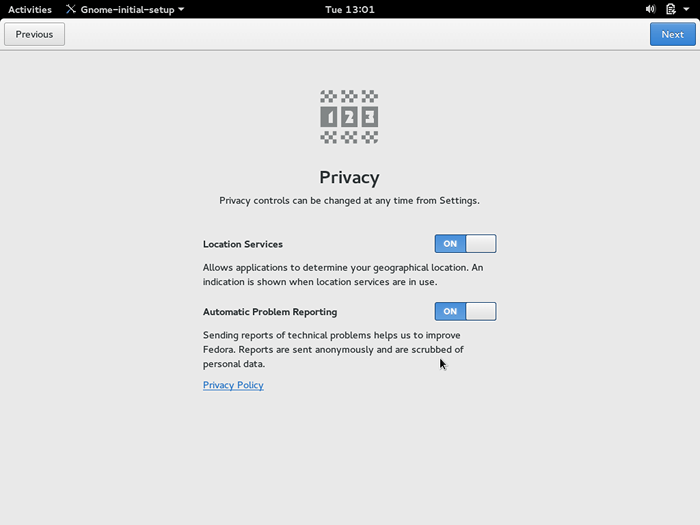 Pengaturan Privasi
Pengaturan Privasi 19. Anda dapat memilih apakah akan menonaktifkan layanan lokasi dan pelaporan masalah atau tidak. Setelah itu Anda dapat menghubungkan akun online ke fedora Anda 23:
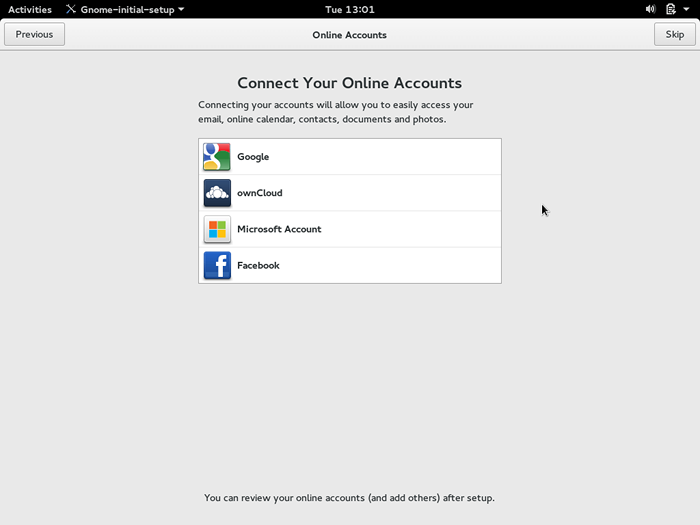 Hubungkan akun online
Hubungkan akun online Jika Anda tidak ingin menyiapkan akun online sekarang, Anda dapat melewatkan pengaturan itu.
20. Akhirnya Anda Fedora 23 siap digunakan.
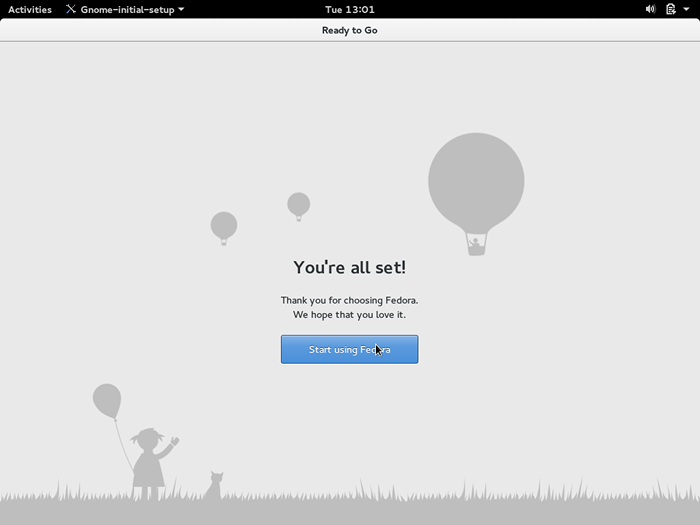 Fedora 23 Siap
Fedora 23 Siap 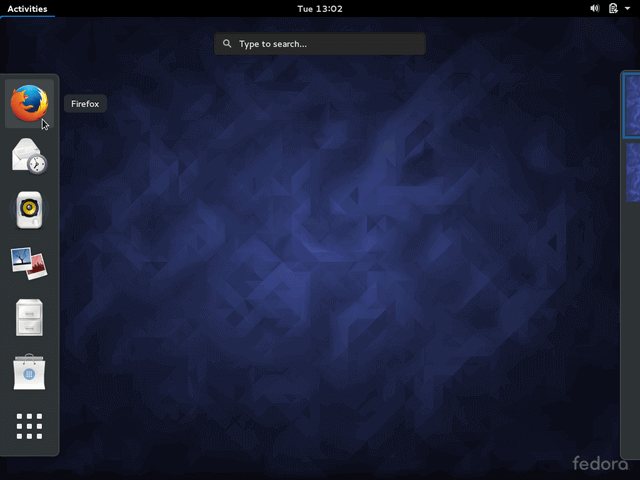 Fedora 23 Desktop
Fedora 23 Desktop Baca juga: 24 Hal yang Dapat Dilakukan Setelah Instalasi Fedora 23
- « Tingkatkan Ubuntu 13.04 (Raring Ringtail) ke Ubuntu 13.10 (Saucy Salamander)
- Pemasangan Ubuntu 15.10 server dengan tangkapan layar »

