Instalasi berakhir sebelum waktunya karena kesalahan dalam fix windows 10/11
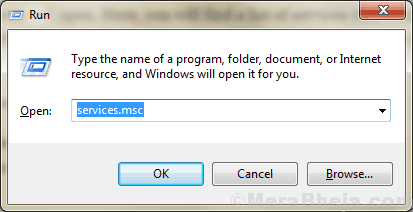
- 3721
- 497
- Ian Parker
Apakah kamu melihat 'Menginstal berakhir sebelum waktunya karena kesalahan'Saat Anda mencoba menginstal aplikasi di komputer Anda? Jika ya, maka cukup ikuti perbaikan ini untuk menyelesaikan masalah. Masalah ini biasanya terjadi ketika beberapa layanan penting tidak berjalan di komputer Anda. Coba solusi ini terlebih dahulu dan jika ini tidak banyak membantu untuk solusi utama-
Daftar isi
- Solusi
- Periksa 1 periksa apakah penginstal windows sedang berjalan-
- FIX-2 Gunakan PowerShell-
- FIX-3 Mendaftar ulang VBScript.dll-
- Fix-4 Jika Anda masuk dengan pin, login lagi menggunakan kata sandi
- Perbaiki 5 - Lakukan boot bersih
Solusi
1. Mungkin terjadi bahwa versi sebelumnya dari program ini yang Anda coba instal sudah terpasang di sistem Anda. Cobalah untuk menghapus instalannya terlebih dahulu.
2. Restart komputer Anda dan Masuk lagi dengan kata sandi Alih -alih login melalui pin.
3. Matikan / Cacat setiap anti Virus Anda menggunakan di PC Anda dan kemudian coba lagi.
4. Periksa apakah ada yang penting Pembaruan Windows sedang menunggu.
Pergi untuk solusi ini jika solusi tidak berhasil-
Periksa 1 periksa apakah penginstal windows sedang berjalan-
1. Tekan Kunci Windows+R bersama untuk diluncurkan Berlari jendela.
2. Sekarang, ketik "jasa.MSC" di dalam Berlari Jendela dan kemudian tekan Memasuki.
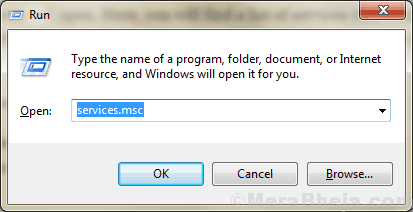
Jasa Jendela akan dibuka.
2. Di dalam Jasa jendela, gulir ke bawah dan kemudian klik dua kali pada "Penginstal Windows" melayani.
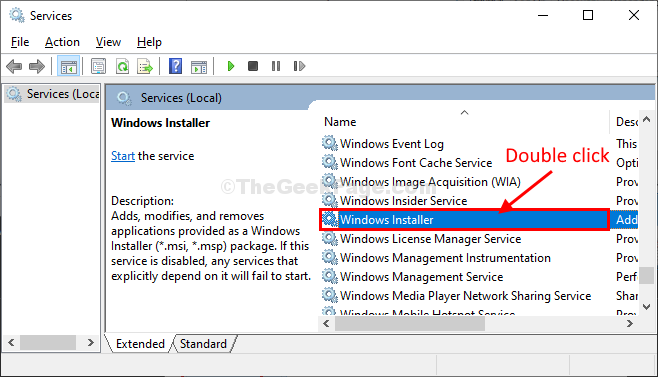
3. Di dalam Properti Penginstal Windows jendela, klik "Awal“Untuk memulai layanan di komputer Anda.
4. Akhirnya, klik "Menerapkan"Dan kemudian klik"OKE”Untuk menyimpan perubahan.
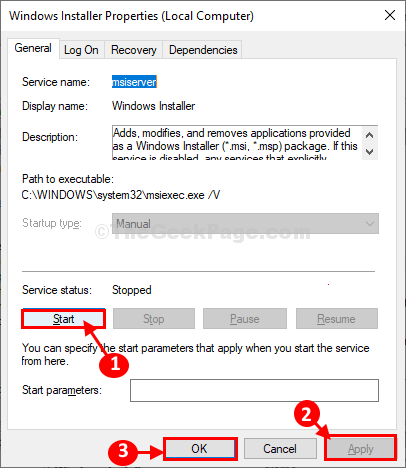
Menutup Jasa jendela.
Coba jalankan penginstal sekali lagi di komputer Anda dan periksa apakah kesalahannya masih ada atau tidak.
Catatan: - Jika layanan pemasang Windows sudah berjalan, lalu klik kanan lalu klik mengulang kembali.
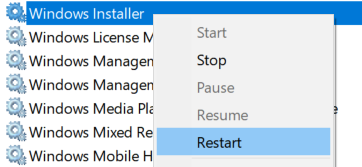
FIX-2 Gunakan PowerShell-
1.Tekan Kunci Windows+R membuka Berlari jendela.
2.Jenis "PowerShell”Dan kemudian tekan Ctrl+Shift+Enter.
Klik "Ya"Saat Anda diminta izin oleh Kontrol Akun Pengguna.
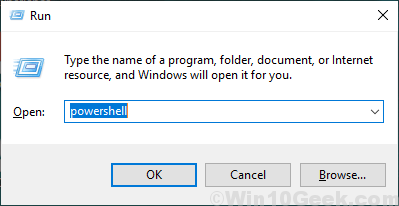
PowerShell Jendela akan dibuka.
2. Menyalin perintah ini dan tempel mereka masuk PowerShell jendela satu per satu dan kemudian tekan Memasuki Untuk menjalankan perintah ini secara berurutan di komputer Anda.
MSIEXEC /UNREG MSIEXEC /REGSERVER
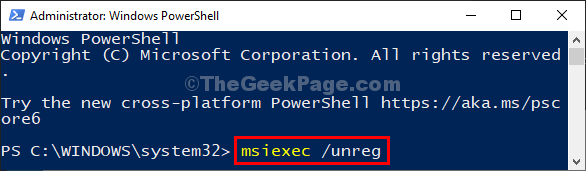
Setelah selesai, tutup PowerShell jendela.
Mengulang kembali komputer Anda.
Setelah reboot, cobalah untuk menginstal aplikasi lagi.
FIX-3 Mendaftar ulang VBScript.dll-
1. Tekan Kunci Windows+R peluncuran Berlari jendela.
2. Sekarang, ketik "cmd”Dan kemudian tekan Ctrl+Shift+Enter membuka Command prompt Jendela dengan hak administratif.
Jika Anda diminta izin oleh Kontrol Akun Pengguna, klik "Ya“.
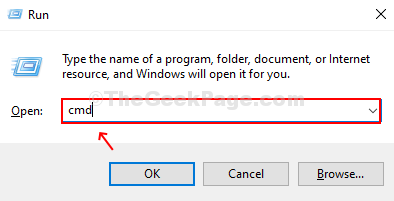
3. Ketik atau copy-paste perintah ini Command prompt Jendela dan kemudian tekan Memasuki.
REGSVR32 VBScript.dll
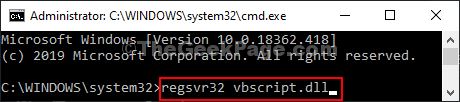
4. Klik "OKE”Saat pesan 'Server dlregister di vbscript.dll berhasil.' muncul.
Menutup Command prompt jendela.
Menyalakan ulang Komputer Anda agar perubahan mulai berlaku di komputer Anda.
Fix-4 Jika Anda masuk dengan pin, login lagi menggunakan kata sandi
Jika Anda masuk komputer menggunakan PIN, lalu coba login lagi menggunakan kata sandi. Setelah Anda login dengan kata sandi, coba lagi dan lihat apakah itu berfungsi atau tidak.
Masalah Anda harus diselesaikan.
Perbaiki 5 - Lakukan boot bersih
1 - Cari msconfig di kotak pencarian bilah tugas komputer Windows.
2 - Sekarang, klik Sistem konfigurasi yang muncul di hasil pencarian di bagian atas.
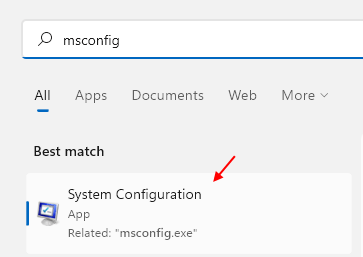
3 - Klik Jasa tab.
4 - Sekarang, periksa opsi Bersembunyi semua Microsoft Jasa.
5 - Sekarang, klik Cacat semua.
6 -Klik OKE.
7 - Klik Mengulang kembali dari prompt yang muncul.
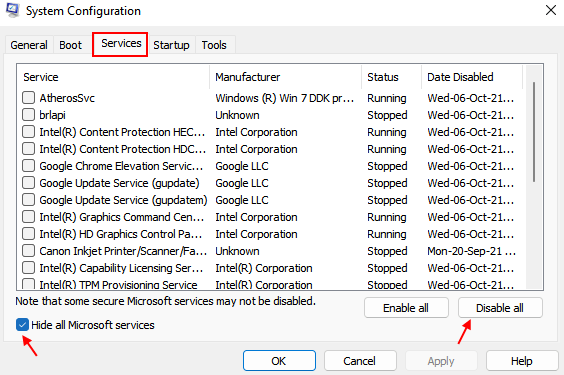
8 - Setelah PC restart, coba lagi.
- « Cara menghapus aplikasi bawaan dengan PowerShell di Windows 10/11
- Lokasi desktop adalah kesalahan yang tidak tersedia di Windows 10 Fix »

