Cara menghapus aplikasi bawaan dengan PowerShell di Windows 10/11
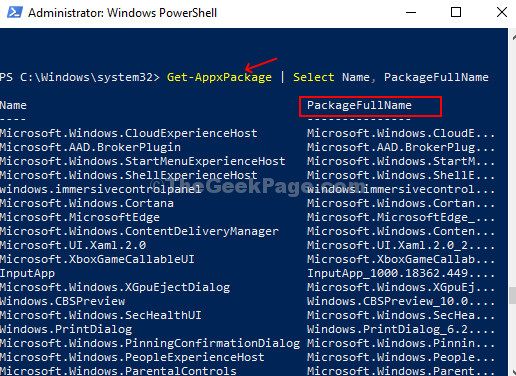
- 827
- 147
- Dwayne Hackett
Windows 10 & 11 dilengkapi dengan sejumlah aplikasi bawaan seperti Skype, Groove Music, Camera, App Connector, Microsoft Wallet, Xbox, dan banyak lagi. Namun, Anda mungkin tidak memerlukan semua aplikasi ini, karena kemungkinannya, bahwa Anda memiliki alternatif yang lebih baik untuk ini atau Anda tidak ingin mereka mengganggu RAM PC Anda.
Tapi, karena aplikasi ini sudah diinstal dengan Windows 10 dan Windows 11 PC, Anda tidak dapat menghapus instalannya secara langsung. Meskipun tidak disarankan untuk menghapus pemasangan aplikasi yang telah diinstal sebelumnya, karena Anda dapat menghapus instalan Windows Store secara tidak sengaja, masih ada metode canggih yang dapat melepas Anda untuk menghapus instalasi Windows 10 dan 11 aplikasi bawaan yang tidak Anda inginkan. Mari kita cari tahu lebih banyak.
Cara menghapus semua aplikasi bawaan
Langkah 1: Klik pada Windows Ikon di desktop Anda dan ketik PowerShell di kotak pencarian. Klik kanan pada hasilnya dan klik Jalankan sebagai administrator.
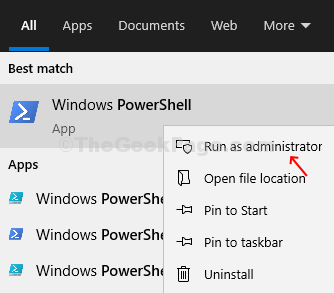
Langkah 2: Dalam PowerShell jendela, jalankan perintah di bawah ini dan tekan Memasuki:
Get-appxpackage
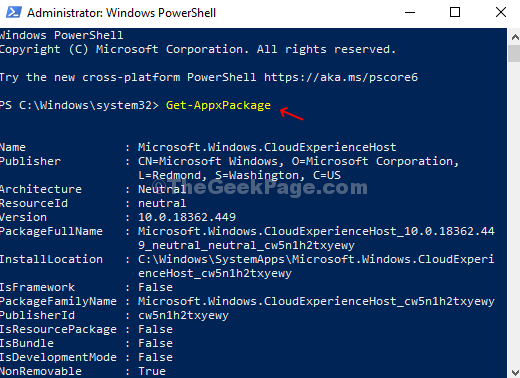
Perintah ini akan menarik daftar panjang semua aplikasi yang diinstal dengan informasi terperinci mengenai setiap aplikasi. Tapi, yang Anda butuhkan di sini adalah PackageFullName (Nama paket lengkap dari aplikasi bawaan) dari aplikasi yang ingin Anda hapus. Oleh karena itu, lanjutkan ke langkah berikutnya.
Langkah 3: Jalankan perintah berikut untuk mendapatkan PackageFullName dari aplikasi yang ingin Anda hapus dan tekan Memasuki.
Get-appxpackage | Pilih Nama, PackageFullName
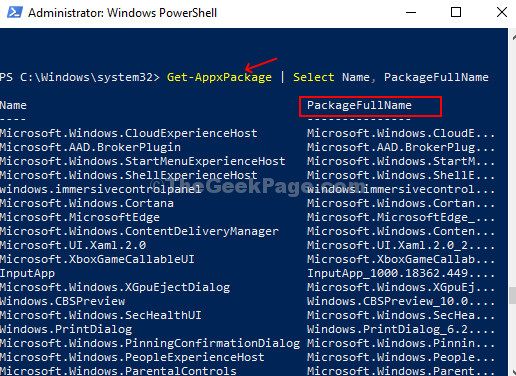
Perintah ini akan mengurutkan semua aplikasi bawaan menjadi hanya nama dan packageFullName, dengan demikian, membuatnya mudah dibaca dan dipahami.
Langkah 4: Sekarang, perhatikan PackageFullName dari aplikasi yang ingin Anda hapus instalan, jalankan perintah di bawah ini, dan tekan Memasuki:
Get-appxpackage packageFullName | Hapus-AppxPackage
Ganti PackageFullName dengan yang sebenarnya PackageFullName dari aplikasi yang diinginkan sebagaimana disebutkan sebelumnya dalam langkah ini.
Langkah 5: Anda juga dapat memanfaatkan kartu wildcars, misalnya, simbol - (*) untuk membuat PackageFullName mudah untuk mengetik. Jadi, seperti, misalnya, jika Anda ingin menghapus Xbox Aplikasi, perintah untuk menghapus instalasi itu akan terlihat seperti ini:
Get-appxpackage * xbox * | Hapus-AppxPackage
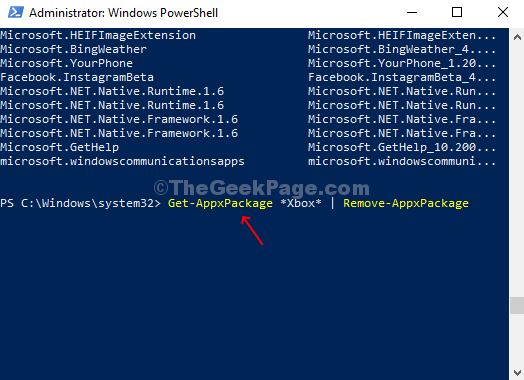
Butuh beberapa detik untuk menghapus instalan aplikasi, jadi memiliki kesabaran. Jika Anda melihat kesalahan apa pun setelah perintah selesai, abaikan saja. Anda mungkin perlu o reboot komputer Anda agar perubahan menjadi efektif.
- « Perbaiki catatan lengket yang tidak berfungsi di Windows 10
- Instalasi berakhir sebelum waktunya karena kesalahan dalam fix windows 10/11 »

