Instal dan jalankan aplikasi modern Windows 10 dari drive eksternal
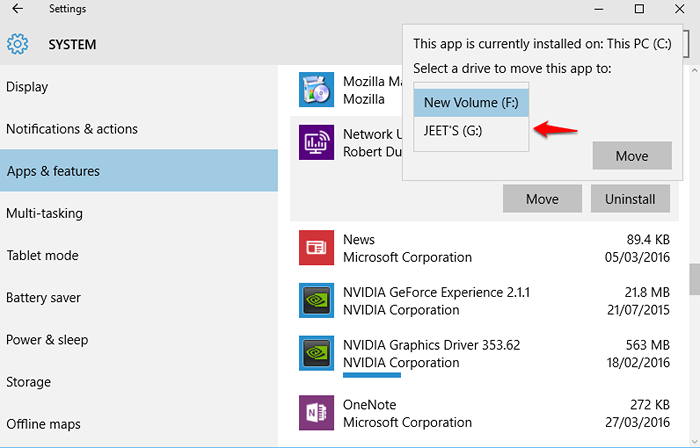
- 4230
- 177
- Luis Baumbach
Aplikasi modern adalah aplikasi yang terlihat di Windows Store. Anda dapat mengunduhnya dan menginstalnya di perangkat Anda. Anda mungkin senang menginstal dan memperbarui banyak aplikasi di perangkat Anda. Dan sebagian besar aplikasi ini, kecuali beberapa mungkin tidak sering digunakan. Jadi dengan menginstalnya, Anda mungkin kehabisan ruang penyimpanan di perangkat Anda. Tapi Anda tidak ingin menghapus mereka juga. Inilah yang dapat Anda lakukan. Di Windows 10, Anda dapat memutuskan di mana menyimpan aplikasi ini di perangkat Anda. Jadi Anda dapat memindahkan aplikasi yang lebih jarang digunakan ke dalam drive eksternal. Dengan cara ini, Anda dapat mengunduh aplikasi sebanyak yang Anda inginkan tanpa harus khawatir kehabisan ruang penyimpanan. Saat Anda perlu menggunakan aplikasi itu, cukup masukkan drive eksternal dan Anda siap untuk pergi! Di bagian pertama posting, baca tentang bagaimana Anda dapat menginstal aplikasi baru ke lokasi yang Anda inginkan. Di bagian kedua, baca tentang cara memindahkan aplikasi yang ada ke lokasi baru.
Instal dan jalankan aplikasi modern Windows 10 dari drive eksternal
- Tekan ikon Windows dan buka Pengaturan.
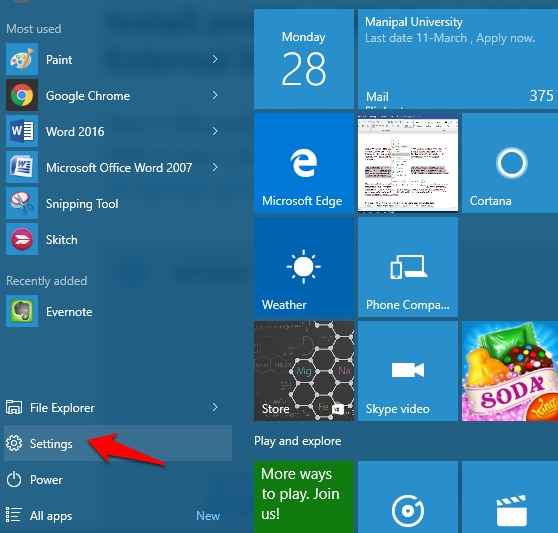
- Setelah membuka pengaturan, klik Sistem.
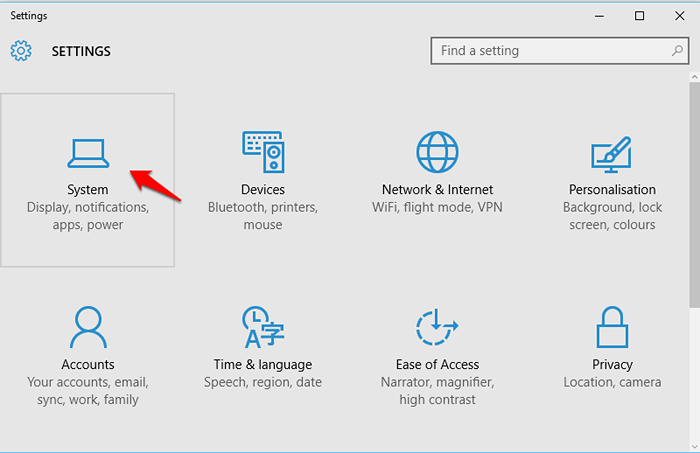
- Di antara opsi di sisi kiri jendela, klik Penyimpanan. Mintalah drive eksternal terpasang sekarang.
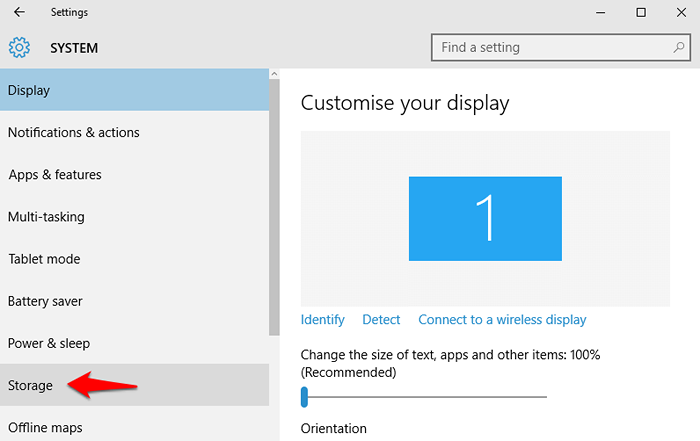
- Anda dapat melihat opsi Aplikasi baru akan disimpan. Klik pada menu drop -down yang sesuai dengan ini dan ubah lokasi penyimpanan ke lokasi drive penyimpanan eksternal Anda (drive g dalam kasus yang saya tunjukkan).
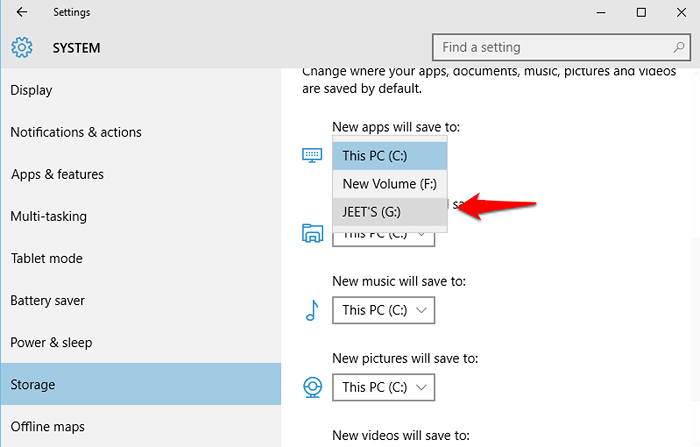
Pindahkan aplikasi yang sudah diinstal ke drive eksternal
Anda mungkin sudah mengunduh beberapa aplikasi di perangkat Anda. Jika Anda ingin mengubah lokasi aplikasi yang sudah diinstal, Anda dapat memindahkannya ke lokasi yang Anda pilih.
Untuk ini,
- Membuka Pengaturan diikuti oleh Sistem.
- Klik pada Aplikasi & Fitur pilihan.
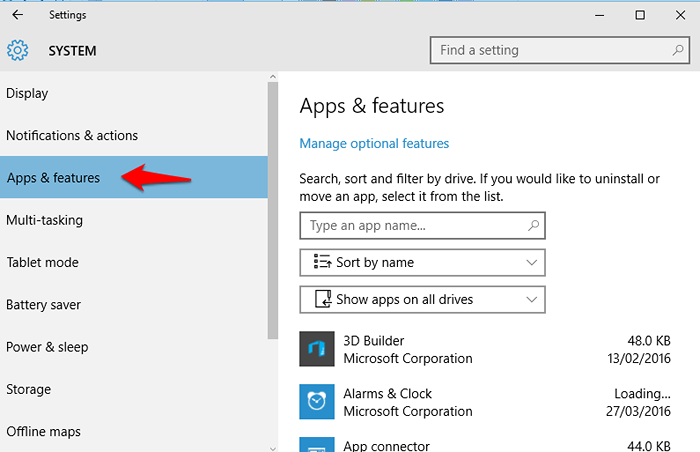
- Kemudian pilih aplikasi yang ingin Anda pindahkan dan klik. Anda dapat melihat opsi Pindah yang muncul sesuai dengan aplikasi itu. Klik Bergerak.
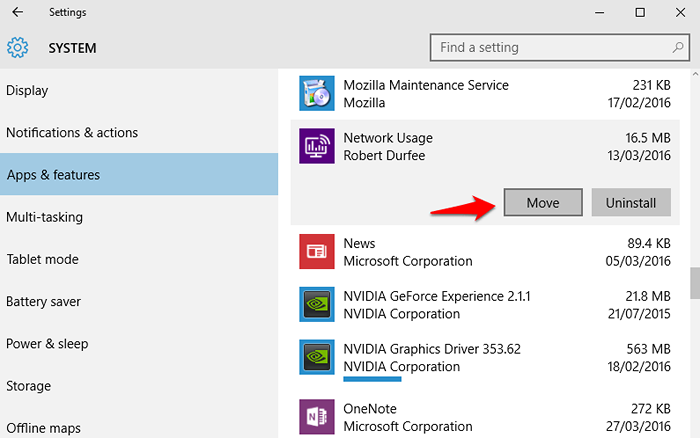
- Jendela kecil muncul menunjukkan opsi untuk bergerak. Pilih tujuan pilihan Anda. Kemudian tekan Key Enter.
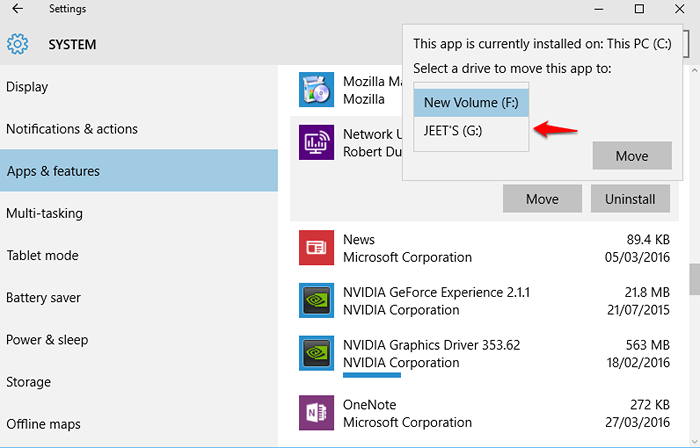
- Saat Anda membuka drive eksternal, Anda dapat melihat aplikasi disimpan di folder Wpsystem seperti yang ditunjukkan pada gambar di bawah ini.
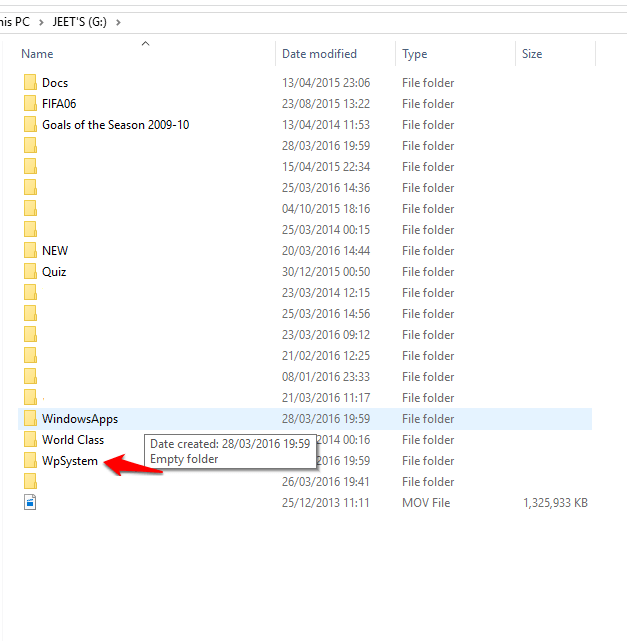
Sekarang jika Anda telah menyimpan beberapa aplikasi di lokasi penyimpanan default dan beberapa di antaranya dalam hard disk eksternal, maka Anda dapat melihat aplikasi mana yang terletak di mana.
- Membuka Pengaturan.
- Di dalam Sistem, klik Aplikasi & Fitur. Kemudian klik opsi Tampilkan aplikasi di semua drive di sisi kiri. Saat Anda memilih drive, aplikasi yang disimpan dalam drive tertentu akan ditampilkan di bawah ini. Jadi jika saya harus mengetahui aplikasi di drive eksternal, saya harus mengklik Jeet's (G) dan aplikasi di G drive akan muncul.
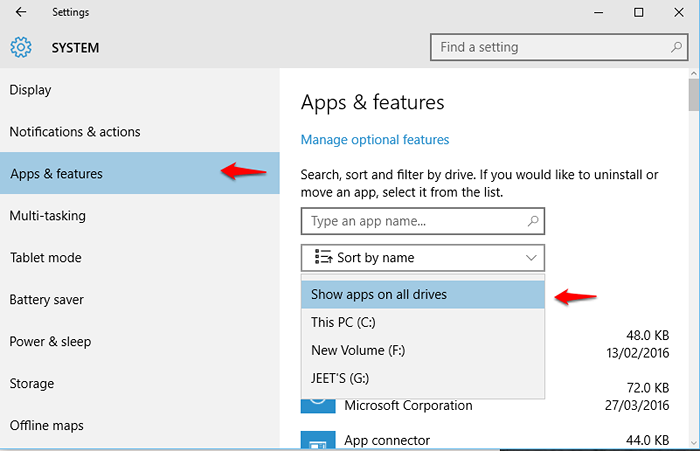
Pastikan bahwa drive eksternal dicolokkan sebelum mencoba membuka aplikasi yang telah Anda simpan di dalamnya.
- « Cara Mengubah Keep Alive Time Out di Internet Explorer 11
- Cari tahu saat ini dicatat nama pengguna di Windows 10 /11 »

