Cari tahu saat ini dicatat nama pengguna di Windows 10 /11
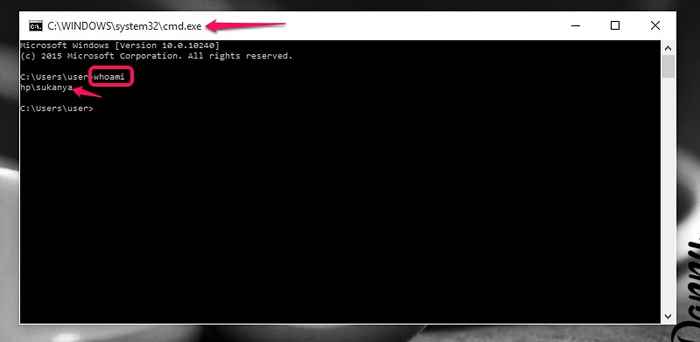
- 2540
- 739
- Simon Cormier
Salah satu fitur penyorotan dari Windows 11 adalah kemampuannya untuk mengelola beberapa akun pengguna. Tetapi misalkan Anda telah meninggalkan laptop Anda di suatu tempat dan kemudian Anda menemukan bahwa itu telah dibuka. Hanya orang yang mengetahui kata sandi salah satu akun pengguna yang seharusnya melakukannya. Kami jelas ingin tahu pengguna mana yang telah masuk. Ini dapat dilakukan secara lokal di komputer Anda atau dari jarak jauh dari komputer lain. Proses ini tidak memerlukan pemasangan aplikasi pihak ketiga. Itu dapat dengan mudah dicapai dari prompt perintah.
Baca juga: - Bagaimana mengetahui siapa yang masuk ke PC Anda saat tidak ada dan kapan
Biarkan kami menavigasi langkah -langkah yang perlu Anda ikuti untuk mencari tahu siapa yang saat ini masuk ke sistem Windows 1o Anda. Ini dapat dicapai dalam tiga cara: menggunakan Pengguna permintaan, wmic atau whoami memerintah.Ikuti mereka dalam urutan yang diberikan di bawah ini.
Daftar isi
- Metode 1 - Menggunakan Tugas Manajer
- Metode 2: Memanfaatkan Perintah - Pengguna Permintaan
- Metode 3: Menggunakan perintah whoami
- Metode 4: Dengan menggunakan perintah WMIC
Metode 1 - Menggunakan Tugas Manajer
1 - tekan Ctrl + Shift + ESC kunci bersama untuk dibuka Tugas Pengelola
2 - Pergi ke Pengguna Tab di Task Manager
Daftar yang saat ini dicatat pada pengguna akan ditampilkan.
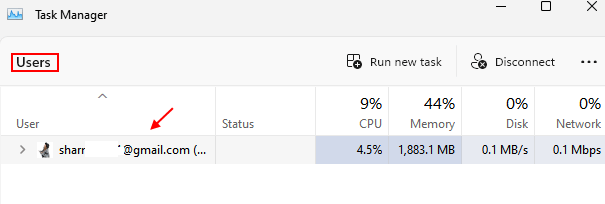
Metode 2: Memanfaatkan Perintah - Pengguna Permintaan
Ini adalah perintah lain untuk menampilkan informasi. Apa yang membuatnya berbeda dari metode di atas adalah bahwa, ini dapat dicapai baik secara lokal atau jarak jauh.
Untuk komputer lokal
1 - Buka jendela jalankan dengan menekan Kunci Windows +R. Ketik teks cmd di dalam kotak disediakan dan tekan Ctrl + Shift + Enter kunci sekaligus.
2 - Setelah prompt perintah terbuka, Anda harus mengetik perintah Pengguna permintaan.
Saat menekan tombol enter, Anda akan mendapatkan semua detail yang terkait dengan pengguna.
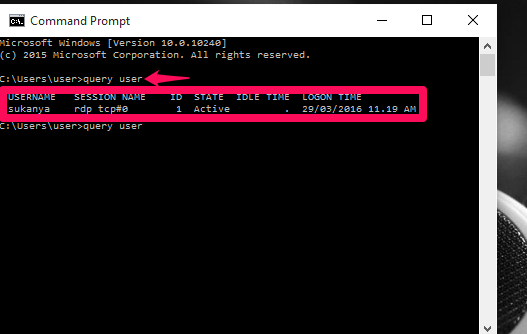
Dari komputer jarak jauh
Misalkan Anda berada di komputer lain dan Anda perlu tahu siapa yang masuk ke sistem Anda. Ikuti langkah -langkah yang diberikan di bawah ini.
1 - Buka command prompt membentuk jendela run seperti dijelaskan di atas.
2 - Saat meminta Anda untuk memasukkan perintah, ketik perintah yang diberikan di bawah ini.
User /Server Permintaan: Computername
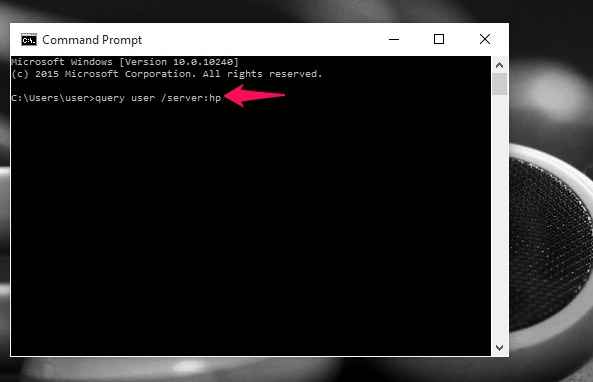
Nama komputer dalam perintah di atas adalah nama sistem yang Anda butuhkan untuk mendapatkan detailnya. Dalam kasus saya, itu hp. Pastikan Anda menyediakannya dalam format yang tepat.
Metode 3: Menggunakan perintah whoami
Ini pada dasarnya adalah singkatan dari siapa saya? Saat perintah ini dimasukkan, pengguna yang saat ini berfungsi ditampilkan di prompt perintah.
1 - Buka Berlari jendela dengan menekan Kunci Windows + R.
2 - Pada kotak teks yang disediakan di bagian bawah, ketik cmd dan memukul Ctrl + Shift + Enter kunci bersama.
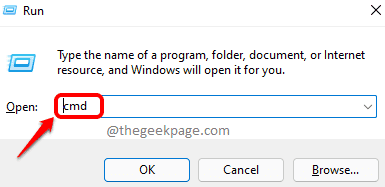
3 - Setelah jendela prompt perintah terbuka, Anda harus mengetik perintah siapa saya dan tekan tombol enter
siapa saya
Pengguna dan detail saat ini seperti yang ditunjukkan pada tangkapan layar di atas muncul di jendela.
Metode 4: Dengan menggunakan perintah WMIC
Ini adalah singkatan dari Windows Management Instrumentation Command-line yang memberikan pengalaman skrip untuk semua komputer yang terhubung melalui WMI. Ada berbagai versi untuk itu. Di sini, kami akan menggunakannya untuk menemukan detail pengguna.
1 - Buka Command prompt sebagai administrator
2 - Ketik di sana, perintah yang diberikan di bawah ini.
WMIC /Node: Computersystem Dapatkan Nama Pengguna .
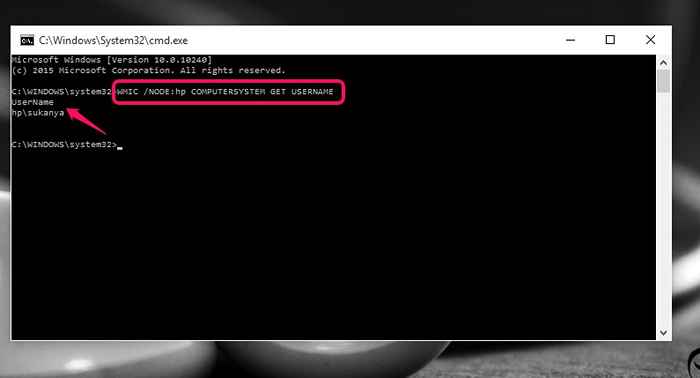
SystemName dalam perintah di atas harus diganti dengan nama sistem yang ditanyai. Anda akan mendapatkan detail seperti yang ditunjukkan di atas.
Itu dia. Semoga Anda menemukan artikel ini bermanfaat.
- « Instal dan jalankan aplikasi modern Windows 10 dari drive eksternal
- File yang dapat Anda hapus dengan aman di Windows 10 untuk menghemat ruang »

