Hulu tidak mengerjakan masalah krom [solusi]
![Hulu tidak mengerjakan masalah krom [solusi]](https://ilinuxgeek.com/storage/img/images/hulu-not-working-on-chrome-issue-[solution].png)
- 713
- 26
- Darryl Ritchie
Hulu adalah platform video streaming yang ditawarkan oleh Walt Disney Company untuk semua penonton yang ingin menonton acara favorit mereka, olahraga langsung, berita, dan acara acara lainnya. Ini dapat ditonton dengan mengunjungi situs web mereka di browser web kami di sistem Windows.
Banyak pengguna Windows mengeluh bahwa mereka tidak dapat menonton video di Hulu ketika mereka mencoba mengaksesnya di browser Chrome. Mereka mengatakan itu berhenti bekerja di Chrome tiba -tiba dan mereka tidak tahu mengapa masalah ini muncul.
Kami selanjutnya menganalisis masalah ini dan menemukan beberapa faktor yang mungkin bertanggung jawab atas masalah ini dan telah mendaftarkannya di bawah ini.
- Masalah dengan browser chrome.
- Sistem windows yang sudah ketinggalan zaman.
- Ekstensi yang dipasang dari sumber pihak ketiga.
- Akselerasi perangkat keras diaktifkan di Chrome.
- Adobe Flash Player yang sudah ketinggalan zaman.
- Cache yang rusak dan cookie situs web hulu di chrome.
Jangan khawatir jika Anda juga mengalami situasi yang sama seperti ini. Kami telah meneliti poin-poin yang disebutkan di atas dan mengumpulkan banyak solusi dalam artikel ini, yang pasti akan menyelesaikan masalah ini dan pengguna akan dapat menonton Hulu di Chrome lagi.
A solusi Untuk mencoba - coba perbarui sistem Windows Anda sekali dengan pergi ke aplikasi Pengaturan. Kemudian arahkan ke pembaruan windows dan klik periksa pembaruan dan lakukan yang diperlukan. Setelah sistem Windows diperbarui, restart sistem Anda dan periksa apakah ini membantu.
Daftar isi
- Perbaiki 1 - Hapus cache dan cookie situs web Hulu
- Perbaiki 2 - Perbarui Browser Chrome
- Perbaiki 3 - Pasang kembali browser Chrome
- Perbaiki 4 - Nonaktifkan Ekstensi pada Chrome
- Perbaiki 5 - Buat Profil Chrome Baru
- Perbaiki 6 - Matikan akselerasi perangkat keras
- Perbaiki 7 - Perbarui Modul Dekripsi Konten Widevine
- Fix 8 - Nonaktifkan Bendera Penanganan Kunci Media Perangkat Keras di Chrome
Perbaiki 1 - Hapus cache dan cookie situs web Hulu
Jika cache dan cookie situs web Hulu rusak, ini juga dapat menyebabkan masalah saat menggunakan situs web Hulu di browser Chrome. Jadi kami dapat mencoba membersihkan cache dan cookie situs web hulu dari browser chrome seperti yang dijelaskan dalam langkah -langkah di bawah ini.
Langkah 1: Kunjungi situs web Hulu dengan mengetik URL di bawah ini di bilah alamat di tab baru dan menekankan Memasuki kunci.
https: // www.Hulu.com/selamat datang
Langkah 2: Ini membuka beranda Hulu di browser Chrome.
Langkah 3: Sekarang klik Kunjungi Ikon Informasi Situs sebelum bilah alamat seperti yang ditunjukkan pada tangkapan layar di bawah ini.
Langkah 4: Pilih Kue dari dropdown dengan mengkliknya seperti yang ditunjukkan di bawah ini.
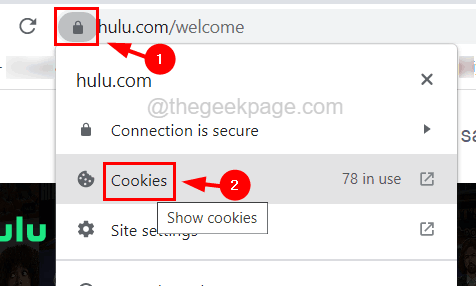
Langkah 5: Ini memunculkan cookie yang digunakan di jendela di browser Chrome.
Langkah 6: Di jendela pop-up ini, di bawah Diizinkan tab, pilih Hulu.com Dari daftar cookie dan klik Menghapus.
Langkah 7: Setelah dihapus, pilih cookie lain dari Hulu pada daftar cookie dan klik hapus lagi.
Langkah 8: Ulangi prosesnya sampai semua cookie Hulu dilepas.
Langkah 9: Kemudian klik Selesai Untuk menutup cookie yang menggunakan jendela pop-up.
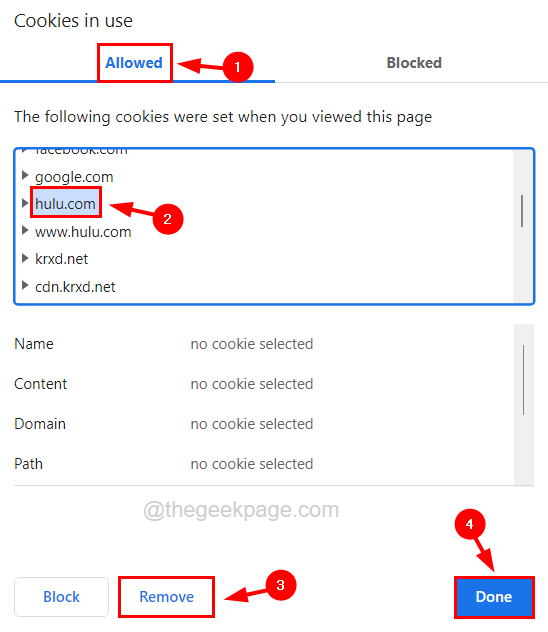
Langkah 10: Cobalah membersihkan riwayat penelusuran krom dan data situs lainnya.
Langkah 10: Setelah ini, peluncuran kembali browser Chrome.
Perbaiki 2 - Perbarui Browser Chrome
Jika browser Chrome ketinggalan zaman, itu dapat menyebabkan masalah saat memutar video atau mengunjungi situs web. Jadi, mari kita perbarui browser chrome dan lihat apakah itu membantu.
Langkah 1: Buka Chrome browser.
Langkah 2: Kemudian klik Menu tiga titik di sudut kanan atas jendela krom.
Langkah 3: Arahkan kursor ke atas Membantu opsi dalam daftar seperti yang ditunjukkan di bawah ini.
Langkah 4: Sekarang pilih Tentang Google Chrome dari bagian seperti yang ditunjukkan pada tangkapan layar di bawah ini.
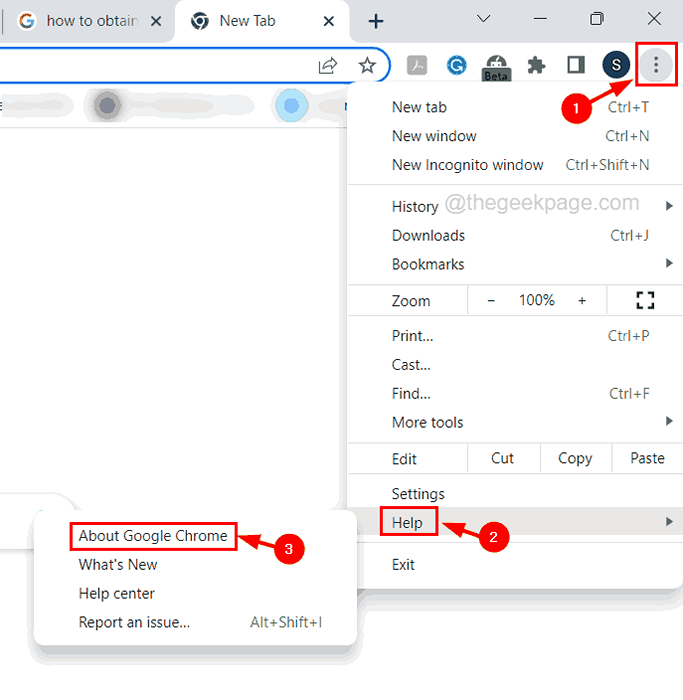
Langkah 5: Ini membuka halaman tentang Chrome dan Anda dapat memeriksa apakah Chrome terbaru atau tidak.
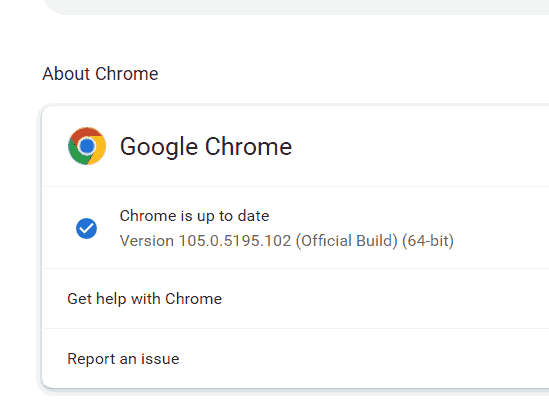
Langkah 6: Jika ada pembaruan yang tersedia, itu akan secara otomatis memeriksa dan menginstalnya.
Langkah 7: Setelah itu, restart sistem sekali.
Perbaiki 3 - Pasang kembali browser Chrome
Jika memperbarui browser Chrome tidak membantu Anda, maka Anda mungkin dapat menginstal ulang browser Chrome.
Ikuti langkah -langkah yang diberikan di bawah ini tentang bagaimana Anda dapat menginstal ulang Chrome pada sistem Anda.
Langkah 1: Tekan Windows Dan R kunci bersama untuk membuka itu Berlari kotak.
Langkah 2: Ketik appwiz.cpl di kotak teks dan tekan Memasuki kunci.
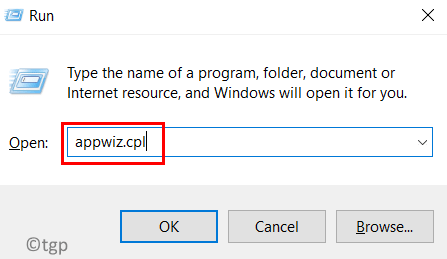
Langkah 3: Setelah program dan fitur wizard terbuka, cari Google Chrome dari daftar dan pilih.
Langkah 4: Kemudian klik Uninstall Di bagian atas penyihir.
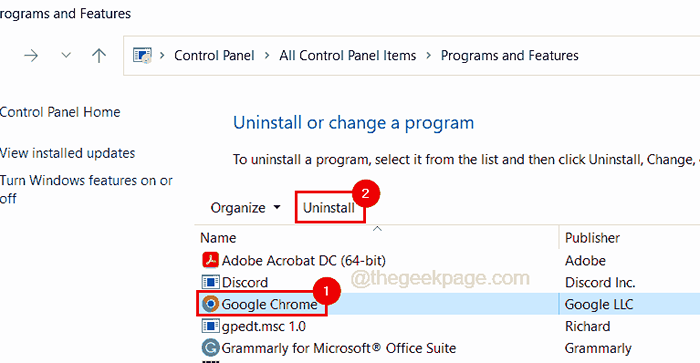
Langkah 5: Ini mulai menghapus pemasangan browser Chrome dan setelah selesai, tutup wizard.
Langkah 6: Sekarang kunjungi situs web unduhan Chrome dan klik Unduh tombol seperti yang ditunjukkan di bawah ini.
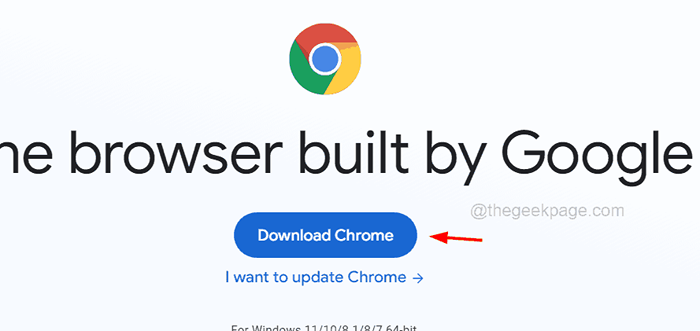
Langkah 7: Ini akan mengunduh file pengaturan Google Chrome.
Langkah 8: Pergi ke Anda Unduhan folder dan klik dua kali di File Pengaturan Chrome untuk mulai memasang browser chrome.
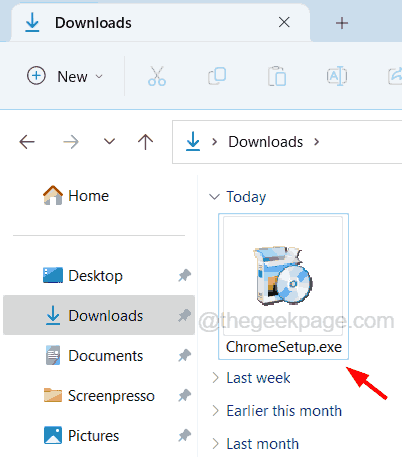
Langkah 9: Ikuti instruksi di layar untuk menginstal browser Chrome.
Langkah 10: Setelah selesai, restart sistem.
Perbaiki 4 - Nonaktifkan Ekstensi pada Chrome
Masalah ini terkadang disebabkan oleh ekstensi yang dipasang dari sumber pihak ketiga yang tidak dapat dipercaya. Kami menyarankan agar pengguna kami menonaktifkan ekstensi krom ini.
Berikut adalah langkah -langkah tentang cara menonaktifkan ekstensi pada chrome.
Langkah 1: Di tab baru di browser Chrome, ketikkan baris di bawah ini di bilah alamat dan tekan Memasuki kunci.
chrome: // ekstensi/
Langkah 2: Ini membuka Ekstensi halaman di browser chrome.
Langkah 3: Klik tombol sakelar dari perpanjangan bahwa Anda ingin menonaktifkan seperti yang ditunjukkan pada tangkapan layar di bawah ini.
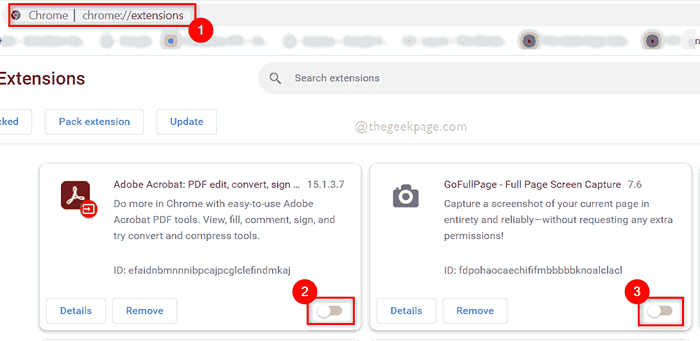
Langkah 4: Sekarang ulangi hal yang sama dengan semua ekstensi dan nonaktifkan.
Langkah 5: Luncurkan kembali browser Chrome dan lihat apakah ini berhasil.
Perbaiki 5 - Buat Profil Chrome Baru
Jika ada beberapa masalah dengan profil chrome Anda, itu mungkin melemparkan kesalahan atau masalah seperti itu pada browser chrome. Jadi mari kita coba membuat profil chrome baru dan coba menjelajahi situs web Hulu menggunakan profil chrome yang baru dibuat ini.
Langkah 1: Luncurkan browser Chrome di sistem Anda.
Langkah 2: Kemudian klik pada Ikon Profil Di bagian kanan atas jendela aplikasi Chrome.
Langkah 3: Pilih Menambahkan tombol di bagian bawah daftar di bawah Profil lainnya bagian seperti yang ditunjukkan di bawah ini.
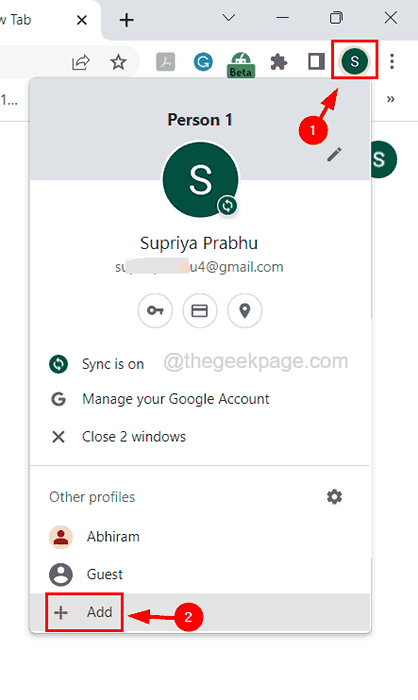
Langkah 4: Ini Membuka Set Up Up Window Profil Chrome Baru Anda.
Langkah 5: Jika Anda memiliki detail masuk lain yang dibuat untuk profil ini, Anda dapat mengklik Masuk dan terus membuat profil baru.
Langkah 6: Atau, Anda dapat mengklik Lanjutkan tanpa akun opsi seperti yang ditunjukkan pada gambar di bawah ini.
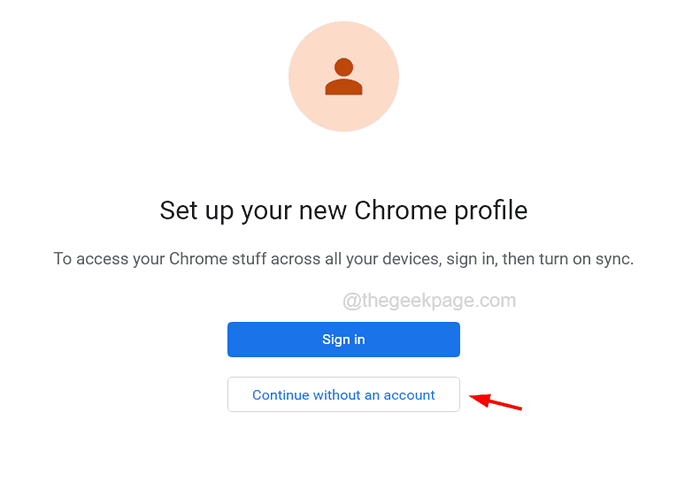
Langkah 7: Masukkan nama profil di kotak teks di bagian atas.
Langkah 8: Kemudian pilih a Warna tema Anda suka dan memilih Buat pintasan desktop kotak centang jika Anda ingin membuka chrome menggunakan profil ini dari desktop.
Langkah 9: Akhirnya, klik Selesai.
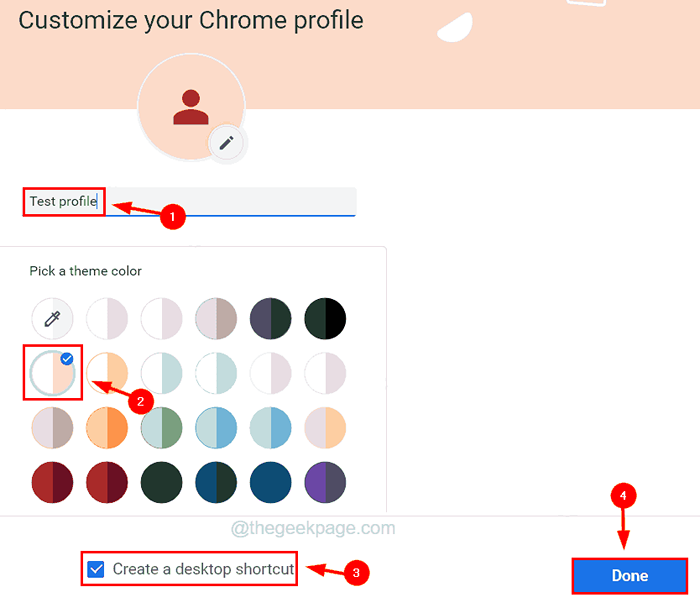
Perbaiki 6 - Matikan akselerasi perangkat keras
Jika Anda menghadapi masalah seperti beberapa halaman web tidak berfungsi atau krom itu sendiri macet atau digantung, maka itu mungkin disebabkan karena fitur yang disebut percepatan perangkat keras. Jadi kita perlu menonaktifkannya untuk menyelesaikan masalah jenis ini.
Langkah 1: Setelah Anda membuka Chrome browser, buka Mengaturtings halaman.
Langkah 2: Untuk melakukannya, tekan Alt + f kunci bersama dan kemudian tekan S Kunci lagi di keyboard.
Langkah 3: Di halaman Pengaturan, klik Sistem Opsi di sisi kiri seperti yang ditunjukkan di bawah ini.
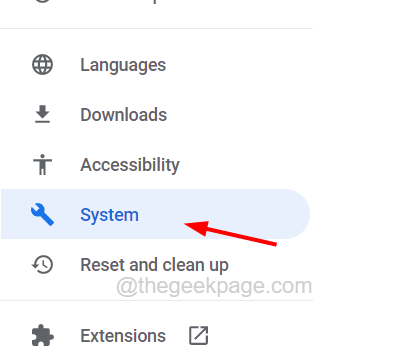
Langkah 4: Di halaman sistem di sisi kanan, klik Gunakan akselerasi perangkat keras ketika tersedia Tombol Sakelar Opsi sekali untuk mengubahnya Mati.
Langkah 5: Setelah Anda menonaktifkannya, Anda harus meluncurkan kembali browser Chrome dengan mengklik Peluncuran kembali tombol yang muncul seperti yang ditunjukkan di bawah ini.
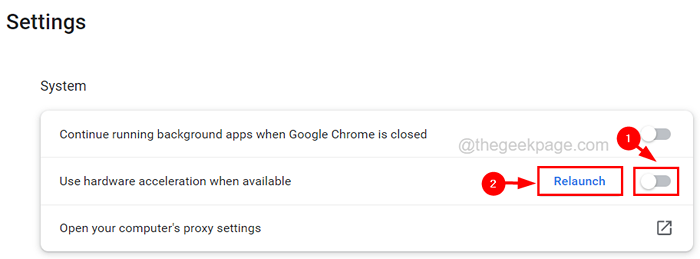
Perbaiki 7 - Perbarui Modul Dekripsi Konten Widevine
Beberapa pengguna Chrome mengklaim telah menyelesaikan masalah ini dengan memperbarui modul dekripsi konten widevine di Chrome. Jadi kami menyarankan pengguna kami untuk memperbarui modul ini di Chrome menggunakan langkah -langkah yang dijelaskan di bawah ini.
Langkah 1: Pastikan semua krom dan prosesnya ditutup dari manajer tugas.
Langkah 2: Sekarang tekan Windows Dan R kunci bersama di keyboard.
Langkah 3: Ketikkan jalur yang diberikan di bawah ini di kotak teks Berlari dan tekan Memasuki kunci.
C: \ Program Files \ Google \ Chrome \ Application
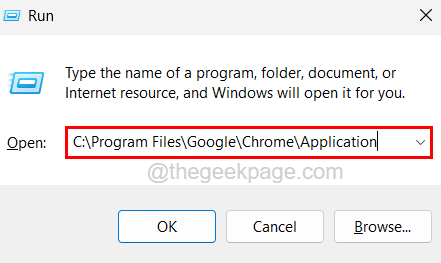
Langkah 4: Ini membuka folder aplikasi pada sistem. Cari folder yang dimiliki hanya angka atas namanya dan membukanya.
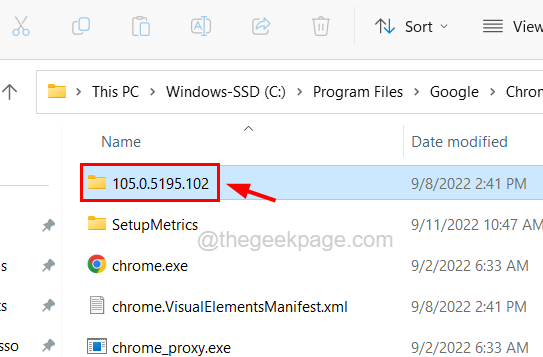
Langkah 5: Di folder ini, pilih Widevinecdm folder dan tekan Menghapus kunci.
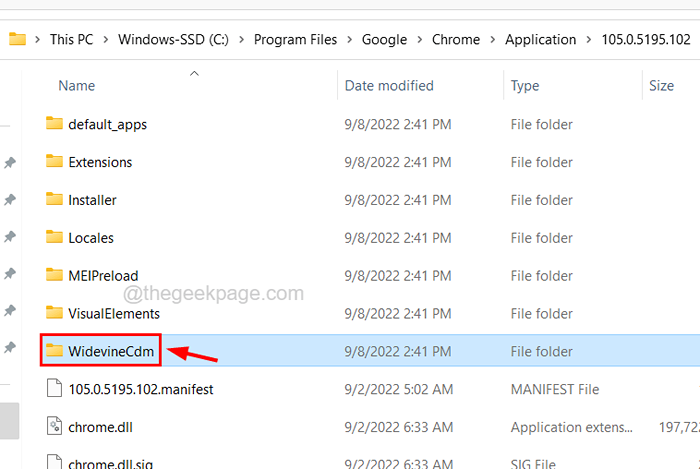
Langkah 6: Setelah dihapus, buka browser chrome dan di tab baru, ketikkan baris di bawah ini di bilah alamat dan tekan Memasuki kunci.
chrome: // komponen
Langkah 7: Gulir ke bawah halaman komponen dan klik Modul Dekripsi Konten Widevine'S Memeriksa pembaruan tombol seperti yang ditunjukkan di bawah ini.
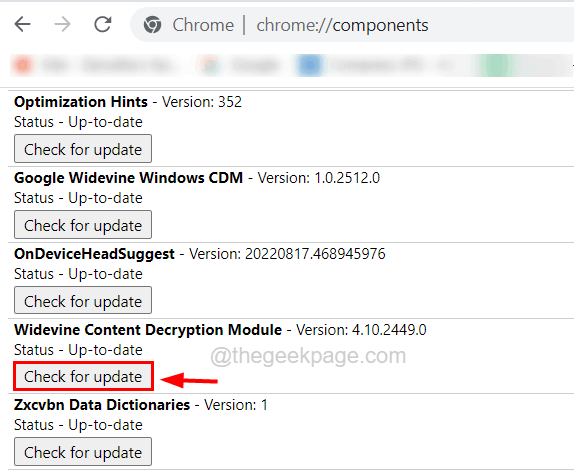
Langkah 8: Ini akan memeriksa pembaruan terbaru dan setelah diperbarui, peluncuran kembali browser Chrome.
Fix 8 - Nonaktifkan Bendera Penanganan Kunci Media Perangkat Keras di Chrome
Anda juga dapat mencoba menonaktifkan bendera penanganan kunci media perangkat keras di browser Chrome dan banyak pengguna telah memperbaiki masalah ini pada sistem mereka dengan melakukan teknik ini. Kami sarankan Anda juga mencobanya.
Langkah 1: Luncurkan Google Chrome Aplikasi di sistem.
Langkah 2: Kemudian di tab baru, ketikkan baris di bawah ini di bilah alamat dan tekan Memasuki kunci.
Chrome: // Flags/#Hardware-Media-Key-Handling
Langkah 3: Setelah itu, pilih Dengan disabilitas dari menu dropdown dari Penanganan Kunci Media Perangkat Keras pilihan.
Langkah 4: Setelah selesai, tombol peluncuran kembali muncul di bagian bawah halaman.
Langkah 5: Klik saja Peluncuran kembali tombol untuk meluncurkan kembali aplikasi Chrome.
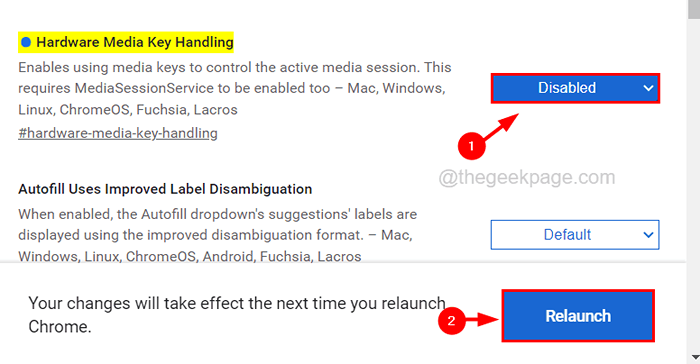
- « Microsoft Net Framework Masalah Masalah Kode Kesalahan 0x800c0006 Perbaiki
- Tidak dapat menghapus instalan bilah game Xbox di Windows 11 [FIX] »

