Tidak dapat menghapus instalan bilah game Xbox di Windows 11 [FIX]
![Tidak dapat menghapus instalan bilah game Xbox di Windows 11 [FIX]](https://ilinuxgeek.com/storage/img/images/cannot-uninstall-xbox-game-bar-in-windows-11-[fix].png)
- 1371
- 324
- Ian Parker
Xbox Game Bar adalah anugerah bagi semua gamer yang ingin menangkap, merekam layar dan mengobrol dengan teman gamer lainnya saat memainkan game favorit mereka. Banyak pengguna telah melaporkan bahwa mereka merasa jengkel bahwa bilah game Xbox secara konsisten menangkap layar dengan merekamnya sampai para gamer memainkan game mereka.
Itu juga menghabiskan sebagian besar ruang sistem untuk menyimpan semua klip game yang direkam yang tidak semuanya diperlukan untuk pengguna. Sebenarnya pekerjaan yang membosankan bagi pengguna untuk terus memeriksa klip mana yang mereka butuhkan dan mana yang perlu dibuang. Ini membuat mereka frustrasi.
Yang lebih menyebalkan adalah ketika mereka menghapus instalan bilah game Xbox di sistem mereka, mereka tidak dapat melihat tombol uninstall untuk menghapusnya. Setelah meneliti beberapa informasi tentang masalah ini, kami telah mengumpulkan solusi untuk menghapus atau menonaktifkan bilah game Xbox di sistem Windows 11 menggunakan langkah -langkah yang dijelaskan di bawah ini dalam artikel ini.
Cara menghapus bilah game Xbox di Windows 11 menggunakan PowerShell
Telah ditemukan bahwa tidak ada metode langsung untuk menghapus pemasangan bilah game Xbox pada sistem Windows apa pun. Sebagai gantinya, kita dapat menghapus bilah game Xbox menggunakan alat baris perintah seperti PowerShell dengan mengeksekusi perintah yang menghapus instalannya.
Berikut adalah langkah -langkah tentang cara menghapus instalannya menggunakan perintah PowerShell.
Langkah 1: Pertama, tekan Windows Dan SAYA kunci bersama untuk membuka Pengaturan aplikasi.
Langkah 2: Di Pengaturan aplikasi, klik Bermain game Opsi di panel kiri.
Langkah 3: Kemudian pilih Xbox Game Bar Opsi di halaman game.
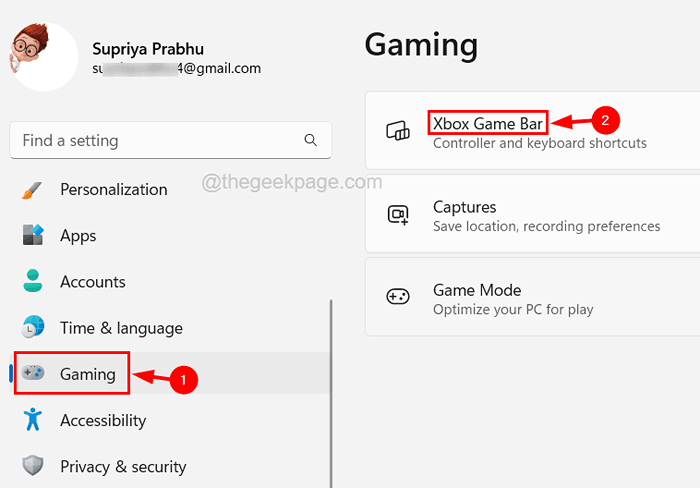
Langkah 4: Selanjutnya, klik pada Buka Xbox Game Bar menggunakan tombol ini tombol sakelar untuk mengubahnya Mati seperti yang ditunjukkan pada gambar di bawah ini.
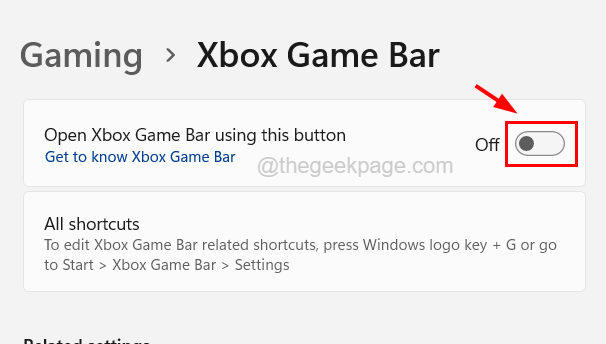
Langkah 5: Setelah selesai, tutup jendela Pengaturan.
Langkah 6: Sekarang buka halaman aplikasi yang diinstal dengan menekan Windows kunci dan mengetik aplikasi yang diinstal dan kemudian menekan Memasuki kunci.
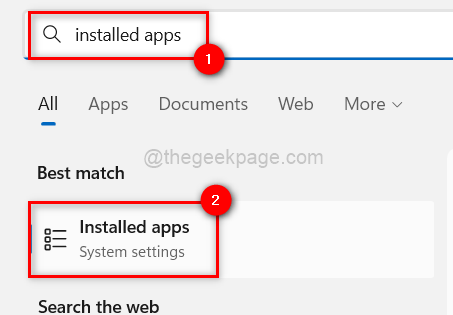
Langkah 7: Setelah halaman aplikasi yang diinstal terbuka, ketik Xbox Game Bar di bilah pencarian dan klik tiga titik menu Xbox Game Bar dari hasil pencarian seperti yang ditunjukkan pada tangkapan layar di bawah ini.
Langkah 8: Pilih Opsi lanjutan Dari daftar menu.
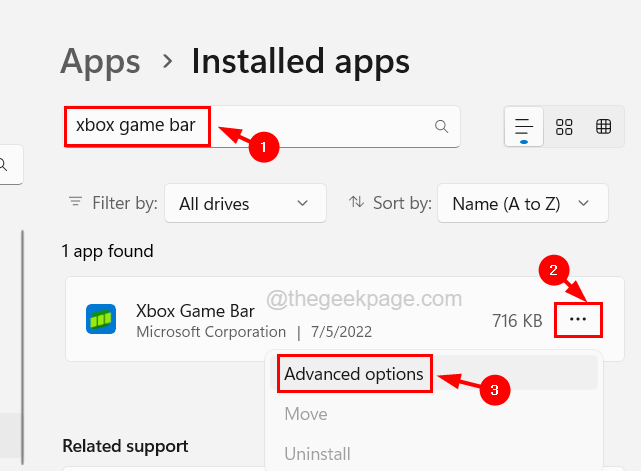
Langkah 9: Pada halaman Opsi Lanjutan, gulir ke bawah dan pilih Tidak pernah Opsi dari menu dropdown Izin Aplikasi Latar Belakang.
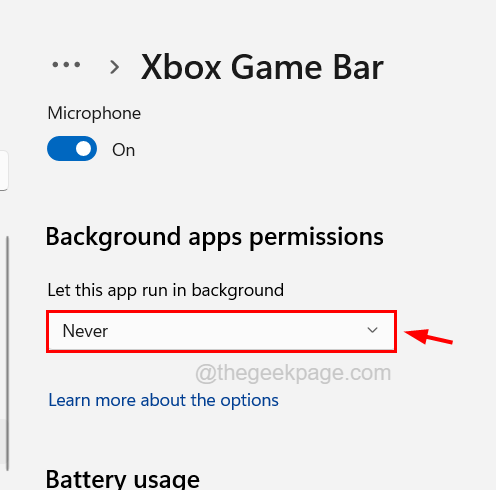
Langkah 10: Kemudian klik Mengakhiri tombol yang dapat Anda temukan di bawah Mengakhiri bagian.
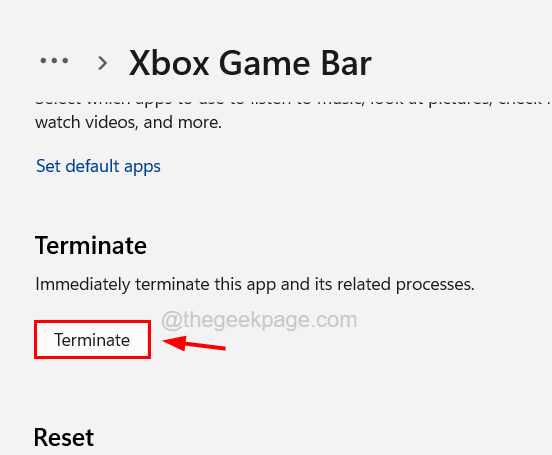
Langkah 11: Ini akan memastikan bilah game Xbox tidak akan pernah berjalan di latar belakang dan juga mengakhiri proses bilah game Xbox yang masih berjalan saat ini dalam sistem.
Langkah 12: Setelah ini selesai, Anda harus membuka jendela PowerShell.
Langkah 13: Untuk melakukannya, tekan Windows Dan R kunci bersama dan ketik PowerShell di kotak teks dari berlari kotak perintah.
Langkah 14: Kemudian tekan Memasuki kunci yang membuka PowerShell Jendela di sistem Anda.
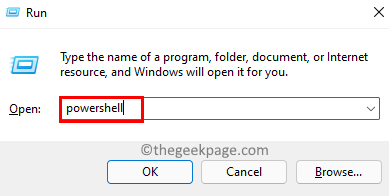
Langkah 15: Sekarang ketikkan baris di bawah ini di jendela PowerShell dan tekan Memasuki kunci.
Get-appxpackage microsoft.Xboxgamingoverlay | Hapus-AppxPackage
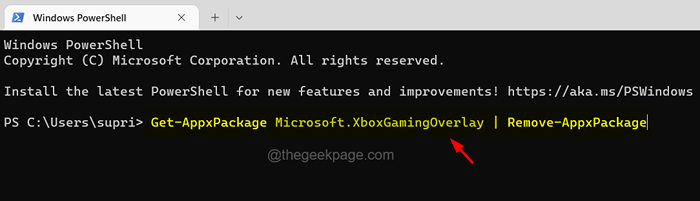
Langkah 16: Setelah menjalankan perintah ini, bilah game Xbox akan dihapus dari sistem.
Langkah 17: Tutup jendela PowerShell setelah Anda selesai.
Langkah 18: Di masa depan, jika Anda perlu menginstalnya kembali, Anda dapat pergi ke aplikasi Microsoft Store di sistem Anda dan mencari bilah game Xbox di konsol dan menginstalnya dari sana.
Semoga artikel ini informatif! Beri tahu kami di bagian komentar di bawah.
- « Hulu tidak mengerjakan masalah krom [solusi]
- CSGO crashing beku dan masalah layar hitam di Windows 10/11 »

