Cara Menulis atau Menggambar pada File PDF di Mac dan Windows

- 2998
- 409
- Jermaine Mohr
Meskipun Anda dapat menyorot teks dalam PDF, mengedit PDF untuk menambah atau menghapus informasi, atau menambahkan tanda tangan Anda ke file PDF, banyak pembaca PDF tidak membuatnya mudah untuk menulis atau menggambar pada file PDF.
Jika Anda hanya ingin menulis huruf dalam teka -teki silang atau menggambar amandemen pada suatu rencana, Anda mungkin tidak dapat menemukan alat yang Anda butuhkan untuk itu. Namun, ada beberapa metode yang dapat Anda gunakan untuk menulis atau menggambar pada PDF di Mac dan Windows, yang akan kami jelaskan dalam panduan ini.
Daftar isi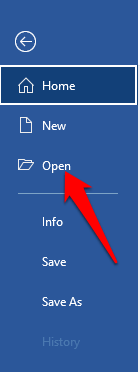
- Pilih file PDF untuk membukanya di Word. Jika Anda mendapatkan pesan yang mengatakan bahwa kata itu akan mengubah PDF Anda menjadi dokumen yang dapat diedit, pilih OKE dan tunggu program selesai mengonversi PDF Anda ke format yang dapat diedit.

- Setelah file terbuka di Word, Anda dapat mengedit dokumen. Pilih Mengajukan > Simpan sebagai dan kemudian pilih Simpan sebagai tipe > Pdf untuk menyimpan dokumen kembali sebagai file pdf.
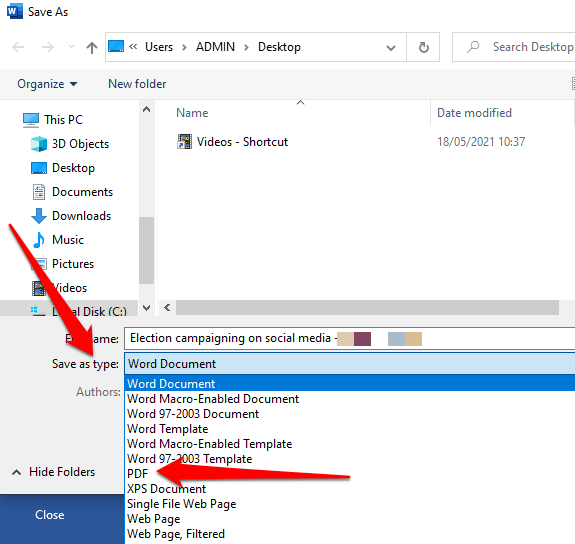
Cara Menambahkan Teks ke File PDF Di Windows Menggunakan Adobe Acrobat Online
Anda dapat menulis pada dokumen PDF di Windows dengan layanan online Adobe Acrobat.
- Masuk ke akun online Adobe Acrobat Anda dan pilih Edit teks dan gambar.
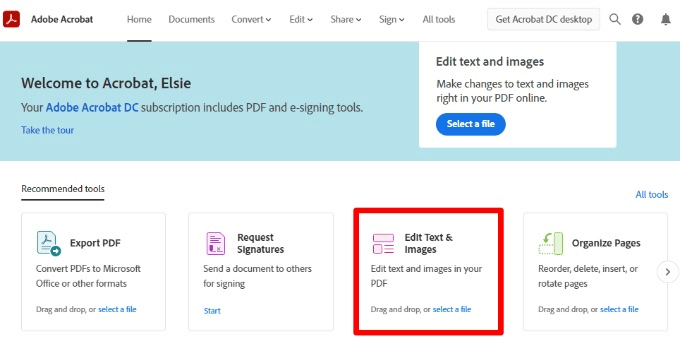
- Pilih Tambahkan file dari perangkat Anda > Melanjutkan Untuk membuka file PDF di komputer Anda, dan mengunggahnya ke situs. Setelah dokumen diunggah, itu akan berada dalam format yang dapat diedit mirip dengan dokumen Word.
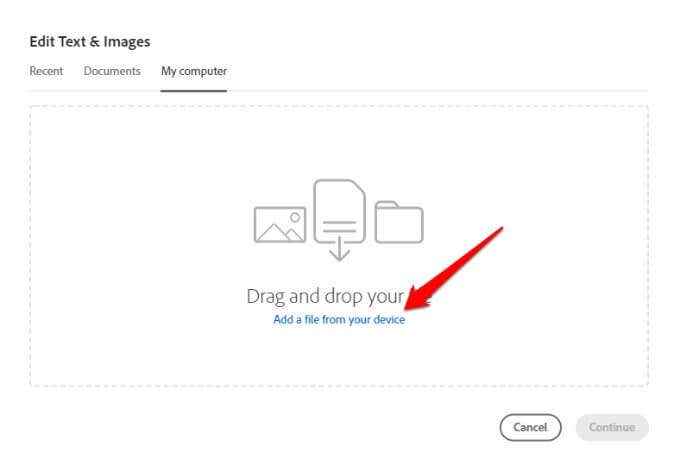
- Pilih Tambahkan teks di toolbar di atas.
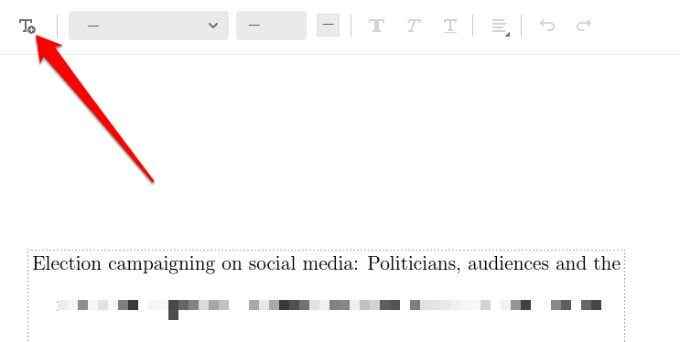
- Seret kursor ke posisi di mana Anda ingin menambahkan teks. Klik di sini untuk membuat kotak teks dan ukurannya dengan menyeret lingkaran di tepi dan ketik teks Anda di kotak teks.
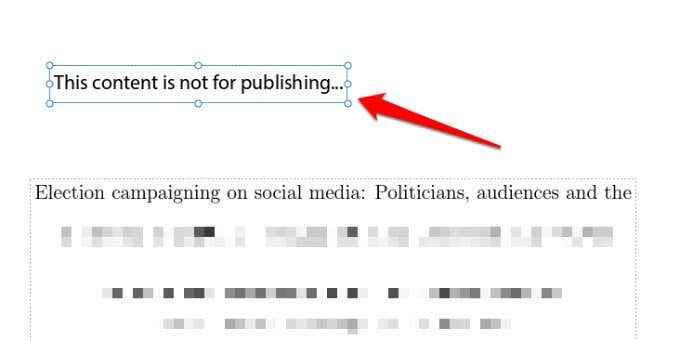
- Anda juga dapat menyesuaikan warna dan ukuran font teks Anda agar sesuai dengan dokumen Anda. Kemudian, pilih Menutup Untuk menyimpan perubahan Anda.
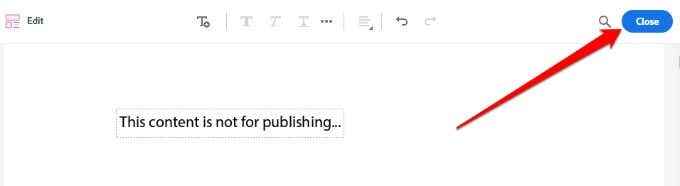
- Pilih Unduh Di sisi kanan atas layar untuk mengunduh file PDF Anda.
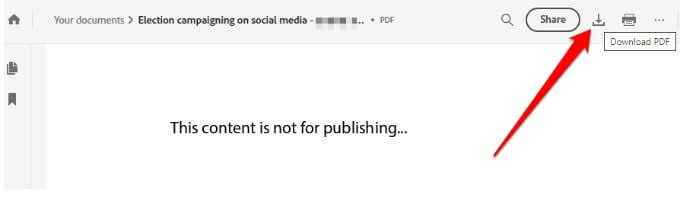
Dengan Adobe Acrobat Online Anda juga dapat menambahkan anotasi atau catatan tempel, tandai teks atau konversi PDF ke format file lainnya.
Cara menggambar pada file pdf di windows
Ada kalanya Anda hanya ingin menggambar amandemen beberapa rencana atau mengisi huruf dalam teka -teki silang. Dalam kasus seperti itu, hal termudah yang harus dilakukan adalah menggunakan Adobe Acrobat Reader atau alat online seperti PDFescape atau SmallPDF.
Gambarlah PDF menggunakan Adobe Acrobat Reader
Alat menggambar tersedia di Adobe Acrobat Reader tetapi hanya untuk PDF yang memiliki komentar yang tersedia.
- Membuka Adobe Acrobat Reader dan pilih Peralatan > Komentar.
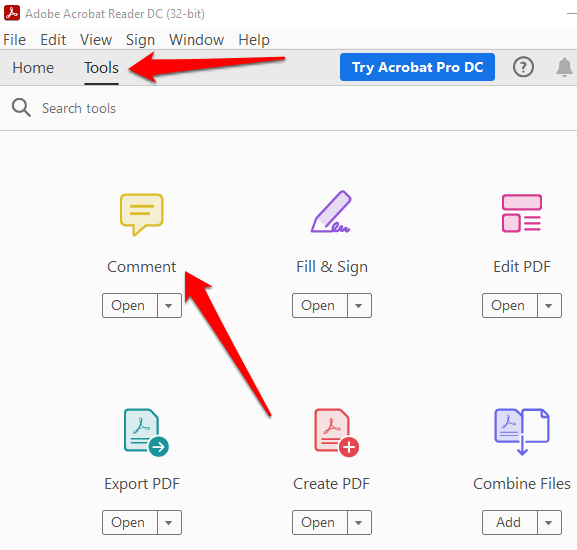
- Pilih file PDF yang ingin Anda gambar.
- Pilih Alat menggambar.
- Pilih Markup Menggambar alat, yang bisa berupa persegi panjang, oval, panah, garis, cloud, atau poligon.
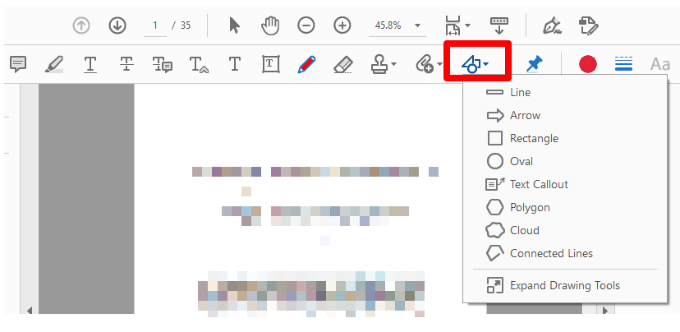
- Anda juga dapat menggunakan Pensil alat untuk membuat gambar bentuk bebas.
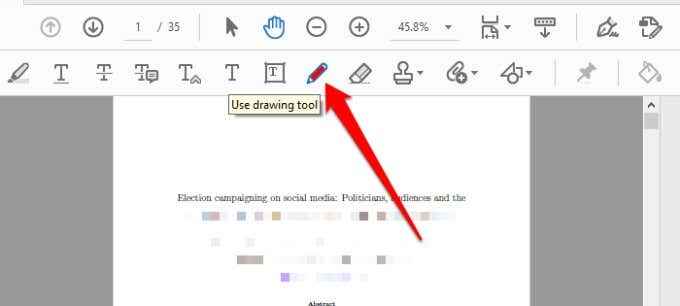
- Untuk menggambar di PDF, pilih alat, klik dan seret pada dokumen untuk memasukkan bentuk yang Anda inginkan, atau klik salah satu Ikon t Untuk memasukkan jenis teks yang berbeda.
- Klik kanan dan pilih Tetapkan status > Lengkap untuk menyelesaikan menggambar bentuknya.
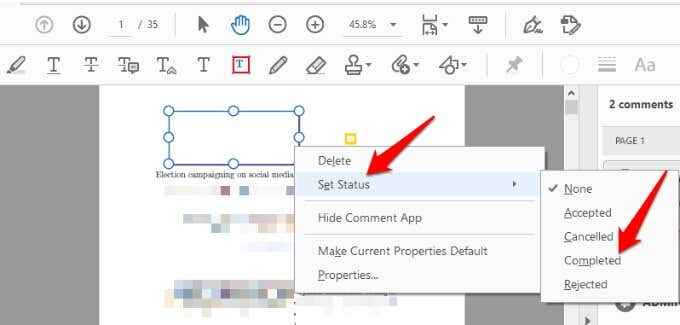
Catatan: Untuk menggambar lingkaran atau kotak yang sempurna atau menggambar garis, tekan Menggeser kunci pada keyboard Anda saat menggambar bentuknya. Kemudian, pilih bentuknya dan seret salah satu pegangannya untuk mengedit atau mengubah ukurannya.
- Anda juga dapat menambahkan catatan pop-up atau komentar ke bentuk yang Anda gambar dengan memilih Tangan alat dan mengklik dua kali bentuk untuk memasukkan teks Anda.
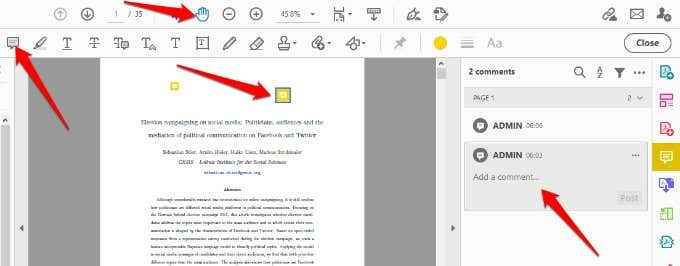
- Untuk menambahkan kotak teks, pilih Tambahkan kotak teks, Klik di PDF dan pilih Properti teks (tebal, font, penyelarasan, dll.) dalam Komentar Toolbar. Jika Anda ingin menghapus kotak teks, pilih dan tekan Menghapus.
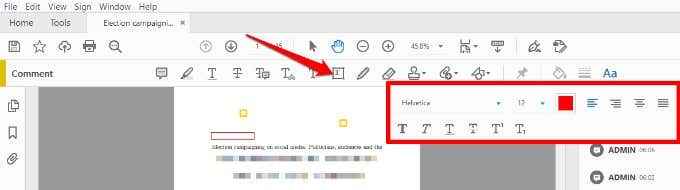
Menggambar pada pdf menggunakan pdfescape
Pdfescape adalah alat gratis dengan banyak fitur yang memungkinkan Anda menambahkan teks, menggambar pada pdf, dan mengelola halaman yang Anda inginkan. Inilah cara menggambar pada file PDF di Windows menggunakan pdfescape.
- Unggah file Anda dari perangkat Anda atau tempel URL ke file PDF secara online.
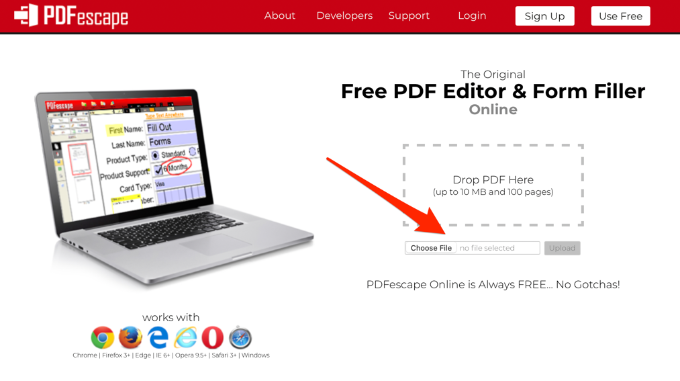
- Gunakan alat FreeHand untuk menggambar pada dokumen PDF. Anda juga dapat menambahkan gambar atau bentuk.
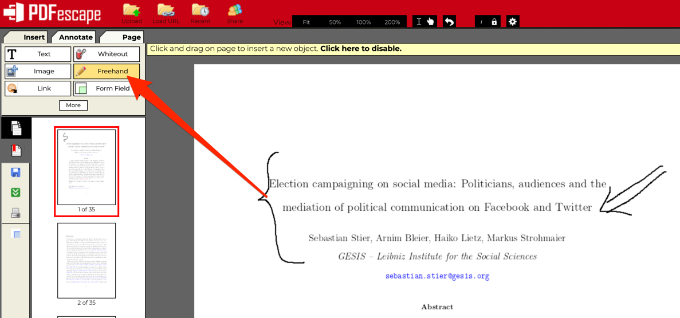
- Setelah menggambar pada file PDF Anda, Anda dapat mengunduhnya ke perangkat Anda.
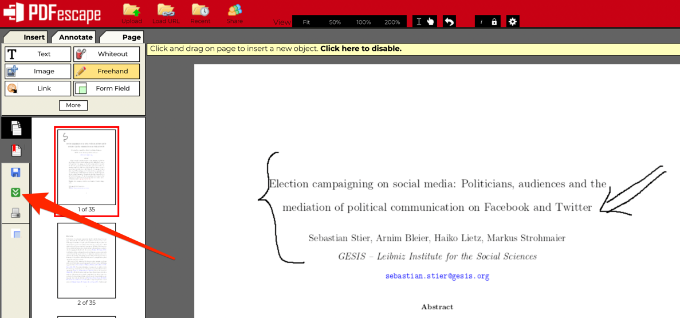
Cara menulis atau menggambar pada file pdf di mac
Tidak banyak editor PDF yang benar -benar gratis untuk macOS yang dapat memungkinkan Anda menulis di PDF, menambah atau menghapus gambar, mengisi formulir, dll. Namun, program pratinjau bawaan dapat mencapai beberapa kemampuan pengeditan PDF yang mungkin bekerja lebih baik untuk Anda, tergantung pada apa yang ingin Anda lakukan.
- Pilih Pergi > Aplikasi > Pratinjau untuk meluncurkan program.
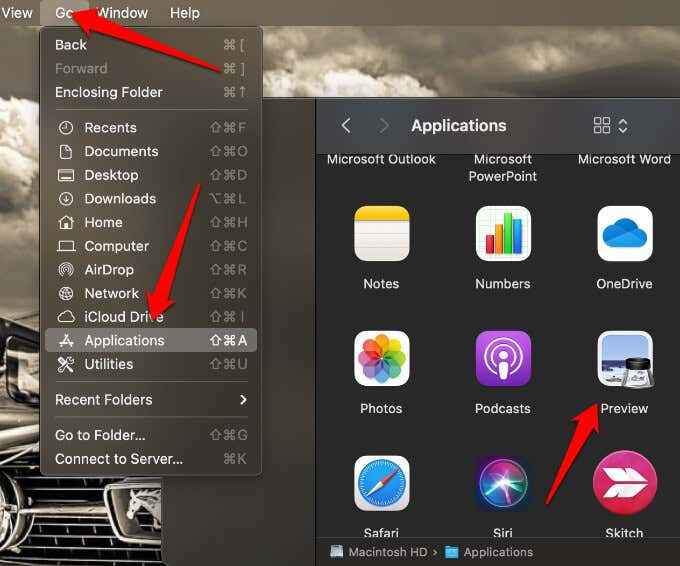
- Pilih Mengajukan > Membuka dan temukan file pdf Anda dan buka di pratinjau.
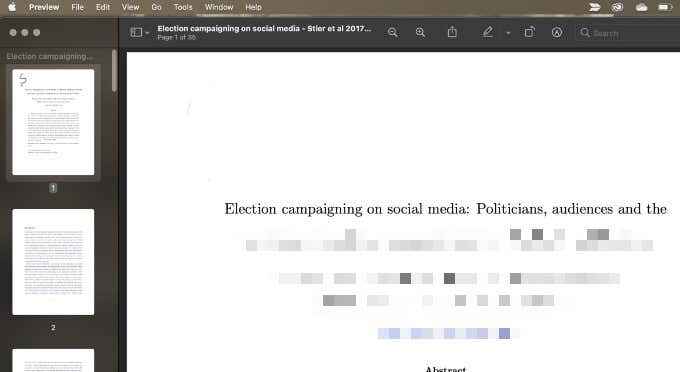
- Pilih Melihat > Tampilkan markup toolbar.
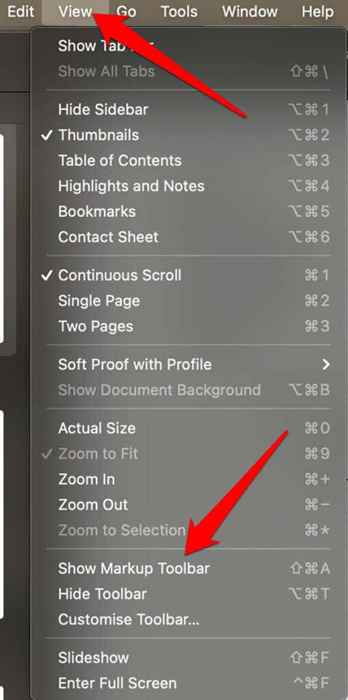
Catatan: Aplikasi pratinjau tidak memungkinkan Anda untuk mengedit teks yang sudah ada sebelumnya. Jika Anda ingin menimpa sebagian dari teks, Anda mungkin harus menggambar kotak putih di atas teks untuk menyembunyikannya dan kemudian menggunakan alat teks untuk menulis di atas kotak.
- Di markup toolbar, pilih Sketsa, Menggambar atau Bentuk untuk menggambar bentuk-bentuk atau bentuk standar bebas seperti persegi panjang, oval, lingkaran, panah, garis, bintang, dan bentuk lainnya.

- Untuk menambahkan teks, klik pada Teks alat, yang terletak di antara alat bentuk dan alat tanda tangan.
- Pilih Mengajukan > Menyimpan Untuk menyimpan perubahan yang telah Anda buat di dokumen Anda.
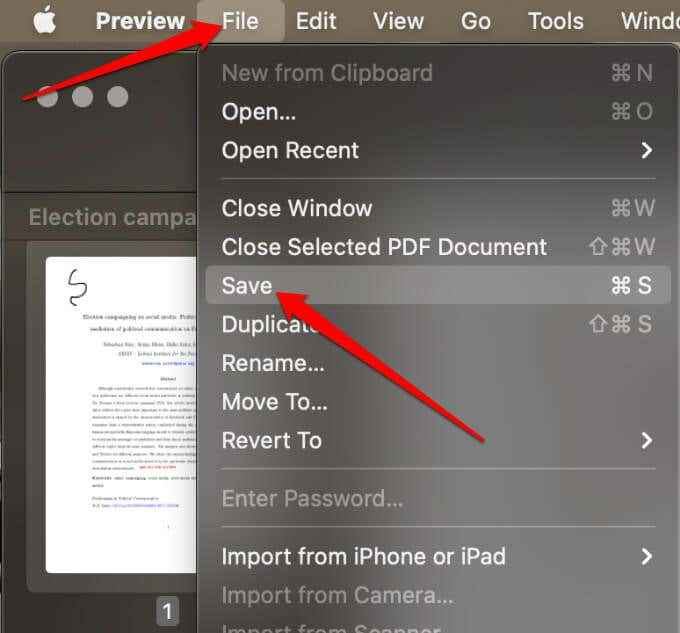
Anda juga dapat menggunakan editor PDF online untuk menulis atau menggambar pada file PDF di Mac. Beberapa alat yang umum digunakan termasuk gambar pdfescape, sejda, atau libreoffice.
Untuk lebih lanjut tentang mengelola file PDF, beralih ke pemandu kami tentang cara memasukkan PDF ke PowerPoint, memindai beberapa halaman menjadi satu file PDF, dan mengonversi dokumen Word ke PDF.
Apakah panduan ini bermanfaat? Bagikan dengan kami dalam komentar di bawah ini.
- « Apa itu Surrogate Com (Dllhost.exe) dan mengapa berjalan di pc saya?
- Cara menyimpan, mengedit, dan menghapus kata sandi di Chrome »

