Cara menyimpan, mengedit, dan menghapus kata sandi di Chrome
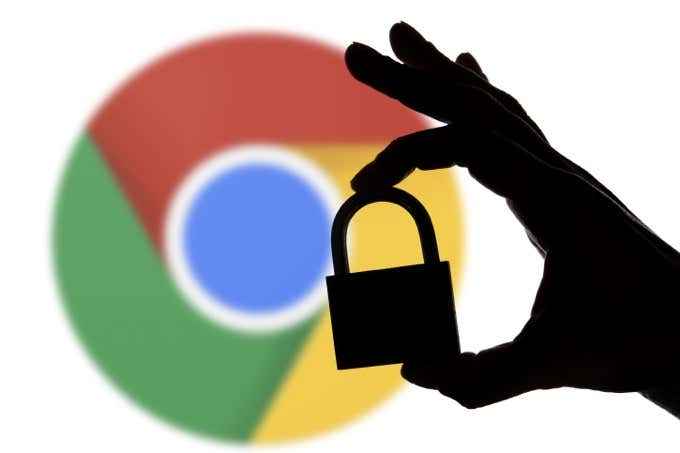
- 2611
- 435
- Ian Parker
Saat Anda menggunakan Google Chrome, Anda mendapatkan akses ke Manajer Kata Sandi Terpadu yang membuat kata sandi menyimpan dan mengisi otomatis nyaman. Ini mungkin tidak memiliki fitur canggih dari utilitas khusus seperti LastPass atau 1Password. Tapi penawaran bawaan Chrome masih mengemas pukulan untuk sesuatu yang begitu mendasar.
Misalkan Anda relatif baru di Chrome (atau hanya ingin mencari tahu sesuatu yang spesifik tentang manajer kata sandi). Jika demikian, Anda akan mempelajari semua yang perlu Anda ketahui tentang menyimpan, mengedit, dan menghapus kata sandi dalam artikel ini.
Daftar isi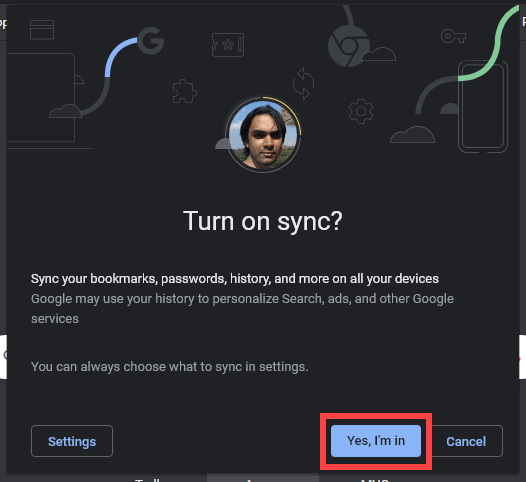
Pengaturan sinkronisasi default harus mengunggah kata sandi Anda (dan bentuk data penelusuran lainnya) ke cloud. Untuk mengelola sinkronisasi chrome, buka browser Lagi Menu (pilih ikon dengan tiga titik) dan pergi ke Pengaturan > Sinkronisasi dan Layanan Google > Kelola apa yang Anda sinkronkan.
Cara menyimpan kata sandi di google chrome
Secara default, Chrome secara otomatis meminta Anda untuk menyimpan kata sandi setiap kali Anda masuk ke situs web untuk pertama kalinya. Saat itu terjadi, pilih Menyimpan.
Jika Anda tidak melihat a Simpan kata sandi? Pemberitahuan segera setelah masuk, pilih ikon berbentuk kunci di bilah alamat untuk mengangkatnya. Sebelum menyimpan, Anda dapat memodifikasi nama pengguna atau kata sandi jika salah satu muncul secara tidak benar.
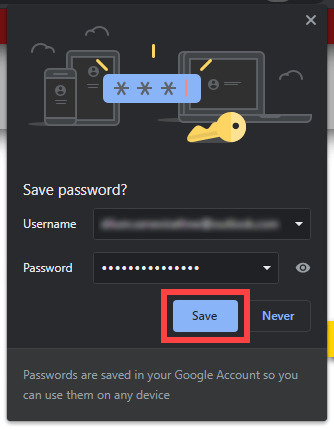
Tip: Selama nama pengguna berbeda, Chrome dapat menyimpan beberapa kata sandi untuk situs yang sama.
Chrome juga mampu mendeteksi formulir pendaftaran akun dan olahraga kemampuan untuk menyarankan kata sandi alfanumerik yang kuat. Cukup Pilih Bidang Kata Sandi dan pilih Gunakan kata sandi yang disarankan. Browser kemudian harus meminta Anda untuk menyimpan detail login segera setelah Anda selesai mendaftar.
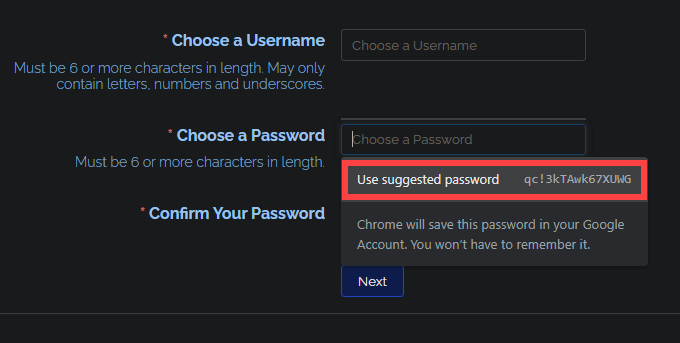
Setiap kali Anda meninjau kembali halaman login dengan satu set kredensial yang disimpan, Chrome harus mengisi nama pengguna dan kata sandi untuk Anda secara otomatis. Jika situs memiliki beberapa kata sandi, cukup pilih nama pengguna atau kata sandi, dan Anda harus dapat beralih di antara mereka.
Cara melihat kata sandi di google chrome
Chrome memungkinkan Anda untuk melihat kata sandi yang disimpan kapan pun Anda mau. Mulailah dengan membuka Lagi menu. Lalu, pergi ke Pengaturan > Kata sandi Untuk memunculkan daftar kata sandi Anda dalam urutan abjad.
Di desktop, Anda juga dapat memilih potret profil chrome Anda ke kanan atas layar dan pilih Kata sandi ikon untuk memohon daftar.
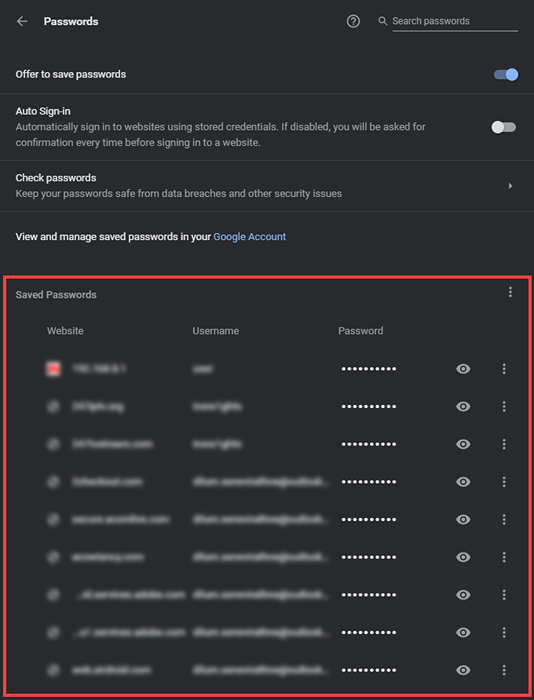
Jika Anda melihat lusinan entri, Anda dapat mencari kata sandi tertentu dengan mengetikkan nama situs web ke area pencarian di bagian atas layar. Entri yang cocok harus disaring saat Anda mengetik.
Untuk alasan keamanan, Chrome menyembunyikan semua kata sandi dalam daftar. Untuk melepas kata sandi (sehingga Anda dapat menyalinnya ke clipboard Anda, misalnya), pilih yang berbentuk mata Tampilkan kata sandi ikon di sebelahnya.
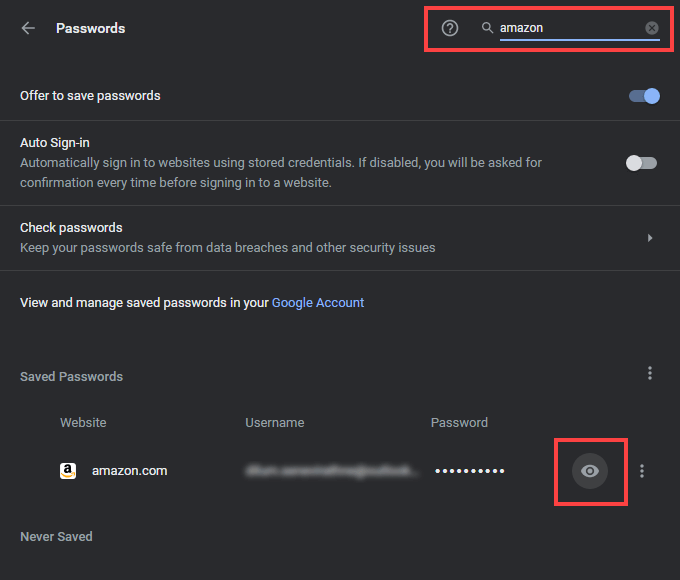
Anda kemudian harus memasukkan kata sandi akun pengguna PC atau Mac Anda (atau PIN) untuk mengotentikasi tindakan tersebut. Di ponsel, cukup gunakan biometrik perangkat.
Di desktop, Anda juga dapat memilih ikon tiga titik di sebelah entri dan memilih Salin kata sandi untuk menyalin item tanpa mengungkapkannya.
Cara mengedit kata sandi di chrome
Setiap kali Anda mengubah kata sandi untuk situs web dan kemudian masuk dengan kata sandi baru, Anda dapat memilih Perbarui Kata Sandi Untuk memperbarui entri yang disimpan di Chrome's Password Manager. Tetapi jika Anda gagal melakukannya, Anda dapat mengedit kata sandi secara langsung.
Saat melihat daftar kata sandi chrome Anda, pilih ikon tiga titik di sebelah entri dan pilih Edit Kata Sandi. Di ponsel, cukup pilih kata sandi dan ketuk Edit.
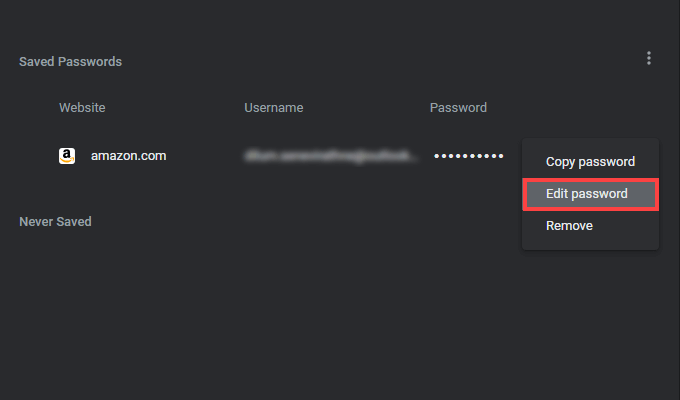
Di kotak pop-up yang kemudian muncul, pilih Nama belakang Dan Kata sandi bidang untuk melakukan pengeditan. Kemudian, pilih Menyimpan.
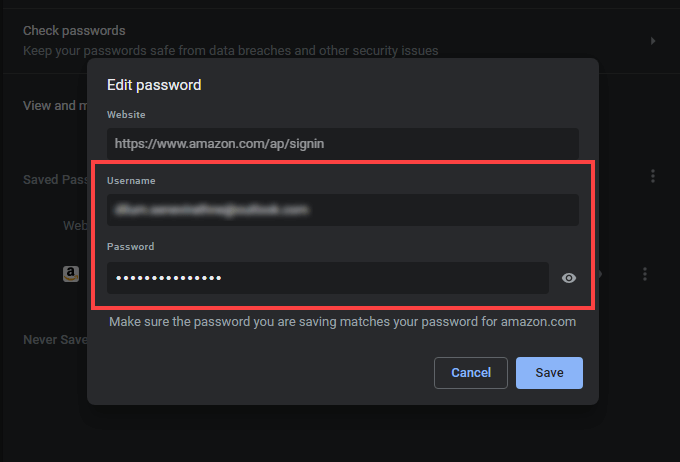
Jika Anda telah masuk ke Chrome dengan akun Google, perubahan apa pun yang Anda buat harus menyinkronkan semua perangkat Anda.
Cara menghapus kata sandi di google chrome
Jika Anda memiliki entri kata sandi yang berlebihan di Chrome atau Anda hanya ingin menghapus beberapa, Anda dapat memilih untuk menghapusnya.
Mulailah dengan menuju ke Pengaturan > Kata sandi. Kemudian, pilih ikon tiga titik di sebelah kata sandi yang ingin Anda hapus dan pilih Menghapus pilihan. Di ponsel, ketuk Edit > Menghapus Saat melihat kata sandi. Jika Anda ingin mengembalikan kata sandi yang dihapus, pilih Membuka langsung.
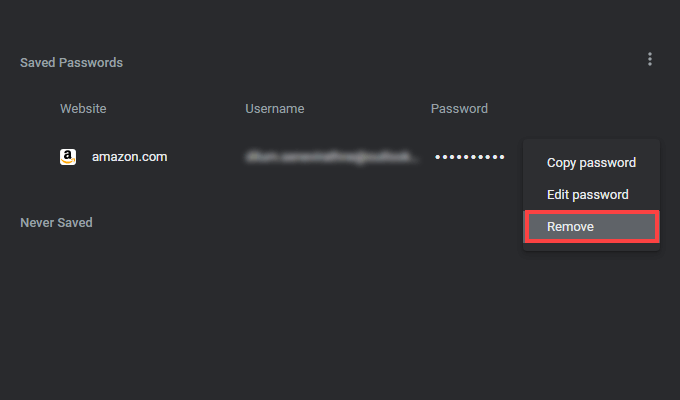
Cara menghapus situs web dari daftar yang tidak pernah disimpan
Ke bawah layar kata sandi Chrome, Anda akan menemukan daftar berlabel Tidak pernah diselamatkan. Jika Anda menghentikan browser dari menyimpan kata sandi, situs web yang relevan ditambahkan ke dalamnya. Yang menghentikan browser dari mengganggu Anda setiap kali Anda masuk ke situs.
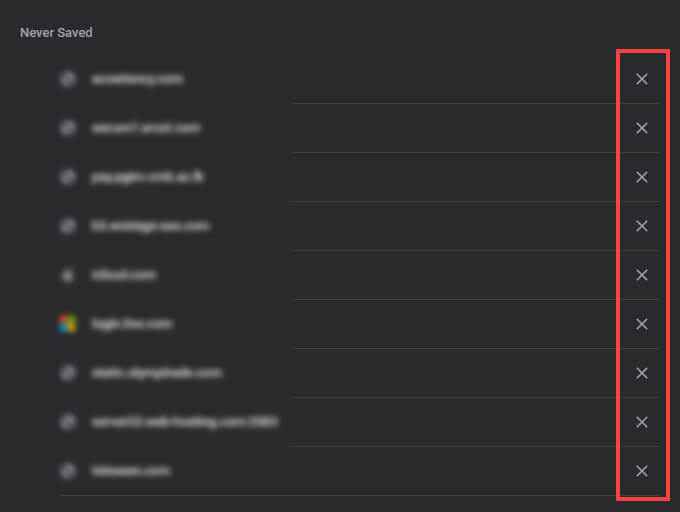
Tetapi jika Anda berubah pikiran dan ingin menyimpan kata sandi untuk situs, Anda harus memilih X-ikon berbentuk di sebelahnya (atau Edit > Menghapus di ponsel) untuk menghapusnya dari daftar.Chrome kemudian harus menampilkan Simpan kata sandi? Minta waktu berikutnya Anda masuk ke situs.
Manajemen kata sandi menjadi mudah
Seperti yang baru saja Anda lihat, manajer kata sandi Chrome tidak memerlukan pengaturan dan sangat mudah digunakan. Tetapi jika Anda lebih suka fungsionalitas dan keamanan yang ditingkatkan, jangan lupa untuk memeriksa daftar manajer kata sandi pihak ketiga teratas kami untuk perangkat desktop dan seluler.

