Cara melihat sertifikat digital yang diinstal di Windows 10 /11
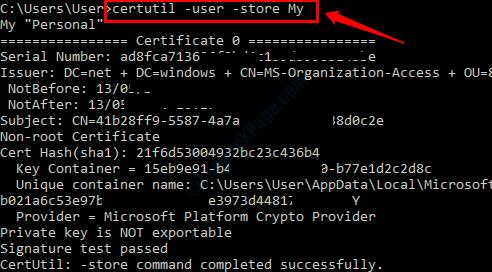
- 3144
- 141
- Dr. Travis Bahringer
Sertifikat digital adalah sesuatu yang bertindak sebagai kredensial untuk memverifikasi identitas pengirim. Windows memiliki banyak sertifikat digital yang diinstal di berbagai tingkatan di bawah kategori yang berbeda. Dimungkinkan untuk melihat di mana sertifikat digital ini disimpan di Windows 10 Anda. Baca terus, untuk mempelajari cara melihat berbagai jenis sertifikat digital yang diinstal di mesin Anda.
Daftar isi
- Metode 1: Melalui Perintah Prompt
- Metode 2: Melalui Windows PowerShell
- Metode 3: Melalui Layanan CERTMGR
- Metode 4: Melalui Windows File Explorer
- Metode 5: Melalui Microsoft Management Console (MMC)
- Metode 6: Melalui Editor Registri
Metode 1: Melalui Perintah Prompt
1. Tekan Menangkan Kunci Bersama dan memunculkan Berlari kotak dialog. Setelah muncul, ketik cmd dan kemudian tekan Memasuki kunci.
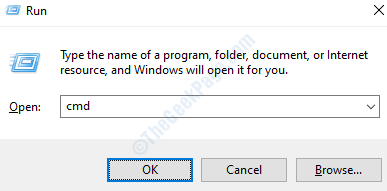
2. Kapan Command prompt buka, ketik perintah certutil -user -store my dan kemudian tekan Memasuki Kunci untuk melihat ringkasan lengkap sertifikat digital pribadi pengguna lokal yang diinstal di Windows 10 Anda.
certutil -user -store my
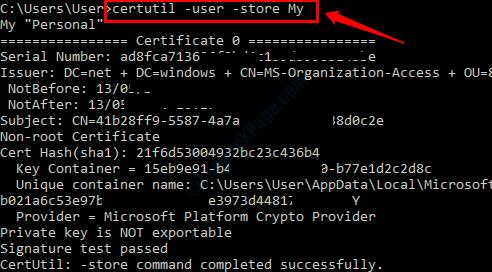
Metode 2: Melalui Windows PowerShell
1. Buka Windows PowerShell dengan mengetik PowerShell di jendela Anda Mulai menu Cari bilah dan kemudian dengan memilih opsi Windows PowerShell dari hasil yang muncul.
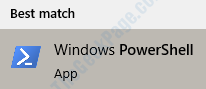
2. Sekali Windows PowerShell diluncurkan, jalankan perintah berikut dengan mengetiknya di atau dengan salin menempelkannya untuk melihat sertifikat digital pribadi pengguna lokal yang diinstal di Windows 10 Anda.
Dir Cert: \ CurrentUser \ My
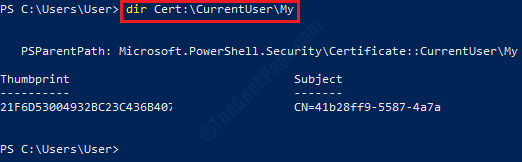
Metode 3: Melalui Layanan CERTMGR
1. Membuka Berlari Jendela dengan menekan Menang +r kunci bersama. Dalam Berlari kotak perintah, ketik certmgr.MSC dan kemudian tekan Memasuki kunci.
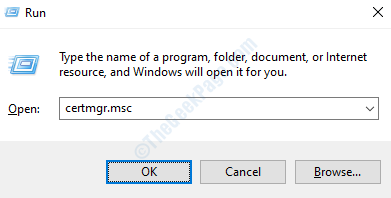
2. Sekarang certmgr jendela akan diluncurkan untuk Anda. Dalam Panel kiri dari jendela, Anda akan dapat melihat berbagai kategori folder sertifikat. Kamu bisa klik di anak panah terkait dengan setiap kategori untuk melihat sub kategorinya. Memperluas itu Sertifikat folder untuk melihat sertifikat aktual dari kategori apa pun.
Dalam panel kanan dari jendela, Anda sekarang dapat melihat sertifikat yang Anda pilih untuk dilihat.
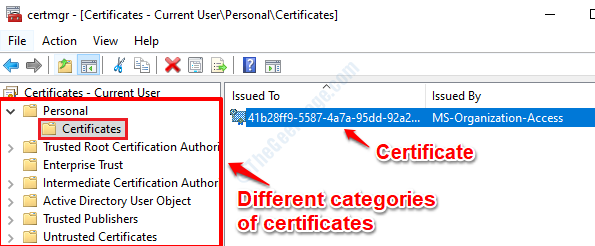
3. Jika kamu klik dua kali di sertifikat dari jendela kanan panel yang ditampilkan di Langkah 2, Anda akan dapat melihat semua detail seperti versi, nomor seri, algoritma tanda tangan yang digunakan, penerbit, tanggal validitas dll., terkait dengan sertifikat tertentu di bawah Detail tab.
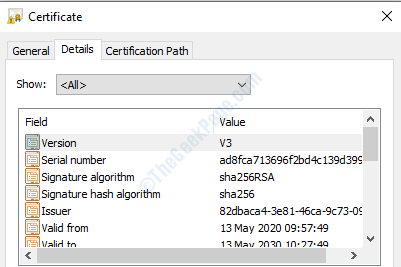
Metode 4: Melalui Windows File Explorer
Cukup buka Windows File Explorer dan di file penjelajah mencari Bar, salin tempel berikut:
%AppData%\ microsoft \ systemcertificates \ my \ sertifikat
Anda sekarang dapat melihat sertifikat yang diinstal untuk pengguna saat ini di mesin Anda.

Metode 5: Melalui Microsoft Management Console (MMC)
1. Tekan tombolnya Menang + r bersama untuk memunculkan Berlari kotak dialog. Dalam Berlari kotak perintah, ketik MMC dan memukul Memasuki kunci.
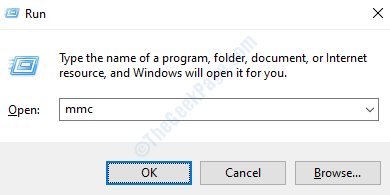
2. Klik pada Mengajukan tab dan kemudian klik Tambahkan/Hapus Snap-In pilihan.
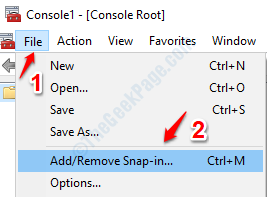
3. Dalam jendela kiri panel, di bawah Snap-in yang tersedia: temukan dan klik snap-in yang mengatakan Sertifikat. Seperti berikutnya, klik Menambahkan tombol.
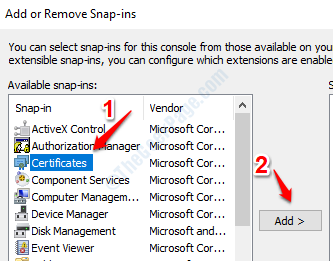
4. Jendela baru berdasarkan sertifikat nama snap-in sekarang akan diluncurkan. Pilih opsi Akun komputer di sini dan klik Berikutnya tombol.
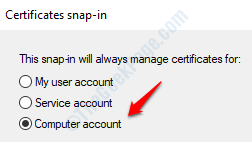
5. Sekarang, untuk Snap-in ini akan selalu mengelola Opsi, pilih Komputer lokal dan kemudian klik pada Menyelesaikan tombol.
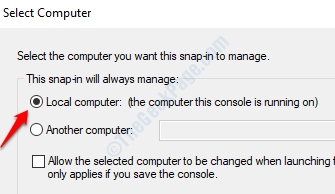
6. Anda sekarang akan kembali ke Tambahkan atau hapus snap-in jendela. Pada langkah ini, cukup klik OKE tombol di bagian bawah.
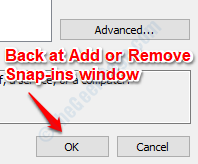
7. Sebelumnya di bawah bagian akar konsol, tidak ada yang ada. Sekarang bagian baru yang disebut Sertifikat (komputer lokal) ditambahkan. Klik pada anak panah terkait dengan itu memperluas itu Sertifikat (Komputer lokal) bagian.
Di bawah Sertifikat (komputer lokal) Bagian, Anda dapat melihat beberapa sub bagian, yang semuanya merupakan kategori sertifikat yang berbeda. Anda dapat memperluas masing -masing sub kategori dengan mengklik panah yang terkait dengannya. Jika Anda klik pada Sertifikat Folder, Anda akan dapat melihat semua sertifikat sub kategori yang dipilih yang tercantum di panel jendela kanan.
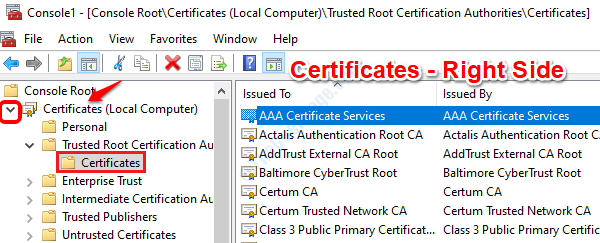
8. Jika Anda menghendaki Lihat detail sertifikat tertentu, maka kamu bisa klik dua kali pada salah satu sertifikat yang tercantum di sisi kanan jendela. Itu akan memberi Anda rincian sertifikat seperti versinya, nomor seri, algoritma tanda tangan yang digunakan, algoritma hash tanda tangan yang digunakan, penerbit, validitas dll.
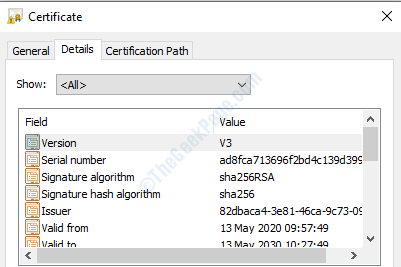
Metode 6: Melalui Editor Registri
Jendela editor registri dapat diluncurkan menggunakan Berlari memerintah. Tekan Menangkan Kunci Bersama untuk membuka Berlari kotak dialog. Sekarang ketik Regedit dan tekan Key Enter.
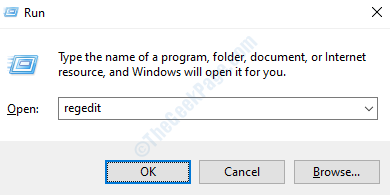
Setelah jendela Registry Editor terbuka, kita perlu menavigasi ke berbagai lokasi untuk melihat pengaturan berbagai jenis sertifikat terpasang di mesin kami. Harap ikuti langkah -langkah di bawah ini untuk melihat pengaturan berbagai kategori sertifikat yang dipasang di mesin Anda dari editor registri.
Sertifikat pengguna saat ini
1. Untuk melihat sertifikat pengguna saat ini, navigasikan ke jalur berikut.
Hkey_current_user -> software -> microsoft -> systemcertificates -> ca -> sertifikat
2. Di bawah Sertifikat folder, Anda akan dapat melihat semua sertifikat diinstal untuk pengguna saat ini di jendela kiri panel. Salah satu sertifikat tersebut disorot untuk referensi Anda. Jika Anda mengklik sertifikat apa pun, Anda akan dapat melihatnya Pengaturan di jendela kanan panel.
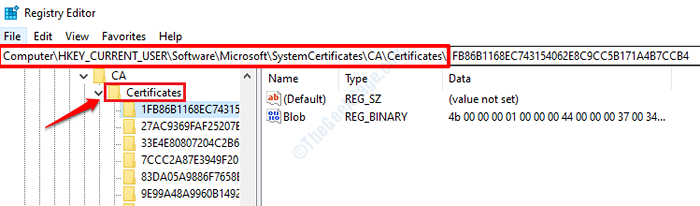
Sertifikat Kebijakan Grup (GPO)
1. Untuk melihat sertifikat Kebijakan Grup (GPO), arahkan ke rute berikut:
Hkey_current_user -> software -> policies -> microsoft -> SystemCertificates
2. Di bawah SystemCertificates folder, Anda akan melihat berbeda Kategori Sertifikat Kebijakan Grup. Anda dapat memilih kategori apa pun dan di dalam kategori yang dipilih Anda akan menemukan a Sertifikat folder, yang akan memiliki semua sertifikat yang terdaftar untuk kebijakan grup tertentu.
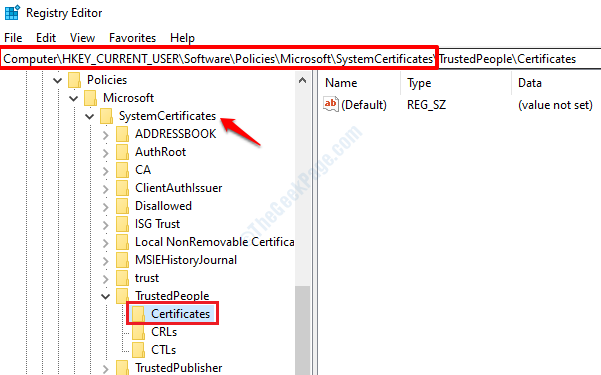
Sertifikat pengguna tertentu
1. Untuk melihat sertifikat yang diinstal untuk akun pengguna tertentu di mesin Anda, pertama -tama kita perlu Temukan ID Keamanan dari pengguna itu. Untuk menemukan ID keamanan akun pengguna, buka command prompt dan ketik perintah berikut. Mengganti nama belakang dengan nama akun pengguna yang ingin Anda temukan ID keamanan.
WMIC UserAccount Where Name = User_Name Dapatkan Sid
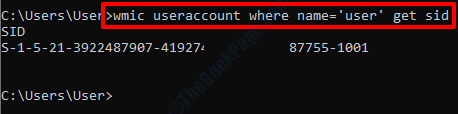
2. Sekarang di jendela Registry Editor, klik Hkey_users. Seperti berikutnya, Anda perlu Klik pada folder yang namanya adalah ID keamanan yang Anda temukan di langkah sebelumnya.
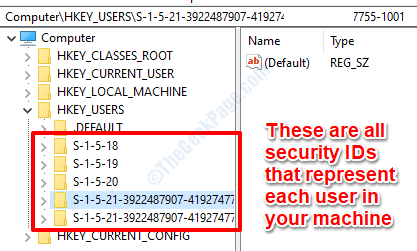
3. Sekarang setelah Anda menemukan folder mana yang harus dipilih berdasarkan ID keamanan, Anda dapat menyelesaikan sisa navigasi. Silakan pergi ke jalur berikut untuk melihat berbagai kategori sertifikat akun pengguna yang telah Anda pilih dan untuk melihat setiap pengaturan individual sertifikat.
Hkey_users -> security_id_user_account -> software -> microsoft -> SystemCertificates
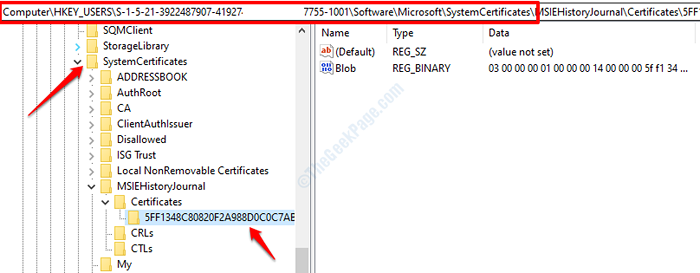
Sertifikat Tingkat Tim
Sama seperti bagaimana itu dijelaskan di bagian sertifikat sebelumnya, jika Anda perlu melihat Sertifikat Tingkat Tim diinstal di mesin Anda, Anda perlu menavigasi ke:
Hkey_local_machine -> software -> microsoft -> SystemCertificates
Sertifikat peralatan yang terkait dengan kebijakan kelompok
Similary, untuk melihat Sertifikat Peralatan terkait dengan kebijakan kelompok, Anda bisa menavigasi ke:
Hkey_local_machine -> software -> policies -> microsoft -> SystemCertificates
Sertifikat Layanan Sistem
Layanan Sistem Pengaturan sertifikat tersedia di:
Hkey_local_machine -> software -> microsoft -> cryptography -> Services -> ServiceName -> SystemCertificates
Sertifikat Direktori Aktif
Juga, Direktori Aktif Pengaturan sertifikat hadir di Windows Registry di:
Hkey_local_machine -> software -> microsoft -> enterprisectificates
Beri tahu kami di komentar jika Anda menemukan artikel itu bermanfaat.
- « Cara menonaktifkan pelaporan masalah windows di windows 10
- Cara memperbaiki kode kesalahan java 1618 di windows 10 »

