Cara memperbaiki kode kesalahan java 1618 di windows 10
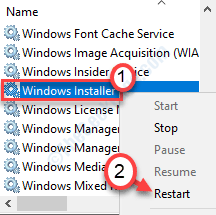
- 3191
- 423
- Karl O'Connell DDS
Saat menginstal Java di komputer Windows 10 Anda, Anda mungkin menghadapi kode kesalahan 1618. Meskipun masalah ini lazim dengan kasus instalasi Java, beberapa pengguna juga mengeluh tentang masalah serupa saat menginstal Skype di sistem mereka. Jika penginstal Windows sudah menginstal aplikasi lain atau memperbarui yang sudah ada, Anda akan melihat kode kesalahan ini. tidak ada yang perlu dikhawatirkan. Cukup berikan perbaikan mudah ini pada perangkat Anda dan masalahnya akan diselesaikan dengan sangat mudah.
Daftar isi
- Perbaiki 1 - Periksa apakah instalasi lain sedang berlangsung
- Perbaiki 2 - mulai/ restart Layanan Pemasang Windows
- Perbaiki 3 - Hapus instalan dan instal ulang Java lebih lanjut
- Perbaiki 4 - Bersihkan Boot PC
- Perbaiki 5 - Hapus instalan pembaruan tertentu
Perbaiki 1 - Periksa apakah instalasi lain sedang berlangsung
Terkadang jika instalasi yang ada berlangsung, tunggu beberapa waktu sampai instalasi selesai.
1. Klik kanan pada ikon Windows dan klik pada “Pengelola tugas“.
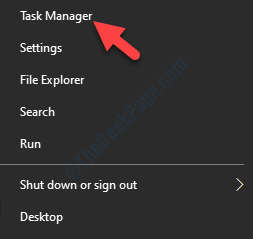
2. Di sini, periksa apakah ada instalasi yang sedang berlangsung atau tidak.
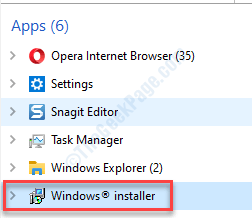
Di sini jika Anda melihat pemasang Windows sudah berjalan, Anda dapat menunggu untuk menyelesaikan instalasi.
Jika Anda ingin menghentikan instalasi di komputer Anda, lakukan ini-
3. Klik kanan pada “Penginstal Windows"Dan klik"Tugas akhir“.
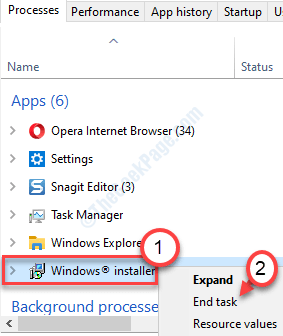
Setelah itu, jalankan pengaturan Java di komputer Anda untuk menginstalnya di komputer Anda.
Perbaiki 2 - mulai/ restart Layanan Pemasang Windows
Mulai layanan Windows Installer di sistem Anda.
1. Sangat mudah untuk membuka terminal lari. Anda harus menekan 'Kunci Windows+R'kunci.
2. Yang perlu Anda lakukan selanjutnya adalah mengetik perintah ini. Setelah itu, klik "OKE“.
jasa. MSC
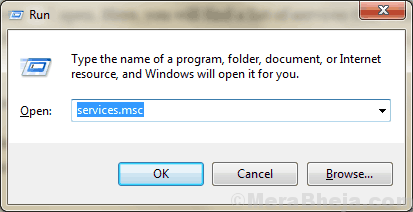
2. Setelah itu, gulir ke bawah untuk mengetahui “Penginstal Windows" melayani.
3. Klik kanan di atasnya lalu klik "Awal“Untuk memulai layanan di komputer Anda.
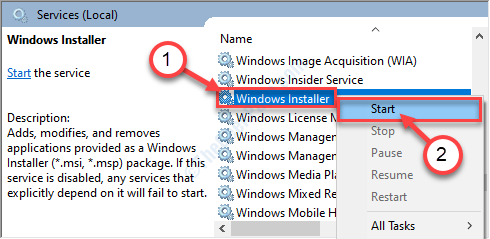
Jika layanan telah dimulai, Anda dapat memulai kembali.
4. Sama seperti sebelumnya, klik kanan pada "Penginstal Windows" melayani.
5. Kali ini, klik "Mengulang kembali”Untuk memulai kembali.
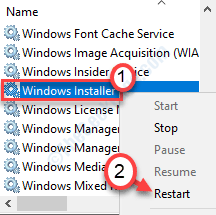
Ini harus memulai kembali layanan di mesin Anda. Tutup jendela Layanan dan lebih lanjut cobalah untuk menginstal Java atau Skype.
Perbaiki 3 - Hapus instalan dan instal ulang Java lebih lanjut
Anda dapat menghapus dan menginstal ulang Java di sistem Anda.
Langkah 1 - Uninstall Java Application
1. Sederhananya, tekan Kunci Windows+R kunci untuk membuka Berlari jendela.
2. Dalam Berlari jendela, tulis dan kemudian tekan Memasuki.
appwiz.cpl
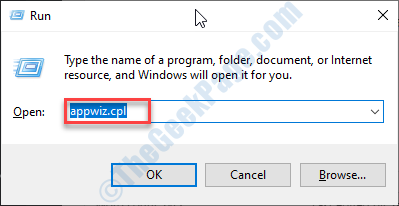
3. Kemudian klik kanan Pada aplikasi apa pun yang terkait dengan Java dalam daftar dan kemudian klik "Uninstall“.
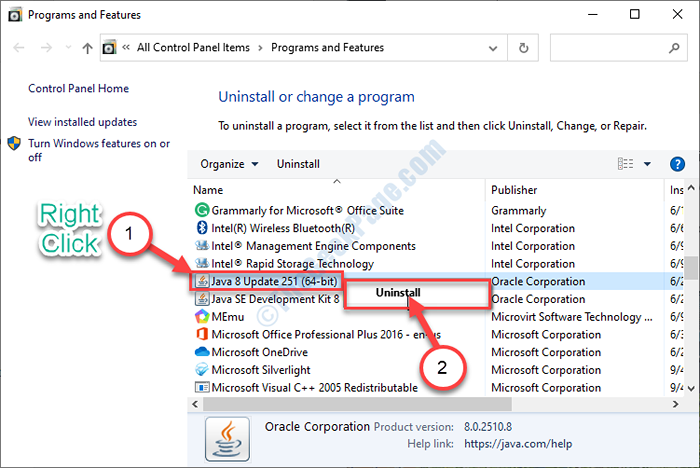
4. Sekarang, klik "Ya”Jika sebuah kotak muncul untuk menghapus instalan Java dari komputer Anda.
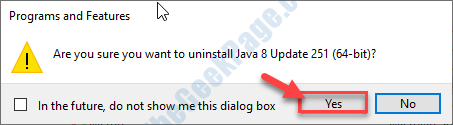
5. Anda perlu mengulangi hal yang sama untuk aplikasi terkait Java lainnya di daftar itu.
Setelah selesai, tutup Program dan fitur jendela.
Mengulang kembali komputer Anda.
Langkah 2 - Unduh dan Instal Java di folder baru
Sekarang kami akan mengunduh dan menginstal versi terbaru Java di lokasi baru.
1. Awalnya, kunjungi situs web Oracle.
2. Kemudian, klik "Unduh java"Untuk mengunduh penginstal di komputer Anda.
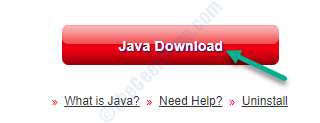
3. Setelah itu, klik dua kali pada penginstal untuk menginstalnya di perangkat Anda.
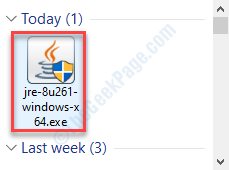
4. Kemudian, periksa “Ubah folder tujuan" pilihan.
5. Kemudian, klik "Install“.
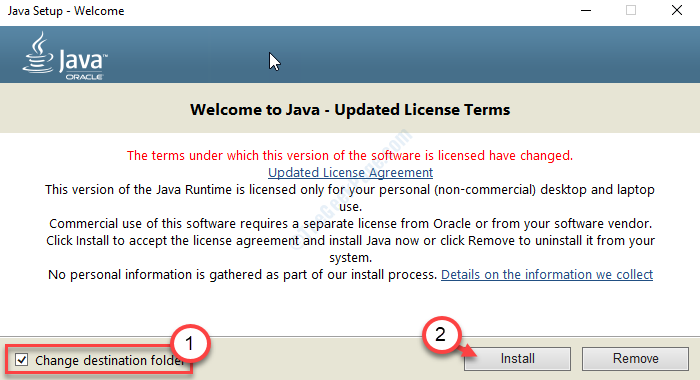
6. Setelah ini Anda harus mengklik “Mengubah”Untuk mengubah folder tujuan.

7. Selanjutnya, Anda perlu memilih lokasi (lebih disukai di C: drive) di perangkat Anda.
8. Untuk menginstal ini di folder baru, klik "Buat folder baru“.
9. Setelah itu, klik "OKE“.
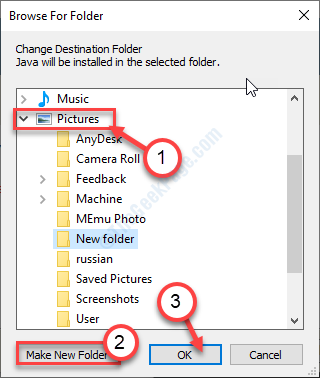
Tunggu proses instalasi selesai.
Langkah 3 - Tambahkan variabel baru
Anda harus menambahkan lokasi ini di variabel lingkungan.
1. Untuk membuka File Explorer jendela, cukup tekan Kunci Windows+E kunci bersama.
2. Sekarang, klik kanan pada "Ini PC"Dan setelah itu, klik"Properti“.
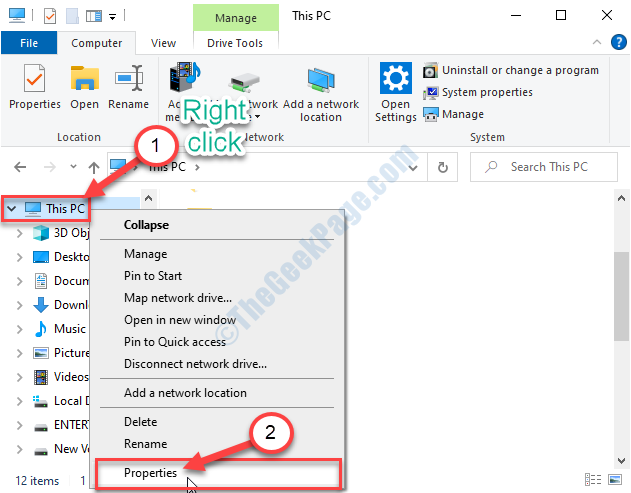
3. Setelah itu, klik "Pengaturan Sistem Lanjutan“.
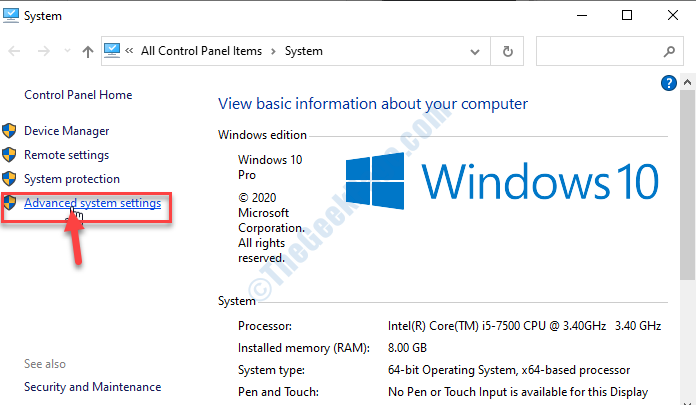
4. Saat jendela System Properties, klik pada "Canggih“.
5. Cukup klik pada “Lingkungan Variabel”Untuk menambahkan variabel.
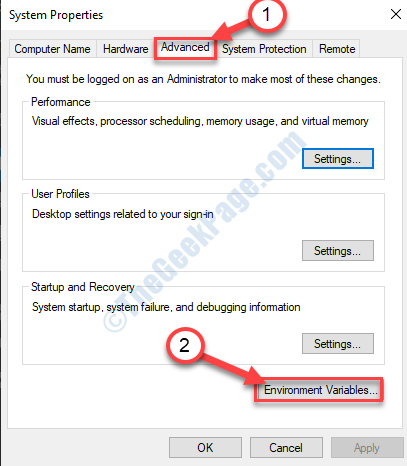
6. Setelah ini, klik "Baru… “.
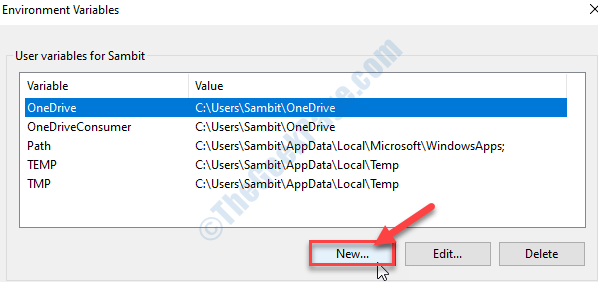
7. Sebagai langkah pertama, Anda harus mengatur 'Nama Variabel:' sebagai "Jawa“.
8. Kemudian, klik pada “Mencari berkas… “.
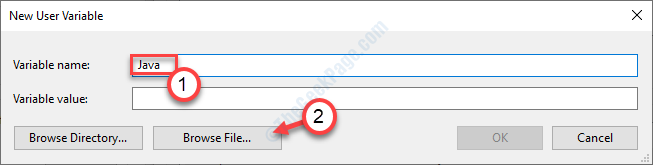
9. Arahkan ke lokasi Anda baru saja menginstal java.
10. Dalam tempat sampah Folder Direktori Instalasi, Anda akan melihat “Jawa.exeDi antara daftar aplikasi lain.
11. Pilih dan klik "Membuka“.
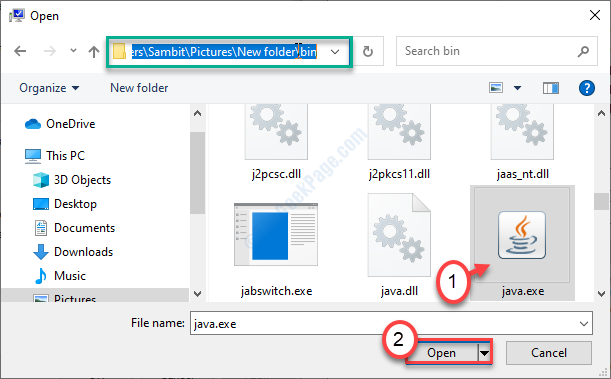
12. Klik "OKE”Untuk menambahkan variabel.
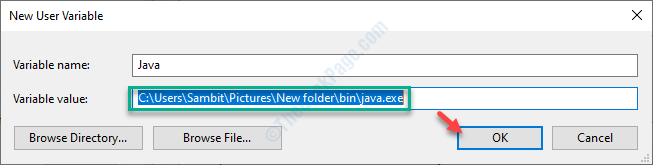
13. Anda harus mengklik “Menerapkan"Dan kemudian"OKE“.
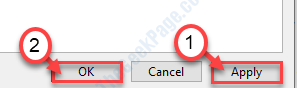
Ini akan menyelesaikan prosesnya.
Mengulang kembali Sistem sekali dan setelah me -reboot komputer Anda, cobalah untuk menggunakan Java lagi.
Perbaiki 4 - Bersihkan Boot PC
Membersihkan Boot komputer Anda dan coba instalasi java yang baru.
1. Klik kanan pada ikon Windows dan kemudian klik "Berlari“.
2. Jenis "msconfig“Di sini di jendela jalankan. Klik "OKE“.
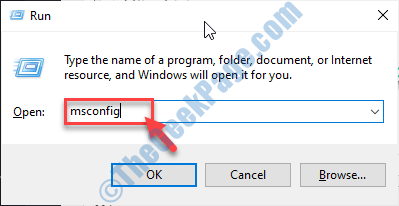
3. Setelah jendela konfigurasi sistem terbuka, buka "Umum“.
4. Klik tombol radio di samping “Selektif rintisan" pilihan.
5. Setelah langkah itu Anda harus melakukannya memeriksa kotak di samping “Layanan Sistem Muat.
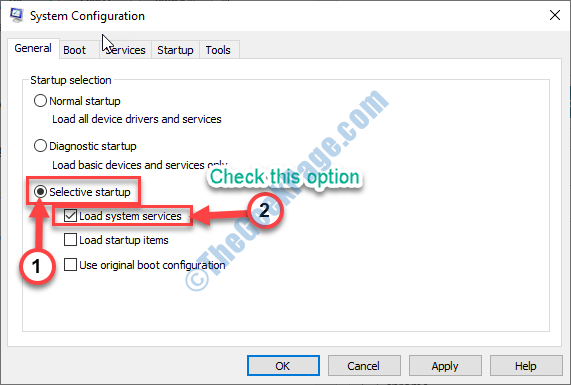
6. Klik pada "JasaTab.
7. Selanjutnya yang harus Anda lakukan adalah memeriksa The "Sembunyikan semua layanan Microsoft“.
8. Setelah itu Anda harus mengklik “Menonaktifkan semua“.
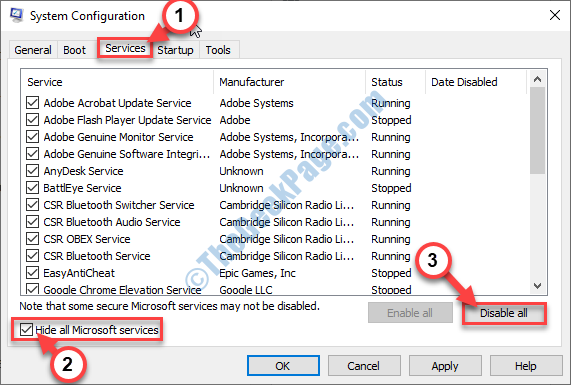
Semua aplikasi pihak ketiga di sistem Anda akan dinonaktifkan.
8. Kemudian, klik pada “Rintisan" bagian.
9. Klik pada "Buka Task Manager“.
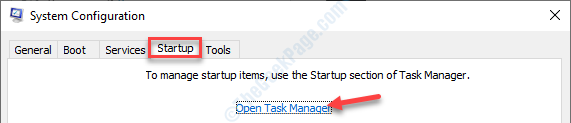
10. Setelah manajer tugas muncul, klik kanan pada setiap aplikasi satu per satu dan klik "Cacat“Untuk menonaktifkan semuanya.
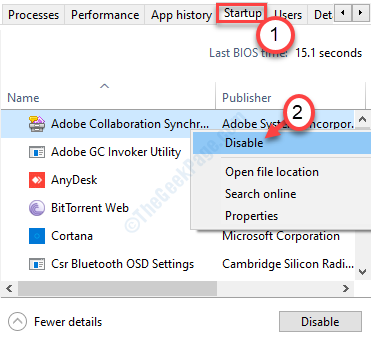
Setelah Anda selesai menonaktifkan setiap item startup, tutup jendela Task Manager.
11. Akhirnya, klik "Menerapkan" Dan "OKE".
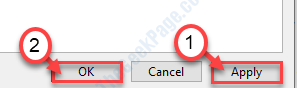
Klik "Restart sekarang“. Setelah Anda berada dalam mode boot bersih, cobalah menjalankan file pengaturan java dan instal di komputer Anda.
Perbaiki 5 - Hapus instalan pembaruan tertentu
Jika masalahnya terus mengganggu Anda, Anda dapat mencoba menghapus pemasangan pembaruan terbaru dari sistem Anda.
1. Pada awalnya, tekan Kunci Windows+R kunci bersama.
2. Setelah itu, ketik "appwiz.cpl“. Klik "OKE“.
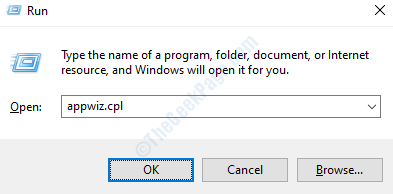
3. Setelah jendela program dan fitur terbuka, klik "Lihat pembaruan yang diinstal“.
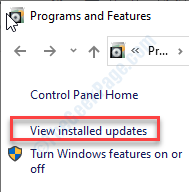
4. Di sini Anda akan melihat daftar pembaruan yang diinstal di komputer Anda.
5. Klik kanan di atasnya dan klik "Uninstall“.
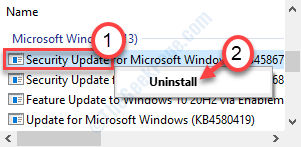
Setelah pembaruan dihapus dari komputer Anda, komputer Anda akan di -boot ulang secara otomatis.
Setelah reboot, Anda akan dapat menginstal Java dengan sangat mudah.
- « Cara melihat sertifikat digital yang diinstal di Windows 10 /11
- Cara membangun kembali file data konfigurasi boot di windows 10 »

