Cara melihat semua folder bersama dalam jaringan di Windows 11 & 10
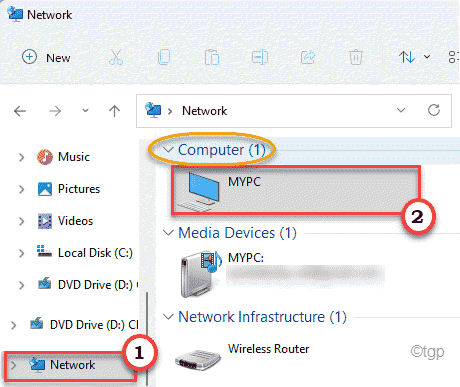
- 2060
- 557
- Jermaine Mohr
Dengan diperkenalkannya Windows 11 baru, berbagi file atau folder menjadi lebih mudah dari sebelumnya. Tapi, ketika datang untuk melacak folder mana yang dibagikan di semua komputer yang berbeda, segalanya menjadi sedikit rumit. Dalam artikel ini, kami telah membahas tiga cara yang mudah tetapi efektif untuk melihat semua folder bersama dalam jaringan di Windows 11, 10.
Cara melihat semua folder bersama di jaringan di Windows 11
Ada tiga cara Anda bisa melakukannya. Ini -
Way 1 - Menggunakan File Explorer
Cara 2 - menggunakan manajemen komputer
Cara 3 - menggunakan prompt perintah
Way 1 - Menggunakan File Explorer
Cara terbaik dan termudah untuk melihat folder yang dibagikan dengan komputer mana dalam jaringan adalah menggunakan file explorer.
1. Pada awalnya, tekan Kunci Windows+E kunci bersama.
2. Lalu, ketuk "Jaringan" di sisi kiri. Sekarang, tunggu semua perangkat di jaringan memuat.
3. Di bagian 'komputer', Anda akan melihat perangkat yang terhubung di jaringan.
4. Hanya klik dua kali di perangkat Anda ingin melihat folder apa yang Anda bagikan.
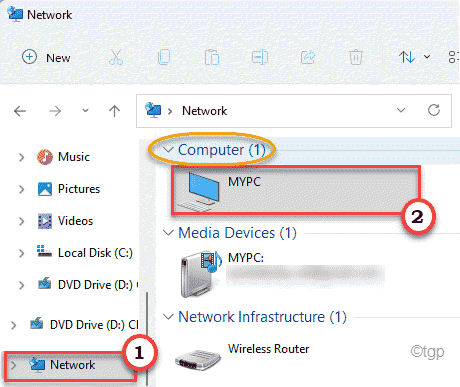
5. Di sisi kanan, Anda akan menemukan semua file bersama, pengguna dengan komputer yang Anda periksa.
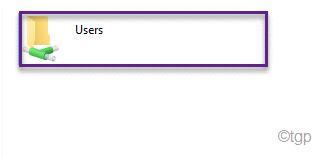
Cara 2 - menggunakan manajemen komputer
Cara paling efisien untuk melihat folder bersama adalah dengan menggunakan manajemen komputer.
1. Pada awalnya, tekan Kunci Windows+X kunci bersama.
2. Lalu, ketuk "Manajemen Komputer“Untuk membukanya.
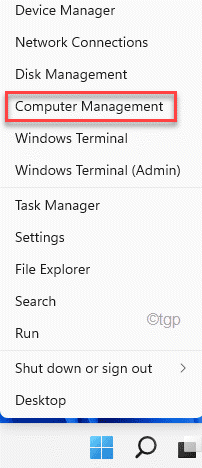
3. Setelah manajemen komputer terbuka, ikuti jalur ini di sisi kiri ~
Alat Sistem> Folder Bersama> Bagikan
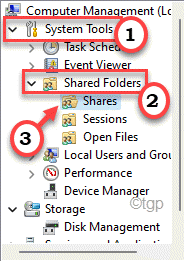
4. Sekarang, di panel kanan, Anda akan melihat semua folder bersama.
5. Itu juga akan menyebutkan 'Jalur folder','Keterangan','Koneksi Klien'.
6. Jika Anda ingin mengubah beberapa pengaturan folder tertentu, Anda bisa melakukannya dengan mengklik dua kali di folder dari daftar.
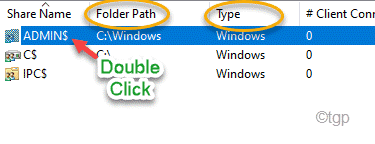
7. Kecuali folder ini berbagi informasi, Anda juga dapat melihat komputer mana yang terhubung di jaringan saat ini.
8. Untuk melakukannya, pilih saja "Sesi“Dari panel kiri.
Ini akan membuka daftar komputer yang terhubung di panel tengah.
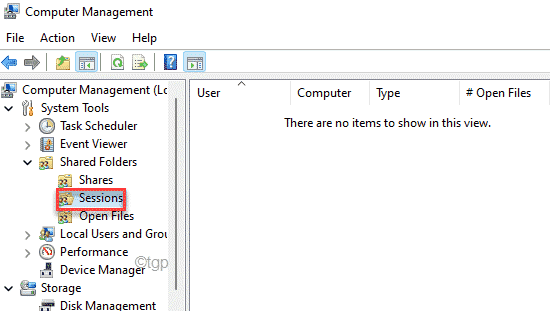
9. Akhirnya, jika Anda ingin melihat file mana yang digunakan oleh pengguna di jaringan, pilih “Buka file“.
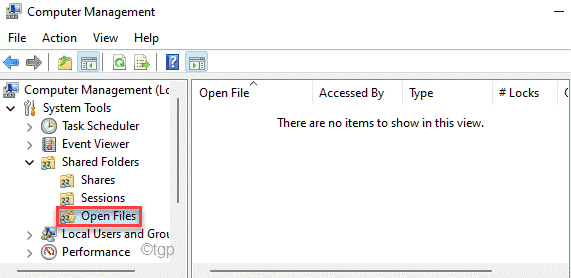
Dengan cara ini Anda dapat dengan mudah melihat file mana, folder dibagikan di jaringan Anda.
Cara 3 - menggunakan prompt perintah
Ada cara lain untuk melihat pengguna file yang dibagikan di jaringan.
1. tekan Windows kunci dari keyboard dan ketik "cmd“.
2. Kemudian, klik kanan pada “Command prompt"Dan ketuk"Jalankan sebagai administrator”Untuk membuka terminal prompt perintah.
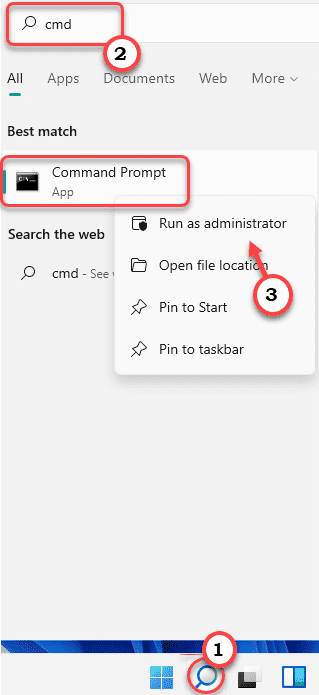
3. Untuk melihat informasi folder bersama, cukup ketikkan kode ini di terminal dan tekan Memasuki.
pembagian bersih
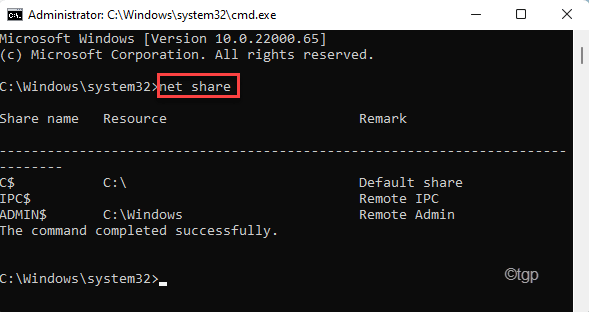
Di sini Anda dapat melihat semua informasi yang diperlukan tentang file/folder yang dibagikan dengan pengguna lain bersama dengan tujuan dan komentar lebih lanjut.
Cara menonaktifkan fitur berbagi file
Setelah melihat file/folder mana yang dibagikan, Anda mungkin ingin menonaktifkan fitur berbagi file di sistem Anda. Anda dapat dengan mudah melakukannya mengikuti langkah -langkah ini.
1. Pada awalnya, tekan Kunci Windows+R kunci bersama.
2. Kemudian, tempel Perintah ini dan klik "OKE“.
kontrol.exe /nama Microsoft.Jaringan dan pusat Berbagi
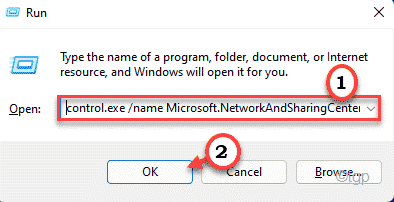
3. Sekarang, klik "Ubah Pengaturan Pusat Berbagi Lanjutan".
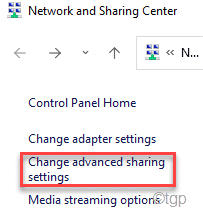
4. Saat jendela Jaringan dan Pusat Berbagi terbuka, perluas “Pribadi"Bagian Jaringan.
5. Di sini Anda akan melihat 'Berbagi file dan printer'. Hanya memeriksa The "Matikan file dan pembagian printer“.
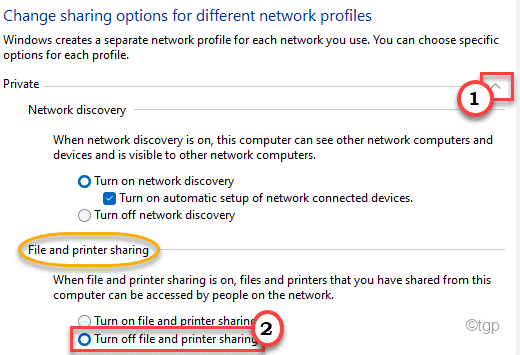
5. Di bagian 'All Networks', Anda akan menemukan “Berbagi folder publik" tengah.
6. Kemudian, memeriksa The "Matikan berbagi folder publik (orang -orang yang masuk ke komputer ini masih dapat mengakses folder ini)“.
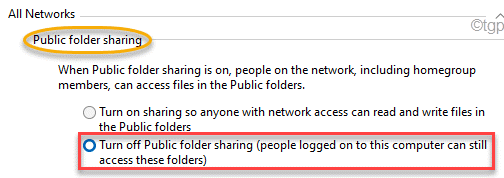
7. Akhirnya klik "Simpan perubahan“Untuk menyimpan perubahan ini di komputer Anda.
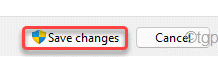
Ini akan memblokir pengguna lain dari mengakses file dari komputer Anda.
- « Perbaiki Proses Kritis Mati Kesalahan di Windows 11 & 10
- Cara mencadangkan gambar sistem di windows 11 »

