Perbaiki Proses Kritis Mati Kesalahan di Windows 11 & 10
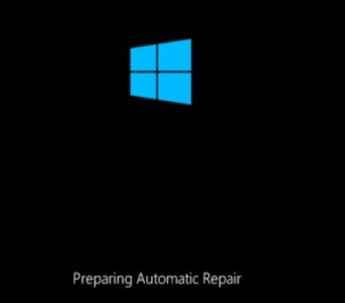
- 2597
- 93
- Simon Cormier
Salah satu masalah BSOD (layar biru kematian) yang paling terkenal dikaitkan dengan “Critical_process_died"Hentikan kode di Windows 11. Jika Anda melihat kode berhenti ini dengan stok komputer Anda di layar biru, jangan khawatir. Ada beberapa alasan yang bisa berada di balik masalah BSOD ini. Dalam artikel ini, kami telah menunjukkan beberapa perbaikan mudah untuk mengidentifikasi dan memperbaiki akar penyebab masalah ini.
Daftar isi
- Perbaiki 1 - Ganti nama file registri
- Perbaiki 2 - Ganti nama file registri
- Perbaiki 3 - Hapus instalan pembaruan Windows terbaru
- Perbaiki 4 - Pindai hard disk
- Perbaiki 5 - Jalankan SFC dan scan Dism
Perbaiki 1 - Ganti nama file registri
Catatan: - Jika Anda tidak dapat mem -boot ke PC Anda, cobalah pergi ke layar perbaikan otomatis menggunakan langkah -langkah yang diberikan di bawah ini.
1. Matikan PC Anda.
2. Kemudian, awal Komputer Anda menggunakan tombol daya sekali.
Segera setelah sesuatu muncul di layar (biasanya logo produsen laptop Anda), cukup tekan dan tahan tombol daya selama 5 detik terus menerus untuk memaksa shutdown perangkat Anda.
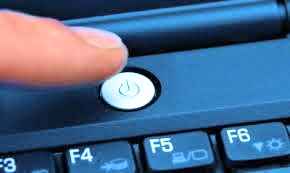
3. Coba ulangi proses ini (paksa shutdown dan kemudian mulai lagi) untuk 2-3 kali sampai Anda melihat Layar Perbaikan Otomatis.
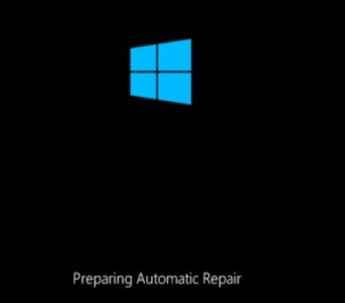
4. Kemudian, klik "Opsi lanjutan“Di layar berikutnya.
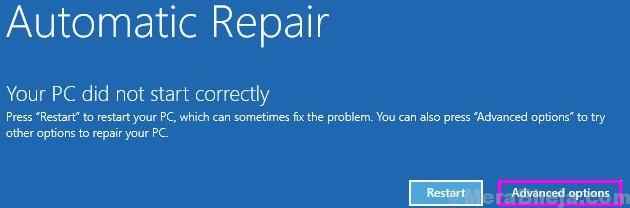
5. Setelah itu, Anda harus mengklik “Pemecahan masalah“.
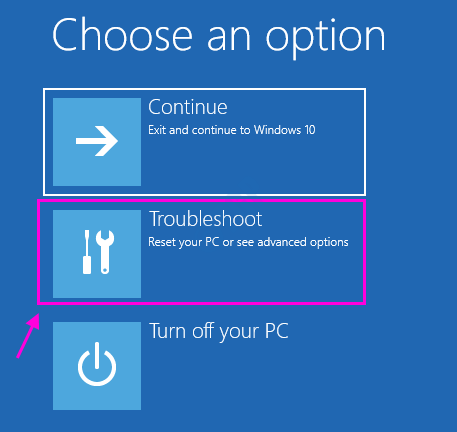
6. Kemudian, klik pada “Opsi lanjutan“.
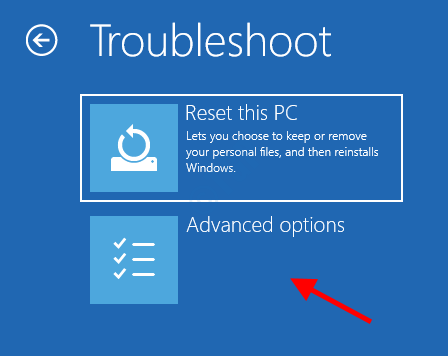
7 - Lalu, klik "C0mm dan prompt“.
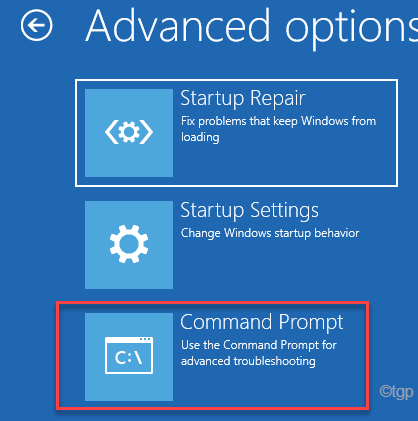
8 - Cukup jalankan pemindaian checker file sistem ini untuk memindai sistem Anda.
SFC /SCANNOW
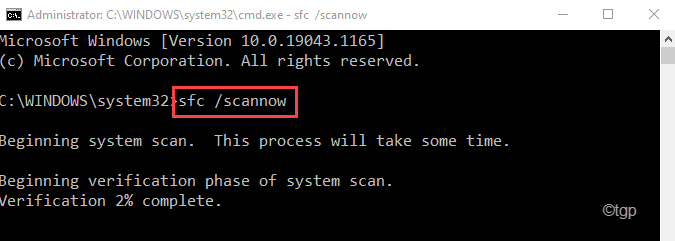
9 - Sekarang, , jenis Perintah ini satu per satu dan menjalankannya di terminal .
Dism /Online /Cleanup-Image /CheckHealth Dism /Online /Cleanup-Image /ScanHealth Dism /Online /Cleanup-Image /RestoreHealth
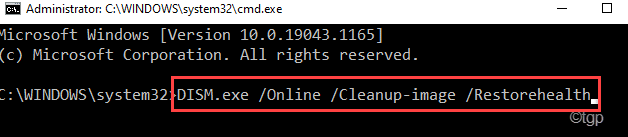
Tunggu sebentar untuk menyelesaikan prosesnya.
10 - Sekarang, menulis Perintah ini dan kemudian tekan Memasuki untuk menjalankan operasi pemeriksaan disk.
chkdsk c: /f
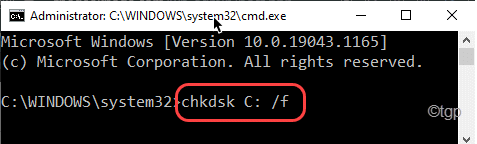
Setelah verifikasi selesai, cukup tutup terminal prompt perintah dan mengulang kembali komputer Anda.
Catatan: - Jika ini tidak berhasil, cukup ulangi prosesnya sampai langkah 6 dan kemudian pilih uninstall pembaruan untuk menghapus pemasangan pembaruan terbaru yang mungkin menyebabkan masalah ini.
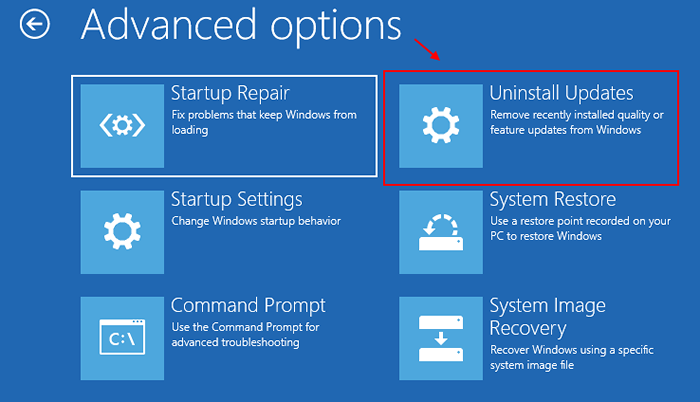
Perbaiki 2 - Ganti nama file registri
Anda dapat mencoba mengubah nama file registri di komputer Anda.
1. Buka Layar Lingkungan Pemulihan Windows.
2. Kemudian, klik pada “Opsi lanjutan“Untuk mengaksesnya.
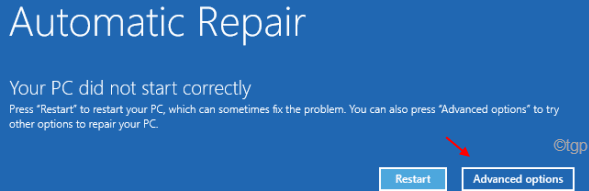
3. Kemudian, klik "Pemecahan masalah“Untuk pergi ke langkah berikutnya.
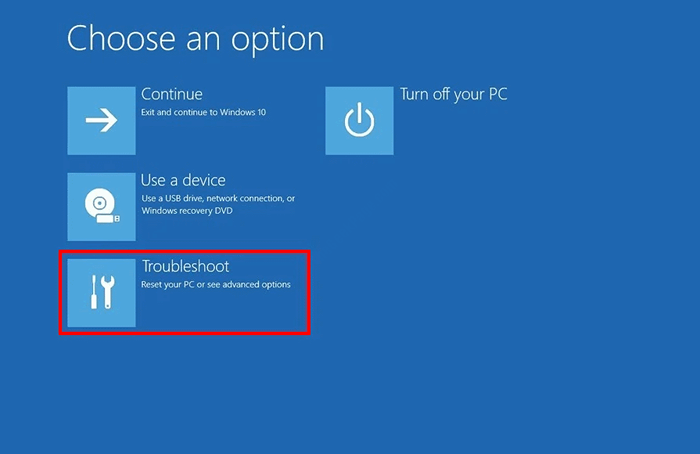
4. Setelah itu, klik pada “Opsi lanjutan“Untuk melangkah lebih jauh.
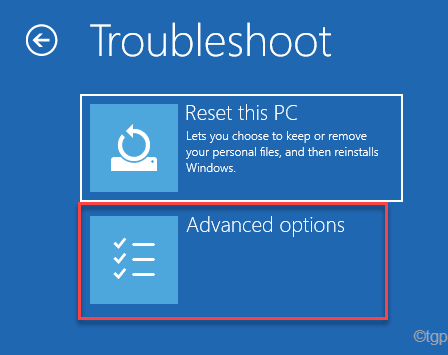
5. Setelah itu, klik "C0mm dan prompt“.
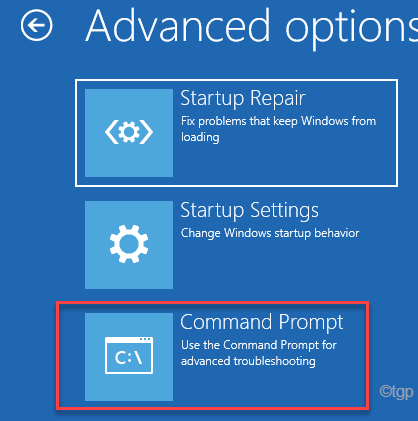
6. Kemudian, pilih akun administratif Anda di halaman berikutnya.
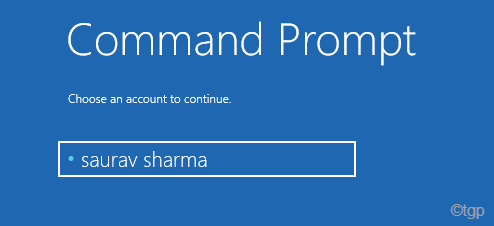
7. Lebih jauh, jenis Kata sandi akun di dalam kotak dan klik "Melanjutkan“.
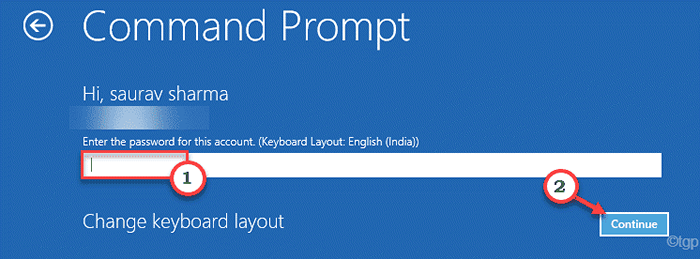
8. Ini akan membuka prompt perintah.
9. Sekarang, arahkan ke folder konfigurasi.
CD C: \ Windows \ System32 \ Config
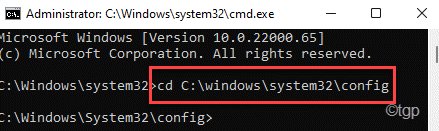
10. Sekarang, jenis kedua perintah ini satu per satu dan tekan Memasuki Untuk membuat Sistem dan Cadangan Perangkat Lunak.
Ren System System_Backup Ren Software Software_Backup
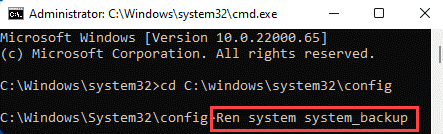
11. Setelah Anda membuat cadangan, cukup jalankan dua perintah ini untuk menyalin Hive registry ke folder konfigurasi.
Salin C: \ Windows \ System32 \ Config \ Regback \ Software C: \ Windows \ System32 \ Config \ Software Copy C: \ Windows \ System32 \ Config \ Regback \ System C: \ Windows \ System32 \ Config \ System

Setelah menjalankan perintah ini, tutup prompt perintah.
12. Selanjutnya, klik "Melanjutkan“Untuk mem -boot komputer Anda secara normal.
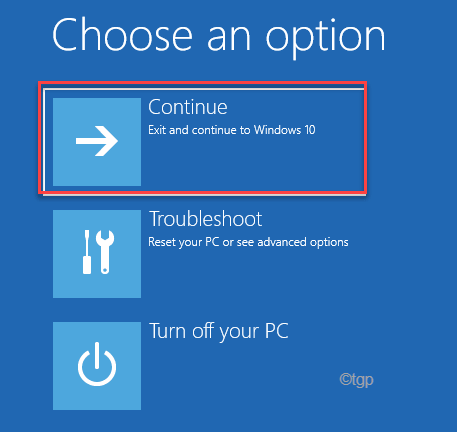
Ini harus memperbaiki masalah yang Anda hadapi.
Perbaiki 3 - Hapus instalan pembaruan Windows terbaru
Jika Anda menghadapi masalah ini setelah Anda memperbarui perangkat Anda, Anda dapat menghapus pemasangan pembaruan Windows terbaru dari komputer Anda.
1. tekan Kunci Windows+R kunci bersama untuk membuka jendela jalankan.
2. Lalu, ketik "appwiz.cpl"Dan klik"OKE“.
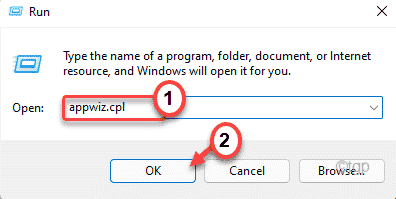
3. Saat Program & Fitur Jendela terbuka, ketuk “Lihat pembaruan yang diinstal" di sisi kiri.
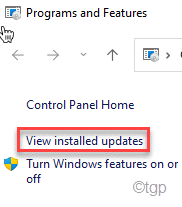
4. Sekarang, Anda akan melihat daftar pembaruan yang diinstal dengan nama, tanggal, dll.
5. Perhatikan dengan cermat pembaruan mana yang diinstal baru -baru ini. Hanya, klik kanan pada pembaruan terakhir yang telah diterima komputer Anda dan klik “Uninstall“.
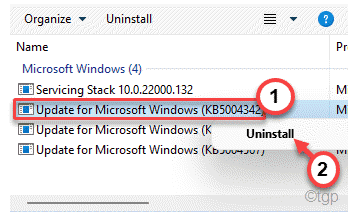
Sekarang, komputer Anda akan menghapus instalan tambalan pembaruan dari komputer Anda. Komputer Anda akan dimulai ulang untuk menyelesaikan prosesnya.
Periksa status masalah setelah ini.
Perbaiki 4 - Pindai hard disk
'Proses kritis mati' kesalahan BSOD mungkin muncul jika ada masalah dengan hard disk Anda.
1. Pada awalnya, tekan Windows kunci dan ketik "cmd“.
2. Kemudian, klik kanan pada “Command prompt"Dan ketuk"Jalankan sebagai administrator”Untuk membuka prompt perintah sebagai administrator.
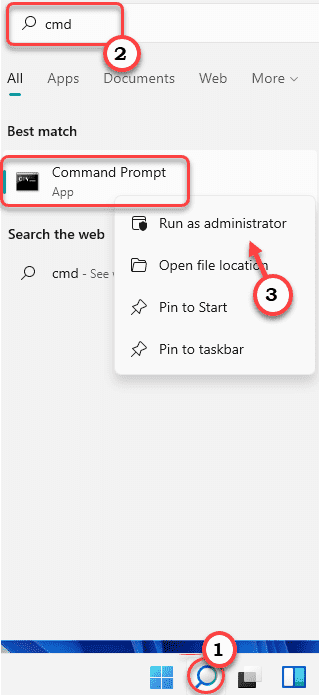
3. Sekarang, menulis Perintah ini dan kemudian tekan Memasuki untuk menjalankan operasi pemeriksaan disk.
chkdsk c: /f
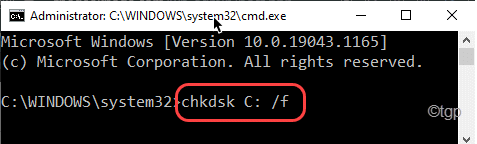
Ini akan menjalankan operasi pemeriksaan disk di hard drive. Dalam proses ini, jika mendeteksi kesalahan dalam proses, itu akan memperbaikinya.
Setelah tes selesai, cukup tutup terminal prompt perintah dan restart komputer Anda.
Perbaiki 5 - Jalankan SFC dan scan Dism
Ada alat SFC dan DESM yang dapat memeriksa file sistem untuk korupsi atau tidak adanya dan memperbaikinya selama proses pemindaian.
1. Anda dapat dengan mudah membuka Berlari terminal dengan menekan Kunci Windows+R.
2. Dalam Berlari jendela, ketik "cmd”Dan kemudian tekan Ctrl+Shift+Enter kunci bersama.
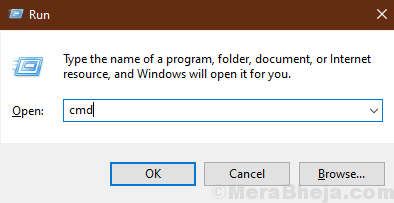
2. Pertama, jenis Perintah ini di terminal dan tekan Memasuki.
Sm sw.Exe /online /cleanup-image /restoreHealth
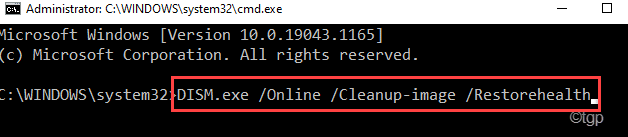
Tunggu sebentar untuk menyelesaikan prosesnya.
3. Setelah pemindaian DESM selesai, cukup jalankan pemindaian checker file sistem ini untuk memindai sistem Anda.
SFC /SCANNOW
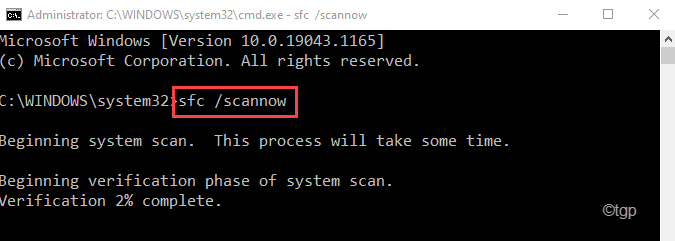
Setelah verifikasi selesai, cukup tutup terminal prompt perintah dan mengulang kembali komputer Anda.
- « Cara mengubah VPN publik menjadi pribadi di Windows 11 & 10
- Cara melihat semua folder bersama dalam jaringan di Windows 11 & 10 »

