Cara menggunakan zoom di chromebook

- 4951
- 557
- Dwayne Hackett
Salah satu perubahan besar yang dibawa oleh pandemi coronavirus adalah bergerak dari cara -cara tradisional bekerja, belajar, dan melakukan bisnis ke metode digital.
Banyak pertemuan dan interaksi dengan rekan setimnya telah beralih ke video, dan Zoom tepat di pusat pesanan global baru ini.
Daftar isi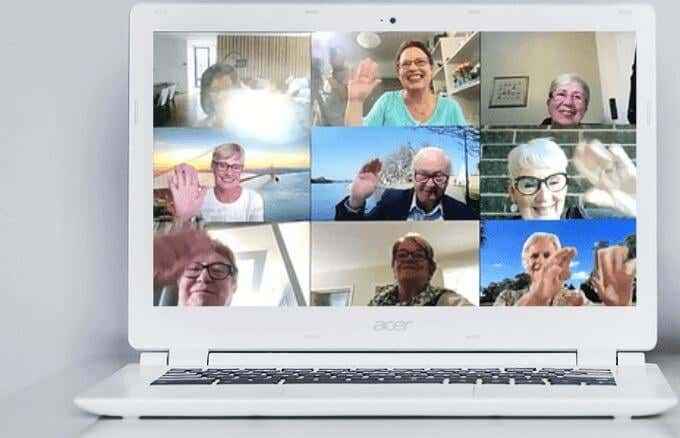
Untungnya, Zoom, dalam kemitraan dengan Google, sedang mengembangkan klien Chrome yang sama sekali baru, yang diperkirakan akan diluncurkan sebelum Juni 2021. Klien baru akan memastikan bahwa klien web atau aplikasi web progresif dioptimalkan untuk fitur, kecepatan, dan kompatibilitas.
Aplikasi Chrome yang ada terus menerima pembaruan untuk efisiensi dan kecepatan, tetapi Anda perlu menjalankan chromeo terbaru dan zoom terbaru pada klien chrome untuk pengalaman terbaik. Pastikan bahwa tab browser lain atau aplikasi yang tidak perlu juga ditutup sehingga Anda dapat menikmati aplikasi zoom chrome.
Cara mengunduh dan menginstal zoom di chromebook
- Untuk mulai menggunakan Zoom di Chromebook, unduh dan instal aplikasi Zoom Resmi dari Chrome Web Store.
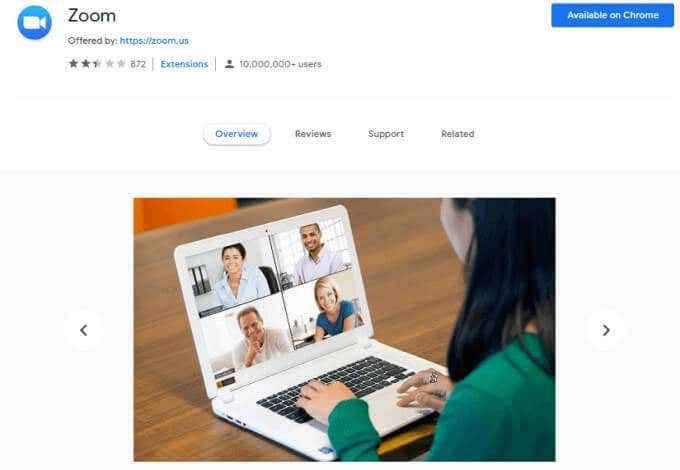
- Klik pada Peluncur Aplikasi.
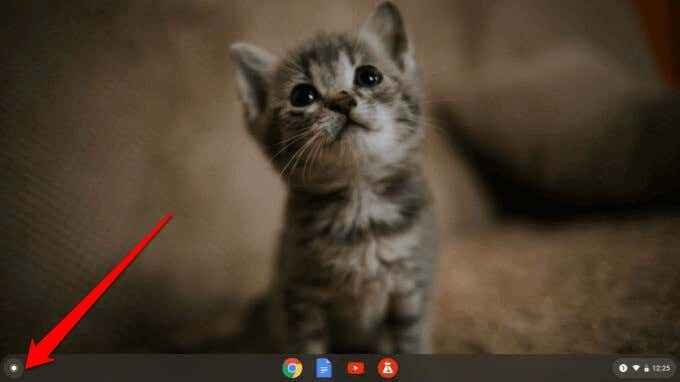
- Selanjutnya, klik Perbesar untuk membuka aplikasi.
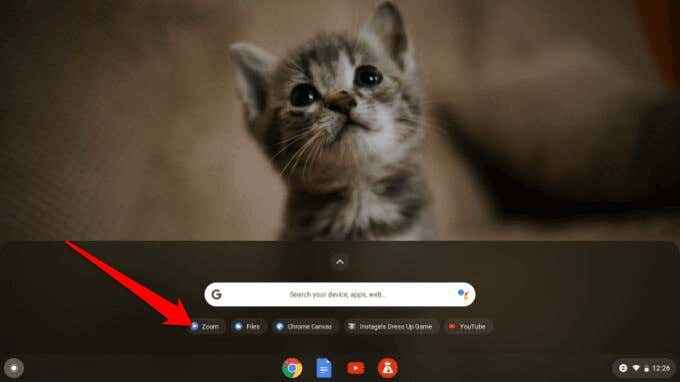
- Masuk dengan Anda Zoom kredensial (Zoom, Google atau akun Facebook) atau menggunakan SSO. Jika Anda menggunakan Chromebook yang dikeluarkan sekolah, masukkan kredensial masuk sekolah Anda.
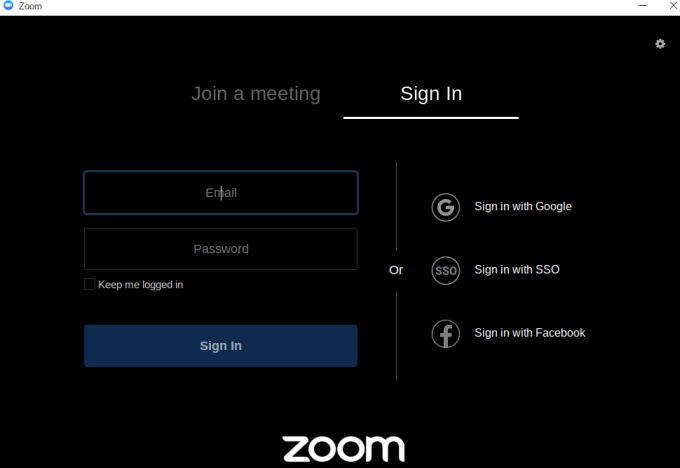
- Periksa apakah koneksi internet Anda stabil, dan Anda mikropon Dan kameraterhubung. Anda dapat bergabung dengan rapat tes untuk memastikan semua ini berfungsi dengan baik.
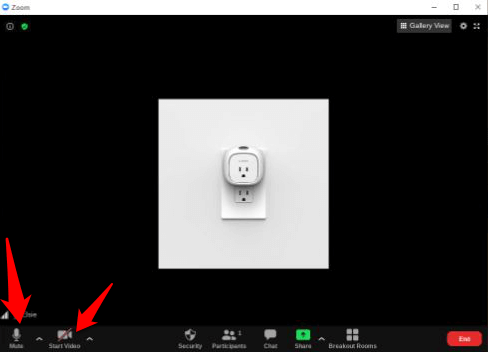
Anda juga dapat mengunduh aplikasi Zoom dari Google Play Store dan menginstalnya di Chromebook Anda dengan cara yang sama seperti Anda menginstal aplikasi di perangkat Android.
- Untuk melakukan ini, pilih Play Store aplikasi dari peluncur aplikasi.
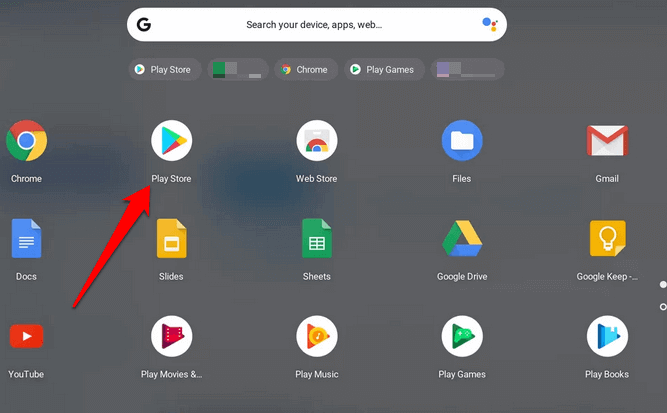
- Jenis Perbesar di bilah pencarian dan temukan Zoom Cloud Meetings.
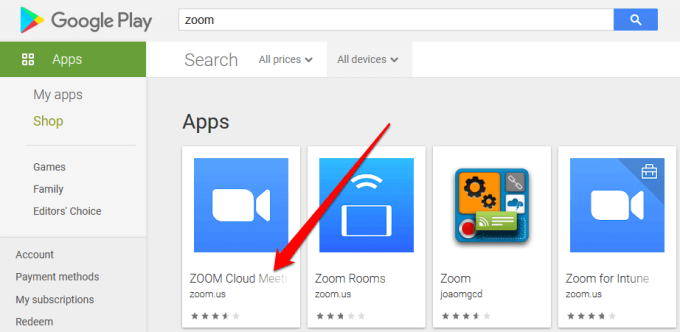
- Pilih Install. Setelah diinstal, pilih Membuka atau pilih Zoom dari peluncur aplikasi dan mulai atau bergabunglah dengan rapat Anda.
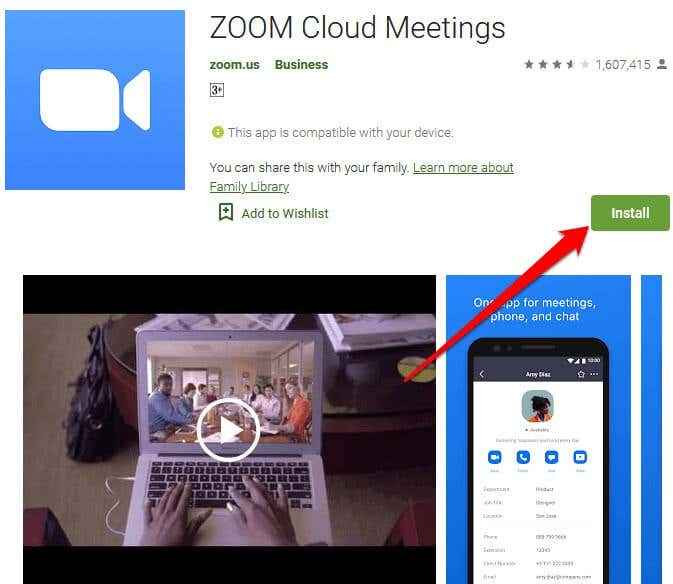
Catatan: Ikuti panduan komprehensif kami tentang cara mengatur dan menggunakan zoom dan mulai berpartisipasi dalam pertemuan atau kelas online Anda. Saat menggunakan Zoom di Chromebook, ada fitur tertentu yang tidak dapat Anda akses tetapi itu tersedia di PC dan Mac. Namun, sebagian besar fungsionalitasnya serupa, jadi Anda tidak akan merasa sulit atau terlalu berbeda untuk digunakan.
Cara merekam pertemuan zoom di chromebook
Untuk pengguna Windows atau Mac, dimungkinkan untuk merekam pertemuan zoom secara lokal atau di zoom cloud terlepas dari rencana yang Anda gunakan.
Di Chromebook, Anda tidak dapat mengakses fitur perekaman dengan akun gratis, yang berarti Anda harus meningkatkan ke akun berbayar untuk mendapatkan opsi. Yang mengatakan, bahkan dengan akun berbayar, Anda hanya terbatas pada rekaman cloud.
- Untuk memulai, pastikan Anda memiliki akun berbayar atau pendidikan, mulai atau bergabung dengan rapat dan kemudian pilih Catatan Tombol dari Toolbar Rapat.

Catatan: Pertemuan akan merekam ke cloud.
- Anda dapat memilih Jeda/Berhenti tombol untuk menjeda atau menghentikan perekaman Anda.

- Setelah pertemuan Anda selesai, buka Portal Web Zoom, masuk dan pergi ke Pribadi Bagian dalam menu navigasi. Pilih Rekaman untuk mengakses rekaman Anda.
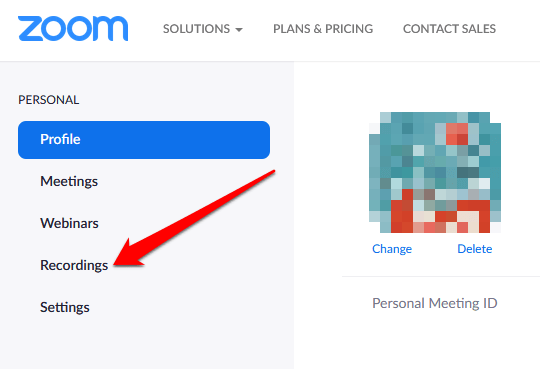
- Selanjutnya, pergi ke Rekaman Cloud untuk mengakses rekaman Anda.
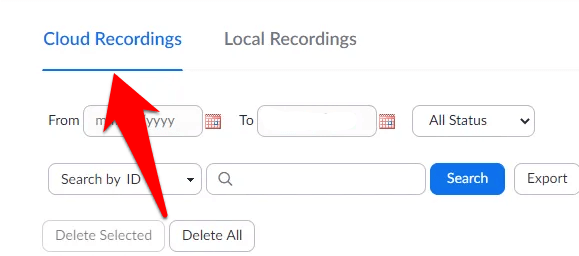
- Pilih Lainnya> Unduh dari opsi yang tersedia ke unduh Rekaman ke Chromebook Anda, atau membagikan itu dengan orang lain melalui tautan.
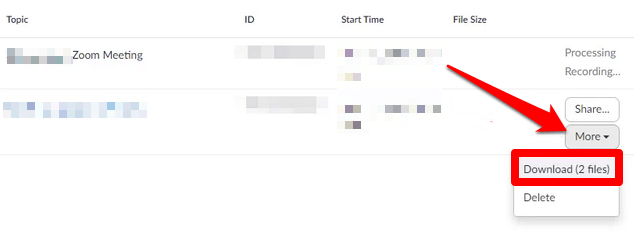
Dapatkah Anda mengubah latar belakang virtual zoom di chromebook?
Zoom for Chromebook memungkinkan Anda untuk mengakses fungsionalitas hebat yang hampir sama seperti yang Anda bisa di komputer PC atau Mac. Anda dapat bergabung dengan audio/video, menggunakan obrolan dalam pertemuan, mengundang dan mengelola peserta, membagikan layar, menggunakan ruang breakout, memulai/berhenti dan menyematkan video dan sebagainya.
Namun, versi zoom yang berfungsi di Chromebook tidak termasuk mengubah latar belakang. Anda tidak akan menemukan pemetik latar belakang virtual di Chromebook Anda seperti yang Anda akan zoom untuk PC atau Mac.

Selain fitur latar belakang virtual, ada beberapa fitur zoom lain yang hilang di Chromebook yang biasanya Anda temukan di PC dan Mac. Ini termasuk:
- Rapat penjadwalan
- Dukungan Kamar Zoom (berakhir dari 31 Desember 2020)
- Kamar pelarian pra-menuntut sebagai tuan rumah
- Bagikan papan tulis
- Mulai perekaman lokal
- Bermain lonceng saat peserta bergabung dan pergi
- Ubah foto profil
- Kirim emotikon, gif animasi, tangkap layar Anda, atau cuplikan kode
- Buat, mengedit atau mengundang anggota ke saluran
- Secara otomatis menelepon nomor telepon untuk bergabung dengan rapat
Apa yang Harus Dilakukan Saat Zoom Tidak Mengerjakan Chromebook
Jika Anda tidak bisa mendapatkan zoom untuk mengerjakan Chromebook Anda, ada beberapa hal yang dapat Anda coba:
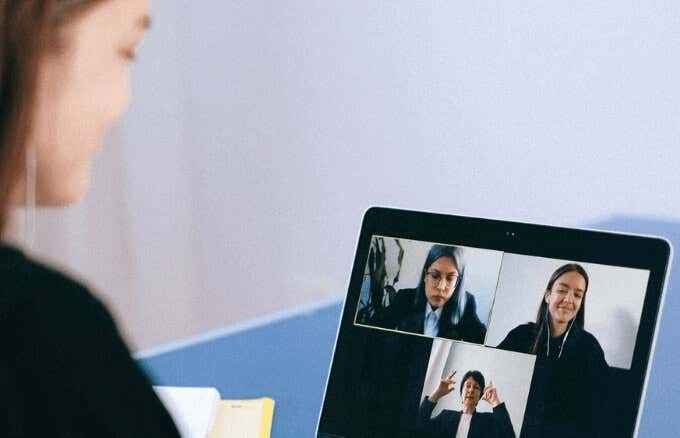
- Perbarui Aplikasi Zoom
- Jika Anda mencoba mengakses zoom untuk anak Anda, cobalah beralih ke akun orang tua untuk video zoom
- Periksa pengaturan tautan keluarga karena ini kadang -kadang dapat mengganggu pertemuan zoom dan menyebabkan masalah saat mencoba menggunakan aplikasi untuk bekerja atau kelas
- Untuk sesi zoom berulang, unduh aplikasi dan masukkan nomor ruang zoom untuk bergabung dengan rapat atau kelas secara manual, alih -alih bergabung melalui tautan undangan
Nikmati pertemuan zoom di Chromebook
Meskipun beberapa masalah kompatibilitas yang melekat dengan sistem operasi Chrome dapat membuat Anda tidak menikmati beberapa fitur zoom, Chromebook masih merupakan alternatif yang bagus untuk PC atau Mac Windows. Jika Anda ingin membeli Chromebook, lihat chromebook anggaran favorit kami atau pelajari cara mengubah laptop lama Anda menjadi Chromebook dan menggunakannya untuk pertemuan zoom Anda.
- « Apa itu host pengaturan modern di windows 10 dan apakah aman?
- Cara memaksa aplikasi berhenti di windows »

