Cara memaksa aplikasi berhenti di windows
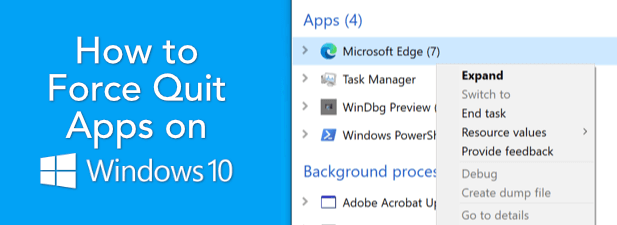
- 4517
- 1024
- Dwayne Hackett
Saat aplikasi di Windows PC Anda berhenti merespons, hanya ada satu hal yang harus dilakukan: Anda harus memaksanya untuk berhenti. Windows memiliki beberapa metode yang tersedia untuk memungkinkan Anda melakukan ini. Jika menjalankan perangkat lunak macet dan tidak akan ditutup, Windows mungkin dapat menangani masalah dengan sendirinya, memberi Anda opsi yang aman untuk menutup atau memulai kembali aplikasi.
Jika Anda ingin tahu cara memaksa berhenti di windows, terutama untuk aplikasi yang tidak ditutup secara otomatis, Anda harus mengikuti langkah -langkah di bawah ini.
Daftar isi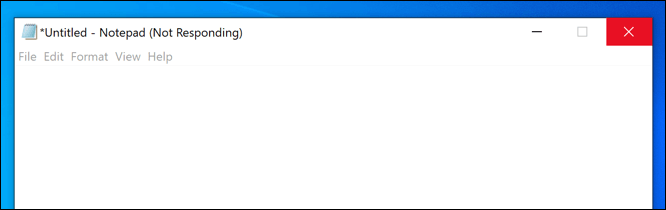
Tidak ada waktu yang ditentukan untuk Windows untuk melakukan ini, tetapi biasanya akan mencoba menyelesaikan masalah dengan aplikasi yang sedang berjalan dalam beberapa detik. Ini bisa berarti menutup aplikasi secara otomatis (jika aplikasi macet sepenuhnya) atau, jika butuh waktu lebih lama untuk merespons atau ada kemungkinan aplikasi dapat pulih, Windows akan membiarkan Anda memutuskan langkah selanjutnya.
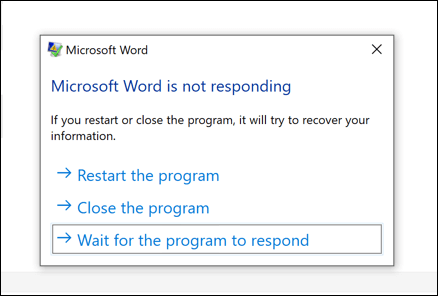
Ini termasuk opsi untuk memaksa berhenti dan memulai kembali aplikasi, menutupnya dan membiarkannya ditutup, atau membiarkan aplikasi lebih banyak waktu untuk pulih. Anda dapat memutuskan untuk melakukan yang terakhir jika aplikasi menggunakan banyak memori sistem dan Anda yakin bahwa, setelah beberapa saat, itu akan pulih.
Setelah Anda membuat pilihan, Windows harus menindaklanjuti dengan keputusan Anda. Jika Anda memilih untuk memaksa keluar dari aplikasi di windows dan masih tidak merespons, Anda harus mengambil lebih banyak langkah drastis (seperti yang tercantum di bawah).
Gunakan keyboard Anda
Sebelum Anda terburu -buru memaksa keluar dari aplikasi menggunakan metode lain, seperti melalui Task Manager, Anda mungkin ingin mencoba keyboard Anda. Windows telah lama menyertakan pintasan keyboard untuk membantu Anda dengan cepat melakukan tugas sistem, seperti menutup program yang sedang berjalan.
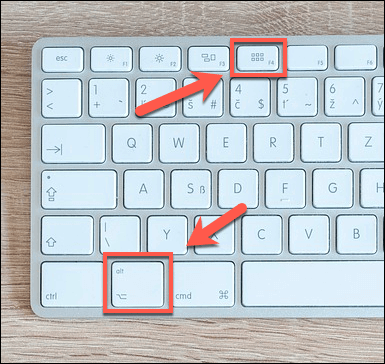
Salah satu pintasan keyboard yang bisa Anda coba adalah Alt + f4. Kombinasi tombol ALT dan F4 menginstruksikan Windows untuk mencoba dan menghentikan jendela yang saat ini aktif. Jika Anda menggunakan perintah keyboard ini dan aplikasi masih belum merespons, langkah -langkah yang tercantum pada bagian di atas harus diaktifkan, memberi Anda opsi untuk memulai kembali, memaksa berhenti, atau memberikan lebih banyak waktu.
Pintasan ALT-F4 bukanlah solusi untuk aplikasi yang benar-benar tidak merespons, namun. Anda harus mencoba metode lain jika ini masalahnya.
Memaksa keluar dari aplikasi menggunakan manajer tugas
Setiap program, aplikasi, atau layanan sistem yang berjalan di PC Windows Anda akan muncul di Windows Task Manager. Anda dapat melihat penggunaan sumber daya sistem untuk setiap program yang sedang berjalan, membantu Anda memecahkan masalah aplikasi yang tidak merespons.
Misalnya, jika aplikasi mencapai 100% penggunaan CPU, itu akan menunjukkan bahwa itu mungkin berjalan terlalu keras untuk ditangani perangkat keras PC Anda. Untungnya, manajer tugas bukan hanya untuk informasi. Anda dapat menggunakannya untuk memaksa aplikasi yang tidak menanggapi.
- Untuk melakukan ini, klik kanan bilah tugas dan pilih Pengelola tugas pilihan.
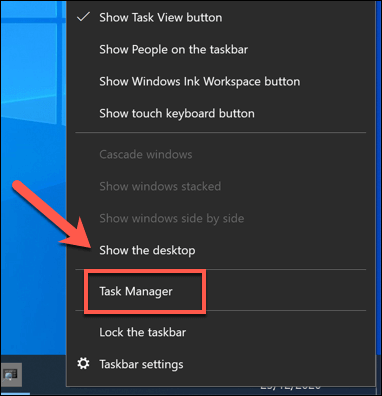
- Di jendela Task Manager, temukan aplikasi yang ingin Anda paksa tutup. Klik kanan, lalu pilih Tugas akhir untuk memaksanya berhenti. Aplikasi harus segera ditutup tetapi, jika tidak, ulangi prosesnya lagi.
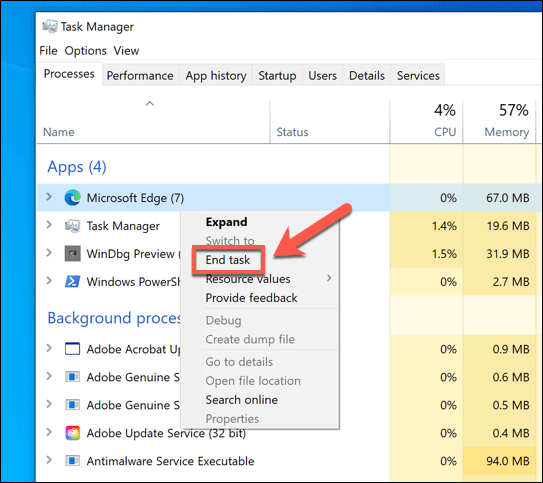
Memaksa keluar dari aplikasi menggunakan terminal PowerShell
Tugas Manajer adalah cara terbaik untuk memaksa aplikasi yang salah berhenti ketika berhenti merespons sepenuhnya, tetapi ada alternatif. Jika Anda terbiasa dengan terminal Windows PowerShell, Anda dapat menggunakannya untuk memaksa aplikasi berhenti di Windows menggunakan Taskkill memerintah. Anda juga dapat menggunakan baris perintah Windows lama untuk menjalankan perintah ini, jika Anda mau.
- Untuk membuka terminal PowerShell, klik kanan menu Mulai dan pilih Windows PowerShell (Admin) pilihan.
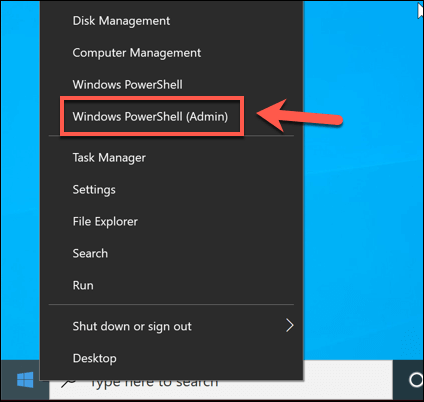
- Di jendela terminal PowerShell, ketik Daftar tugas Untuk melihat daftar semua proses berjalan. Anda harus menemukan aplikasi dengan mencocokkannya dengan nama file yang dapat dieksekusi (misalnya, telepon Anda.exe atau conhost.exe).
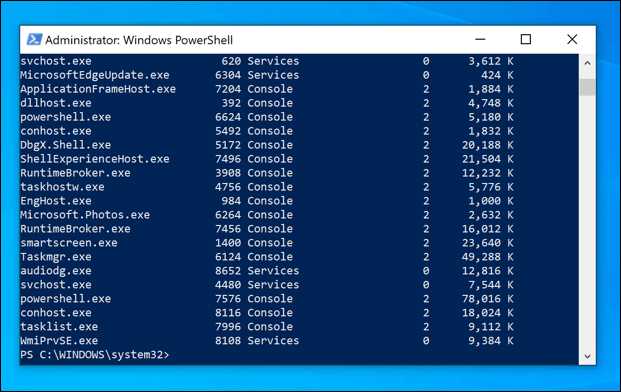
- Setelah Anda menemukan nama aplikasi, ketik TaskKill /IM Proses.exe, menggantikan proses.exe Dengan nama file yang dapat dieksekusi dari aplikasi yang Anda ingin paksa berhenti (misalnya, Taskkill /Im Notepad.exe).
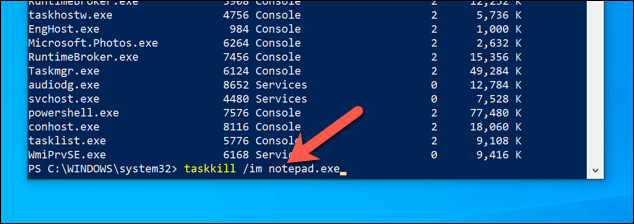
- Itu Taskkill Perintah harus berhasil memaksa aplikasi untuk berhenti (kecuali untuk beberapa layanan Windows yang dilindungi). Jika ya, pesan sukses akan muncul di jendela terminal untuk mengonfirmasi. Jika tidak, Anda harus mengulangi proses untuk memaksanya (atau proses tertaut lainnya) untuk berhenti sebagai gantinya.
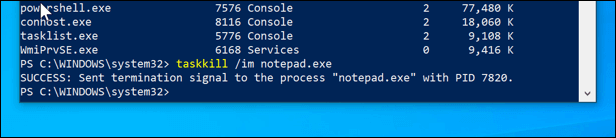
Menggunakan aplikasi pihak ketiga untuk memaksa aplikasi berhenti
Seperti yang ditunjukkan metode di atas, Windows menyertakan banyak metode untuk aplikasi yang berhenti memaksa. Namun, jika Anda ingin metode yang lebih cepat untuk memaksa aplikasi ditutup, maka Anda harus melihat solusi pihak ketiga.
Salah satu aplikasi pihak ketiga terbaik, dan paling sederhana untuk tujuan ini adalah Superf4. Aplikasi ini memiliki tujuan sederhana, memungkinkan Anda untuk dengan cepat memaksa aplikasi apa pun untuk segera menutup menggunakan pintasan keyboard (dalam hal ini, Ctrl + Alt + F4).
Ini mereplikasi efek dari perintah TaskKill yang digunakan di terminal PowerShell, menjadikannya perintah yang lebih kuat untuk digunakan dibandingkan dengan perintah keyboard ALT-F4 yang termasuk dalam Windows.
- Untuk menggunakan superf4, unduh dan instal terlebih dahulu (atau unduh dan unzip versi portabel aplikasi). Setelah diinstal, jalankan Superf4 aplikasi (atau Superf4.exe file di direktori portabel) untuk memulai.
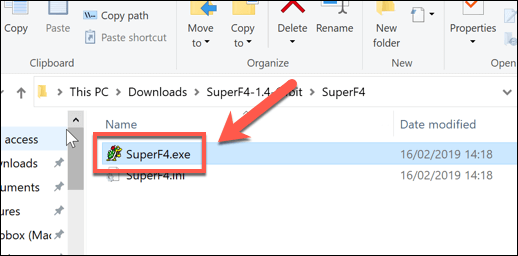
- Superf4 berjalan di latar belakang, tetapi Anda dapat memeriksa apakah itu berjalan dengan memeriksa ikon baki sistem di taskbar. Jika Anda ingin berjalan secara otomatis, klik kanan ikon baki superf4, lalu pilih Opsi> Autostart.
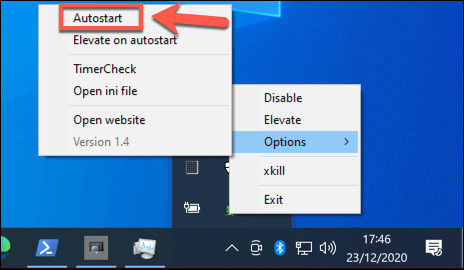
- Superf4 tidak berjalan dengan akses admin secara default. Jika ini dinonaktifkan, Superf4 tidak akan memiliki hak untuk memaksa semua aplikasi (terutama beberapa aplikasi sistem) untuk berhenti. Jika Anda ingin memberikan opsi ini, klik kanan ikon baki superf4, lalu pilih Mengangkat. Untuk mengaktifkan ini secara otomatis, pilih Opsi> Tinggikan di Autostart setelah itu.
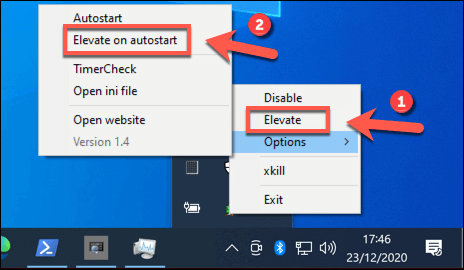
- Untuk memaksa aplikasi menggunakan superf4, pastikan jendela aplikasi aktif. Dengan jendela aktif, tekan Ctrl + Alt + F4 di keyboard Anda untuk memaksa aplikasi berhenti.
Memperbaiki aplikasi Windows yang tidak responsif
Sekarang Anda tahu bagaimana memaksa berhenti di Windows, Anda harus dapat dengan cepat menyelesaikan masalah dengan aplikasi non-responsif di masa depan. Sebagian besar aplikasi harus berhenti secara otomatis, tetapi jika Windows tidak akan mematikannya, Anda dapat menggunakan Task Manager, PowerShell, atau aplikasi pihak ketiga seperti Superf4 untuk menangani masalah tersebut sebagai gantinya.
Jika program yang diinstal terbukti bermasalah, hal terbaik yang harus dilakukan adalah menghapus instalannya. Ada beberapa cara Anda dapat menghapus perangkat lunak di Windows 10, meskipun prosesnya sedikit berbeda untuk menghapus aplikasi Microsoft Store. Jika Anda tidak tahu apa yang telah Anda instal, Anda dapat menghasilkan daftar perangkat lunak yang diinstal untuk ditinjau terlebih dahulu.
- « Cara menggunakan zoom di chromebook
- Zoom mikrofon tidak berfungsi pada windows atau mac? Berikut 8 perbaikan untuk dicoba »

