Cara menggunakan windows tanpa kata sandi pengguna

- 4573
- 1138
- Miss Angelo Toy
Jika Anda mempercayai orang -orang di sekitar Anda, maka tidak perlu melindungi komputer Windows Anda dengan kata sandi.
Memasukkan kata sandi windows di layar login Anda dapat memakan waktu. Anda mungkin juga tidak dapat masuk ke Windows karena Anda lupa kata sandi Anda.
Daftar isi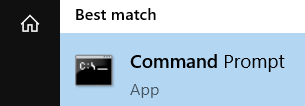
- Setelah program berjalan dan berjalan, kuncinya Netplwiz.exe Kemudian tekan Enter untuk melanjutkan.
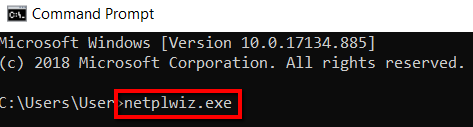
- Anda juga dapat beralih untuk berlariuntuk ini. Tekan tombol Windows, tombol masuk Berlari, Kemudian buka program.
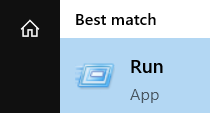
- Di sana, ketik Netplwiz.exe lalu klik OKE.
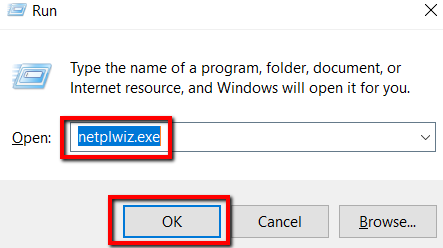
Pilih Akun Pengguna Anda
- Karena Anda menjalankan Netplwiz.exeperintah, The Akun pengguna Jendela sekarang akan muncul. Di sana, pilih nama akun pengguna Anda.
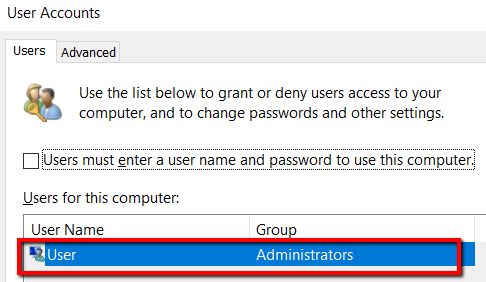
- Dalam hal beberapa akun pengguna, pilih satu yang ingin Anda masukkan tanpa menggunakan kata sandi.
Jika Anda ingin mengkonfigurasi beberapa akun pengguna untuk memungkinkan Anda masuk tanpa menggunakan kata sandi, itu tidak akan menjadi masalah. Yang perlu Anda lakukan adalah mengulangi proses ini untuk setiap akun pengguna.
Pilih pengaturan yang tepat
- Setelah Anda siap dengan akun pengguna Anda, cukup tekan Pengguna tab.
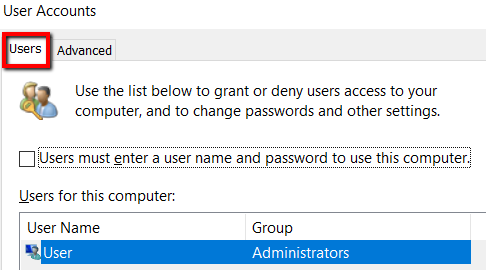
- Temukan bagian yang mengatakan Pengguna harus memasukkan nama pengguna dan kata sandi untuk menggunakan komputer ini. Setelah Anda melihatnya, hapus centang pada kotak di sampingnya.
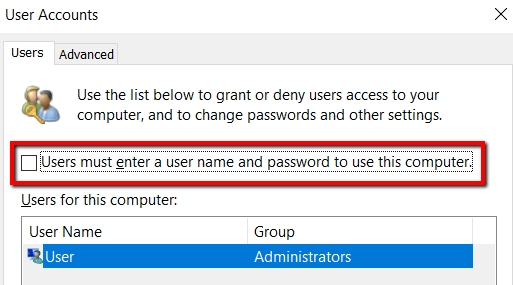
- Klik Menerapkan Untuk mengkonfirmasi perubahan.

- Melakukan ini akan membuka jendela. Ini memungkinkan Anda mengatur komputer Anda sehinggaPengguna tidak harus masuk dengan nama pengguna dan kata sandi.
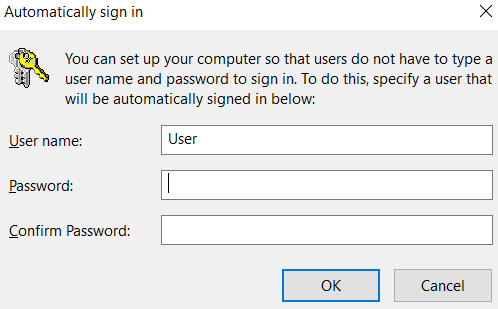
- Pilih akun pengguna atau ketik nama pengguna Anda. Kemudian pastikan untuk meninggalkan Kata sandi Dan konfirmasi sandibidang kosong. Lalu klik OKE.
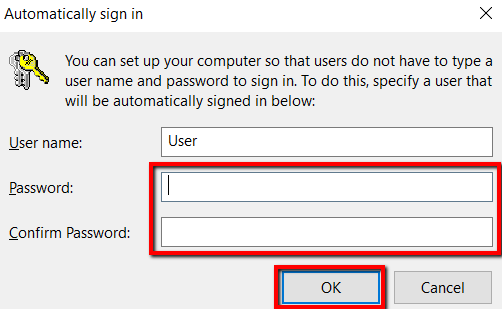
- Anda kemudian akan dikembalikan ke Akun pengguna jendela. Sekarang saatnya untuk menyelesaikan perubahan yang Anda buat. Anda bisa melakukan ini dengan memukul OKE.
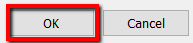
Gunakan panel kontrol
Menggunakan prompt perintah dan menjalankan program dengan Netplwiz.exe gampang. Tapi ada alternatif.
- Tekan tombol Windows, ketik Panel kendali, dan luncurkan program.
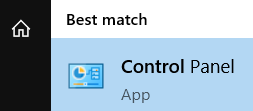
- Pilih Akun pengguna.
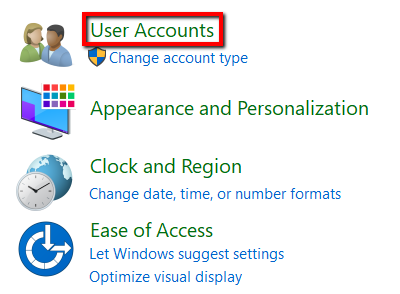
- Pilih Ubah Jenis Akun.

- Pilih Akun Pengguna.
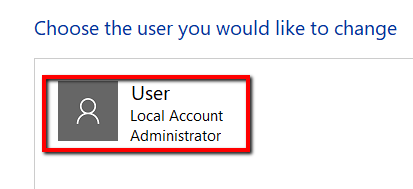
- Setelah Anda memuat akun pengguna ini, Anda akan tiba di jendela lain. Di sana, pilih buat kata sandi.
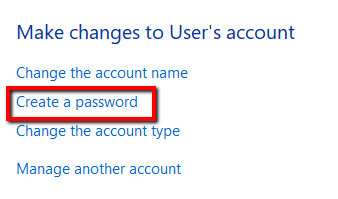
- Pastikan untuk pergi semua Fields Blank setelah jendela baru terbuka. Ini termasuk bidang tempat Anda diminta Ketikkan petunjuk kata sandi. Lalu klik Buat Kata Sandi.
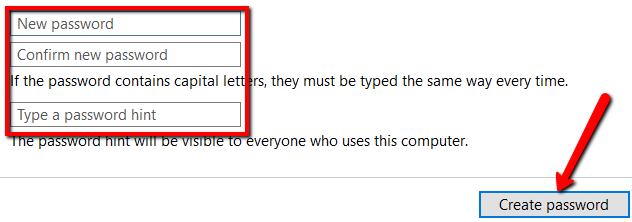
Buat Disk Reset Kata Sandi
Jika Anda mau, Anda juga dapat mengatasi masalah ini dengan mengatur ulang kata sandi lama dengan bantuan Disk Reset Kata Sandi.
Metode ini paling berguna jika Anda sama sekali Lupa Kata Sandi Lama Anda. Jika Anda tidak bisa lagi memasukkan komputer dengan cara normal, maka ini adalah solusinya.
Selama USB Flash Drive atau disk Anda ada di sana, Anda dapat mengambil kredensial lama Anda dan memasukkan akun pengguna Anda. Dari sana, Anda dapat menghapus kata sandi Anda dan mengatur akun Anda untuk secara otomatis masuk ke Windows.
- Pertama, colokkan drive USB.
- Tekan tombol Windows, lalu cari dan luncurkan Panel kendali.
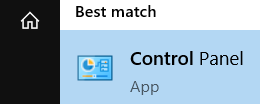
- Pergi ke Akun pengguna.
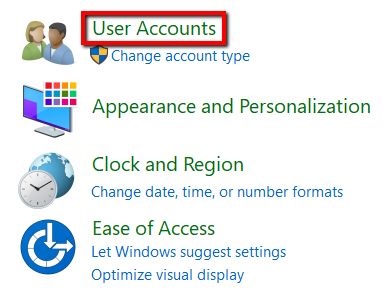
- Di sana, pilih Akun pengguna sekali lagi.
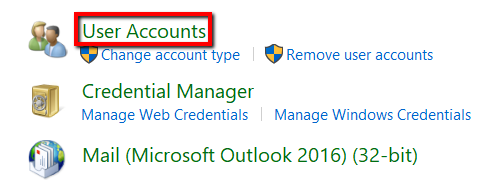
- Saat layar baru terbuka, fokuslah pada dasbor kiri di bawah Rumah panel kontrol. Di sana, pilih Buat Disk Reset Kata Sandi.
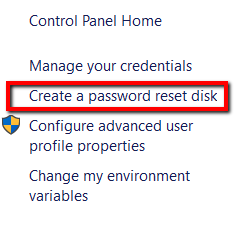
- Kemudian ikuti petunjuknya. Setelah selesai, cabut drive usb Anda dan simpan di tempat yang aman.
Gunakan mode aman
Saat Anda beralih ke drive USB Anda untuk memulihkan kata sandi lama Anda dan membuat yang baru, metode ini juga berguna.
- Untuk memulai, restart komputer Anda. Saat layar Windows memuat, tekan F8 kunci. Di antara opsi mode aman, pilih Mode aman dengan prompt perintah.
- Di sana, ketik pengguna bersih. Ini memungkinkan Anda melihat akun pengguna di komputer Anda.
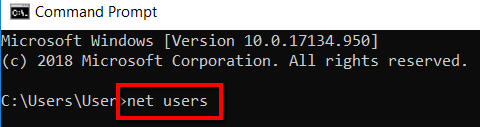
- Kemudian ketikkan akun Anda dengan kata sandi baru Anda. Untuk membuat perubahan berlaku, pastikan untuk memulai kembali komputer Anda.
- « Cara meningkatkan situs web wordpress Anda dengan desain kerangka kerja genesis
- Cara menangkap tangkapan layar halaman penuh di Chrome & Firefox »

