Cara menangkap tangkapan layar halaman penuh di Chrome & Firefox
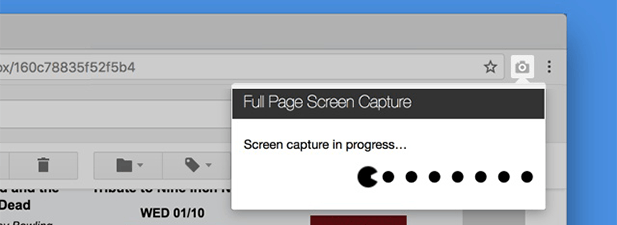
- 3447
- 59
- Dr. Travis Bahringer
Berkat utilitas tangkapan layar bawaan, Anda dapat mengambil tangkapan layar pada mesin Windows dan Mac tanpa perlu menginstal aplikasi pihak ketiga. Utilitas bawaan ini juga menawarkan opsi khusus sehingga Anda dapat menangkap tangkapan layar seperti yang Anda inginkan.
Ada beberapa area di mana utilitas ini gagal. Salah satunya adalah Anda tidak dapat menangkap tangkapan layar halaman penuh dari halaman web di browser Anda. Alat hanya akan menangkap bagian layar yang terlihat dan mereka tidak akan membiarkan Anda mengambil tangkapan layar gulir dari situs.
Daftar isi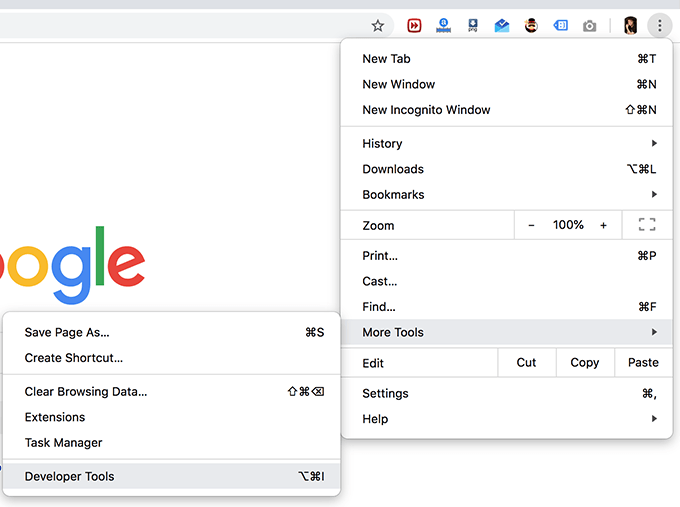
- Panel akan diluncurkan dan muncul di bagian bawah browser. Klik pada tiga titik di sudut kanan atas panel dan pilih opsi yang mengatakan Jalankan perintah. Itu akan membiarkan Anda menjalankan perintah di browser Anda.
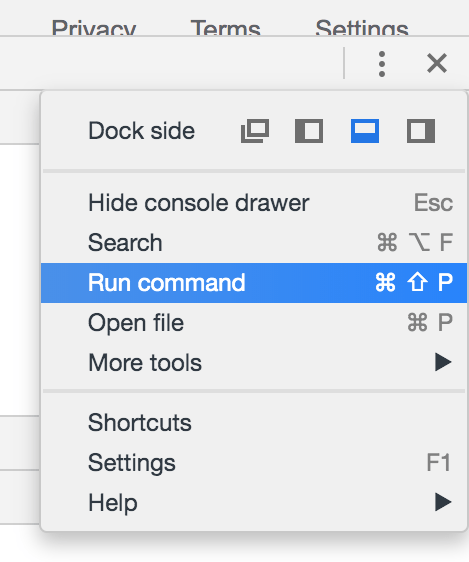
- Anda sekarang dapat mencari dan menjalankan perintah di Chrome. Cari istilahnya tangkapan layar dan kemudian klik pada Menangkap tangkapan layar ukuran penuh opsi dalam hasil pencarian.
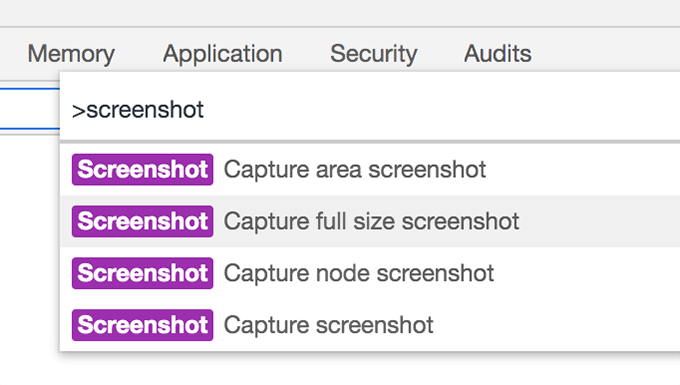
- Ini akan menangkap tangkapan layar halaman penuh dari tab Anda saat ini dan menawarkan Anda untuk menyimpan file di komputer Anda.
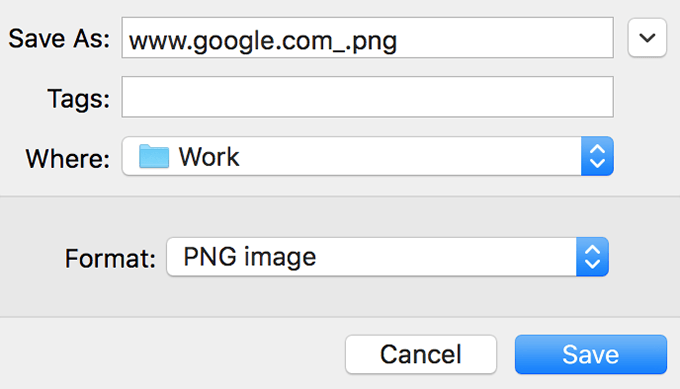
- Luncurkan file yang disimpan di penampil foto dan Anda akan menemukannya termasuk keseluruhan halaman web yang Anda hadapi.
Tangkap tangkapan layar halaman penuh di Chrome (dengan ekstensi)
Metode di atas harus berfungsi dengan baik untuk mengambil tangkapan layar tetapi ini bukan metode yang ideal jika Anda menangkap banyak tangkapan layar di browser Anda. Pergi ke panel pengembang dan menjalankan perintah untuk setiap tangkapan layar tidak masuk akal.
Untungnya, Anda memiliki ekstensi untuk browser Anda yang memungkinkan Anda menangkap tangkapan layar halaman penuh dengan mengklik tombol. Ekstensi berada tepat di bilah menu browser Anda dan mengkliknya mengambil tangkapan layar dari jendela saat ini.
- Pergilah ke halaman pengambilan layar halaman penuh di situs Chrome Extensions.
- Klik tombol yang mengatakan Tambahkan ke Chrome Untuk menambahkan ekstensi ke browser Anda. Klik Tambahkan ekstensi di prompt yang muncul di layar Anda.
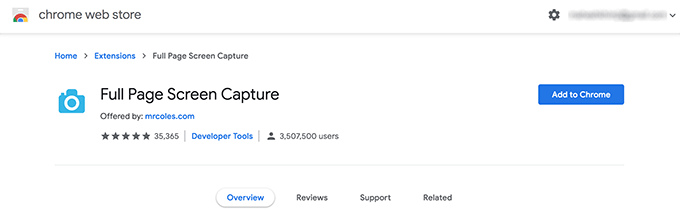
- Saat ekstensi ditambahkan ke Chrome, klik ikonnya di bilah menu Anda dan itu akan menangkap tangkapan layar lengkap dari tab Anda saat ini.
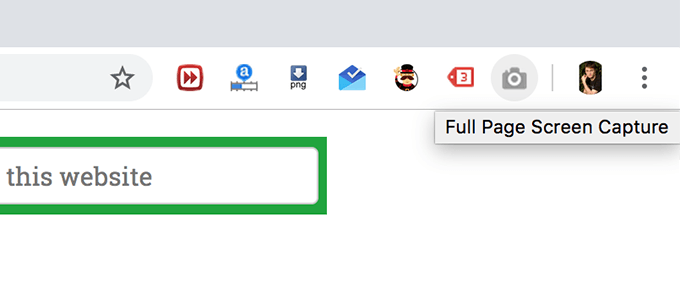
- Anda kemudian akan ditawari opsi untuk menyimpan tangkapan layar dalam format PDF atau PNG di komputer Anda. Pilih opsi yang Anda sukai.
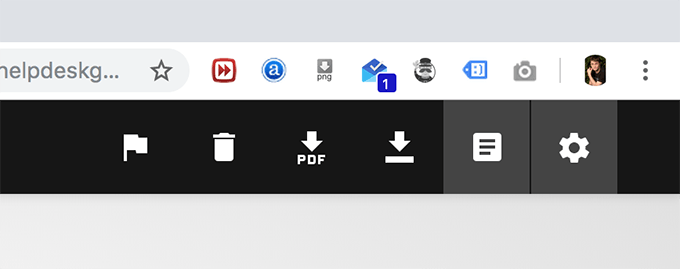
Meskipun ekstensi harus berfungsi dengan baik di sebagian besar situs web, ada beberapa situs yang dapat membatasi penggunaan ekstensi tersebut. Dalam kasus tersebut, ekstensi tidak akan berhasil dan Anda tidak akan dapat mengambil tangkapan layar apa pun.
Tangkap tangkapan layar halaman penuh di Firefox (tanpa ekstensi)
Firefox juga memiliki menu pengembang bawaan untuk memungkinkan Anda menangkap tangkapan layar halaman penuh tanpa perlu menginstal add-on. Dibandingkan dengan Chrome, menemukan dan menggunakan opsi di Firefox lebih mudah.
- Meluncurkan Firefox di komputer Anda. Klik tiga garis horizontal di sudut kanan atas dan pilih Pengembang web diikuti oleh Mode Desain Responsif.
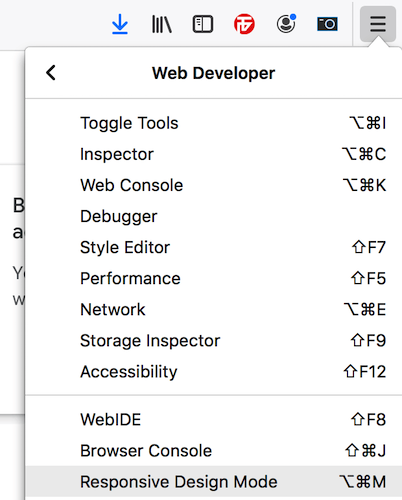
- Anda dapat menyesuaikan resolusi halaman dari opsi di atas. Kemudian klik kanan di mana saja di halaman web dan pilih opsi yang mengatakan Ambil tangkapan layar.
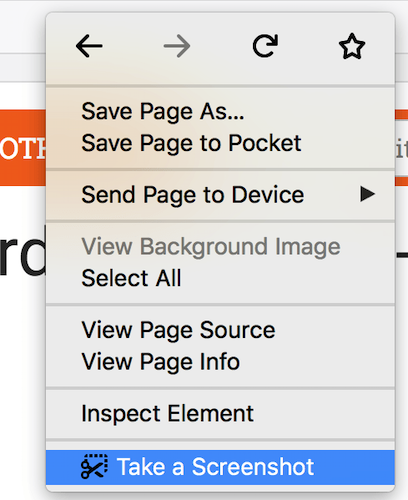
- Anda sekarang dapat memilih area untuk mengambil tangkapan layar tetapi bukan yang Anda inginkan. Pilihan yang Anda cari dipanggil Simpan halaman penuh dan klik di sudut kanan atas halaman.
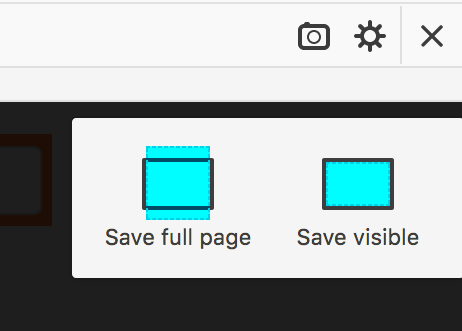
- Itu akan menangkap dan menunjukkan screenshot. Klik pada Unduh Tombol untuk mengunduhnya ke komputer Anda.
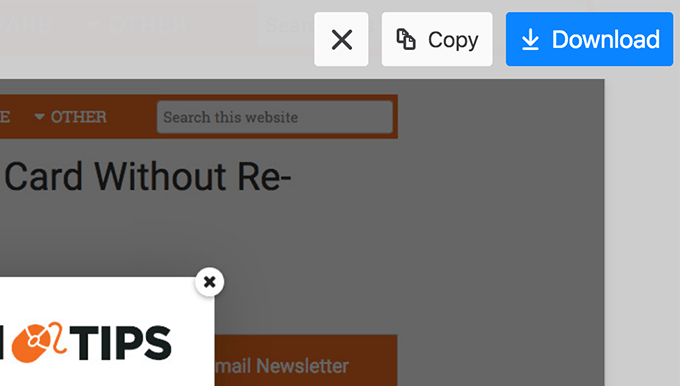
- Firefox akan menyimpan tangkapan layar di folder unduhan default untuk browser. Anda dapat mengklik ikon unduhan di bilah menu untuk mengakses tangkapan layar Anda dan file yang diunduh lainnya.
Tangkap tangkapan layar halaman penuh di Firefox (dengan ekstensi)
Jika Anda tidak keberatan memasang add-on di browser Anda, ada add-on yang memungkinkan Anda mengambil tangkapan layar halaman penuh di Firefox dengan mengklik tombol.
- Buka halaman add-on screenshot halaman di Firefox dan klik pada Tambahkan ke Firefox tombol. Klik Menambahkan di layar berikut juga.
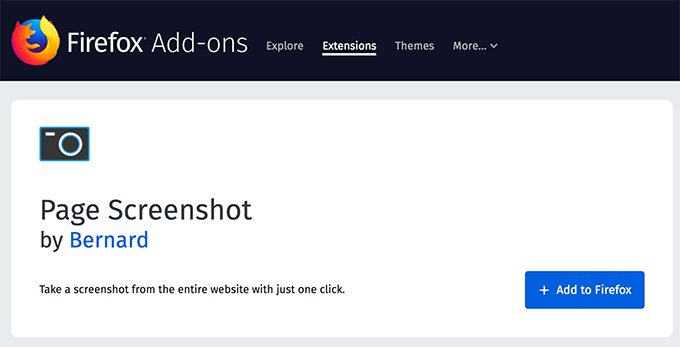
- Klik ikon add-on di bilah menu dan kemudian pilih Mengizinkan. Itu akan memberikannya izin yang dibutuhkan.
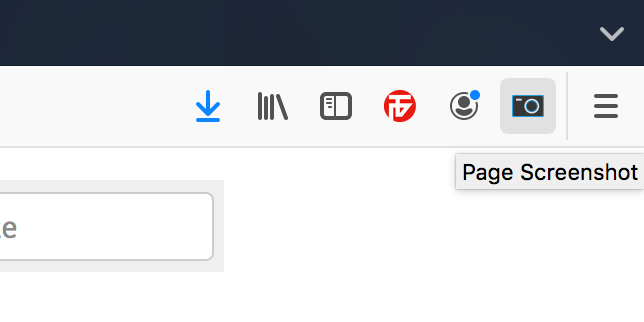
- Ini akan mengambil tangkapan layar dan meminta Anda untuk menyimpannya di mesin Anda.
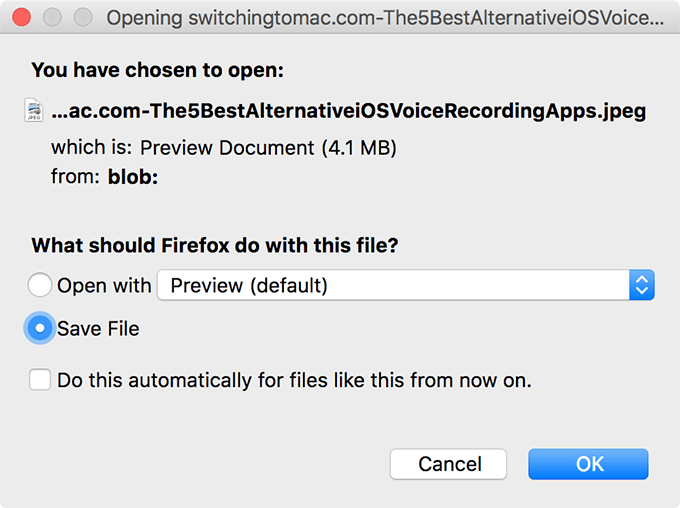
- Jika Anda ingin menyesuaikan opsi, Anda dapat melakukannya dengan pergi ke Menu> Add-On> Ekstensi, mengklik tiga titik di sebelah add-on, dan memilih Preferensi.
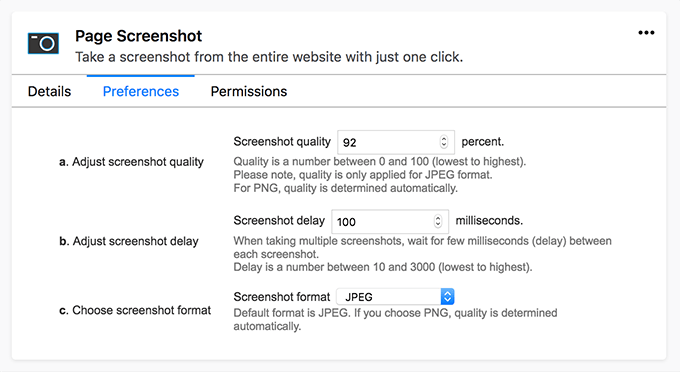
- Opsi yang dapat Anda ubah termasuk format gambar tangkapan layar, penundaan, dan kualitas tangkapan layar.
- « Cara menggunakan windows tanpa kata sandi pengguna
- Gunakan Web Cam lama untuk memantau properti Anda secara gratis »

