Cara menggunakan terminal windows di windows 11
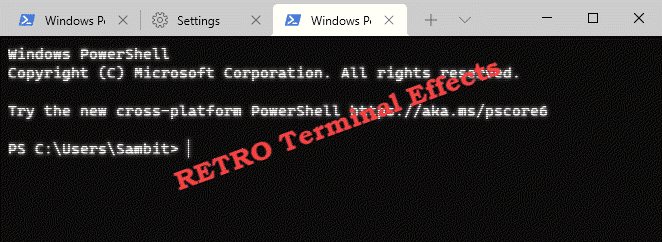
- 2289
- 53
- Jermaine Mohr
Terminal Windows adalah terminal default untuk Windows 11 yang memiliki beberapa fitur baru yang luar biasa. Dalam artikel ini, kita akan melihat secara mendalam pada fitur-fitur luar biasa yang ditawarkan terminal Windows.
Beberapa fitur tab di terminal Windows
Fitur baru yang paling menarik dari terminal Windows adalah Anda dapat mengakses beberapa tab di terminal Windows. Terminal Windows dapat membuka hampir sejumlah jenis terminal yang berbeda di satu jendela.
Membuka beberapa tab -
1. Pertama -tama, klik pada kotak pencarian. Lalu, ketik "Terminal Windows“.
2. Selanjutnya, klik pada “Terminal Windows“Untuk mengaksesnya.
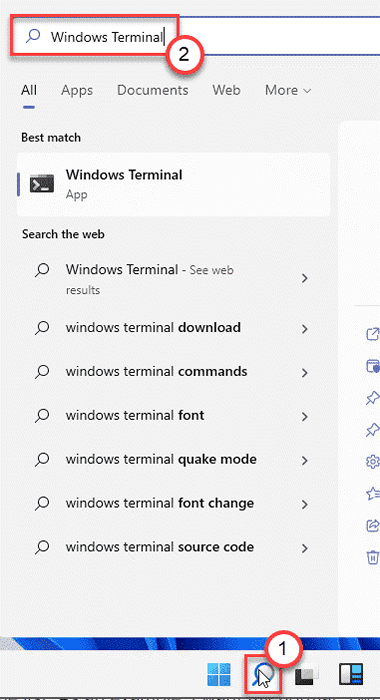
3. Saat terminal Windows terbuka, klik pada “+"Tombol selain membuka tab lain dari jenis yang sama.
Anda juga dapat membuka jendela baru hanya dengan menekan "Ctrl+shift+tKunci bersama.
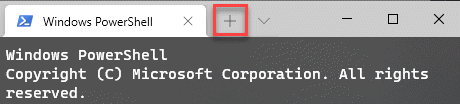
Membuka berbagai jenis tab -
Tidak ada lagi pemisahan layar atau meminimalkan dan memaksimalkan jendela aplikasi! Anda dapat membuka beberapa jenis tab yang berbeda mengikuti langkah -langkah ini.
1. Buka Terminal Windows.
2. Kemudian, klik ikon drop-down. Anda akan melihat semua daftar terminal yang tersedia di sini (seperti - 'Windows PowerShell', 'Command Prompt', 'Microsoft Azure Cloud', dll. ).
3. Ketuk Terminal yang ingin Anda buka.
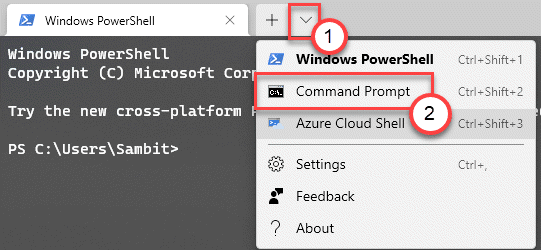
Ini akan membuka terminal baru tepat di samping yang sudah dibuka.
Membuka beberapa tab berdampingan -
Anda bahkan dapat dua tab berdampingan di terminal Windows baru. Ini memungkinkan layar terbagi dan dapat digunakan untuk membuka dua terminal yang berbeda.
1. Pada awalnya, luncurkan jendela Terminal Windows.
2. Kemudian, klik ikon tarik-turun untuk melihat daftar terminal.
3. Kemudian tekan dan tahan “AltKunci dan klik Di terminal Anda ingin membuka ke samping.
Ini akan membuka jendela baru ke samping.
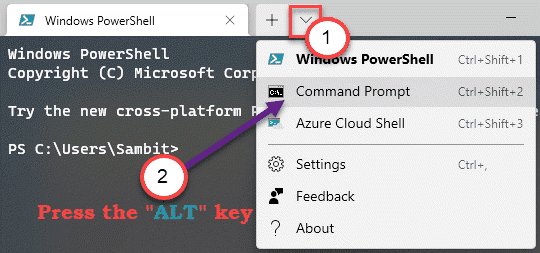
Padahal fitur ini memiliki sedikit simpanan. Jika Anda mencoba untuk menutup terminal individu, Anda hanya perlu keluar dari shell menggunakan baris perintah. Anda harus mengeksekusi “KELUAR"Perintah dalam prompt perintah untuk menutup terminal dengan istilah yang lebih sederhana.
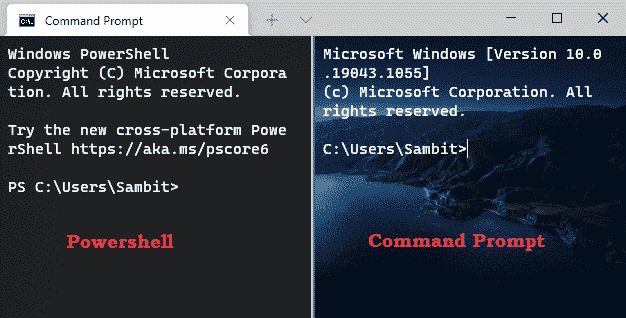
Menyesuaikan penampilan terminal yang berbeda
Ada banyak opsi untuk menyesuaikan penampilan terminal di terminal Windows. Anda dapat mengatur berbagai wallpaper, warna, latar belakang, dan pengaturan latar depan untuk terminal yang berbeda.
Mengubah tema terminal windows
1. Buka Terminal Windows.
2. Saat terminal Windows terbuka, klik drop-down dan klik pada “Pengaturan“.
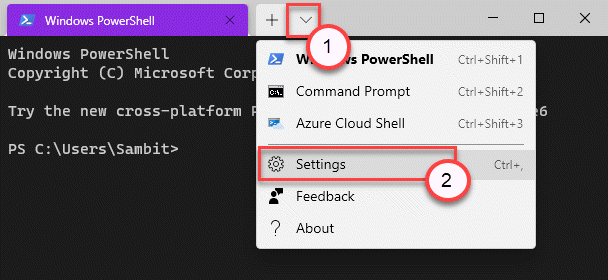
3. Kemudian, di sisi kiri, gulir ke bawah dan klik pada “PenampilanTab.
4. Di sisi kanan, Anda akan melihat tab 'Tema'. Ada tiga tema - 'Lampu','Gelap' Dan 'Gunakan tema Windows'.
Anda dapat memilih salah satu tema ini.
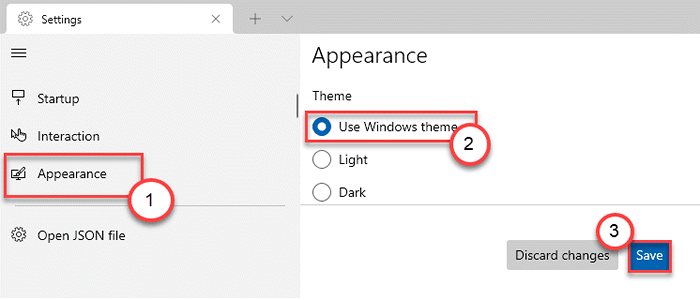
Terminal Windows akan menggunakan tema tertentu yang telah Anda pilih.
Profil berbagai terminal
Anda dapat menggunakan profil yang berbeda untuk berbagai terminal yang Anda gunakan di terminal Windows. Anda dapat menyesuaikan font, gambar latar belakang, tipe kursor untuk bahkan memvariasikan perilaku keluar dalam profil ini!
1. Buka Terminal Windows di komputer Anda.
2. Kemudian, di sisi kiri, Anda akan melihat daftar terminal yang Anda miliki.
3. Pilih profil terminal yang ingin Anda ubah dari panel kiri.
4. Kemudian, di sisi kanan, ada tiga bagian utama -
“Umum","Penampilan" Dan "Canggih“.
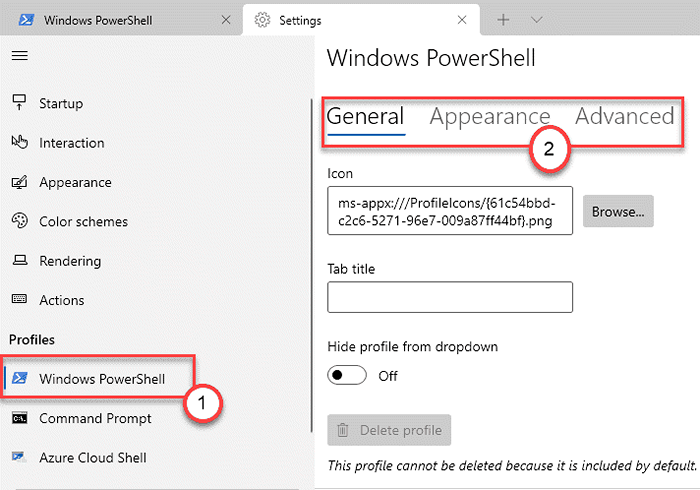
Bagian Umum -
1. Di tab Umum, Anda dapat mengubah “Judul tab”Dengan menambahkan nama tab apa pun yang Anda sukai.
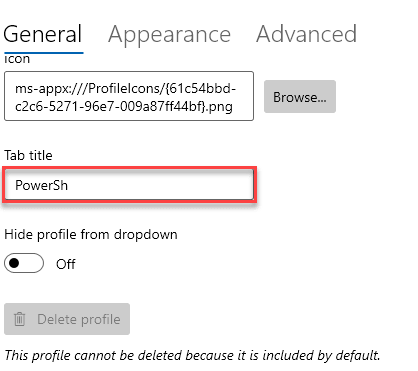
2. Selain itu, Anda bahkan dapat menyembunyikan terminal dari menu tarik-turun dari judul bilah.
3. Jika Anda ingin melakukan itu, ganti saja “Sembunyikan profil dari dropdown"Pengaturan ke"Pada“.
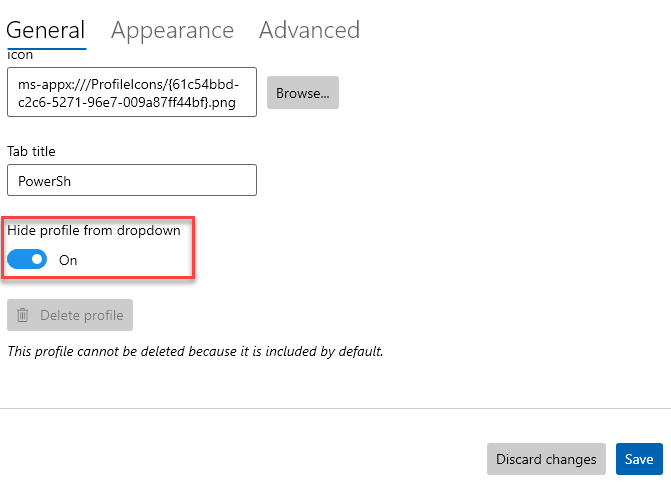
Terlepas dari ini, Anda bahkan dapat mengubah ikon terminal jika Anda mau.
Perubahan apa pun yang Anda lakukan, jangan lupa untuk mengetuk “MenyimpanIkon untuk menyimpannya.
Bagian Penampilan -
Seperti namanya, Anda dapat mengubah penampilan terminal tertentu di komputer Anda. Mulai dari ukuran font, gaya font ke efek font retro dari komputer 90 -an.
1. Buka Jendela Terminal Windows.
2. Selanjutnya, pergi ke “PenampilanTab.
3. Di sini, Anda dapat mengubah pengaturan 'font' (seperti gaya font dan ukuran font) jenis kursor seperti yang Anda inginkan.
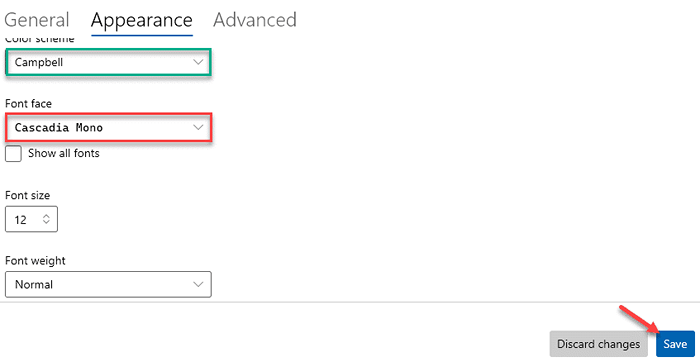
4. Jika Anda ingin mengatur gambar favorit Anda di latar belakang desktop, Anda dapat melakukannya juga.
5. Hanya, gulir ke bawah ke “Gambar latar belakang“. Kemudian, klik "Jelajahi“.
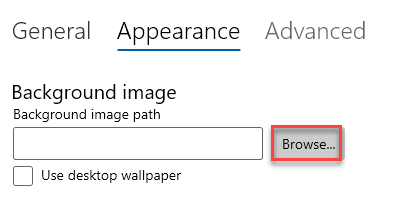
6. Pilih gambar yang ingin Anda atur sebagai latar belakang dan klik "Membuka“.
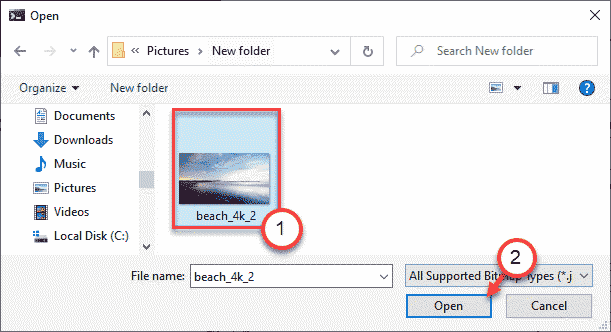
Ini akan mengatur gambar latar belakang seperti yang Anda inginkan.
Anda bahkan dapat membuat bilah gulir disembunyikan dengan menyesuaikan pengaturan, juga.
Bagian lanjutan
Bagian ini terdiri dari beberapa pengaturan lanjutan seperti - Teks Antialiasing, ALTGR Aliasing, dll.
1. Mengatur "Gulir ke input saat mengetik"Pengaturan ke"Pada“. Ini akan menggulir jendela Anda ke lokasi di terminal tempat Anda mengetik.
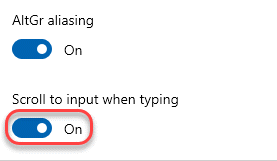
2. Jika Anda menghadapi masalah membaca di baris perintah, Anda dapat beralih fitur 'Teks Antialiasing' ke “GRAYSCALE" atau "Cleartype“Seperti yang Anda sukai.
3. Dengan cara yang sama, Anda dapat beralih ke 'Altgr Aliasing' fitur "Pada" atau "Mati“.
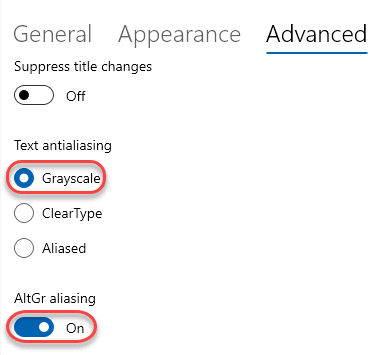
Dengan cara ini Anda dapat menyesuaikan terminal Windows.
Berbagai jenis jalan pintas
Ada berbagai jenis kunci pintasan yang dapat disesuaikan di terminal Windows. Bahkan Anda dapat membuat kunci pintasan unik Anda sendiri mengedit file json.
1. Buka Terminal Windows.
2. Saat terminal Windows terbuka, klik drop-down dan klik pada “Pengaturan“.
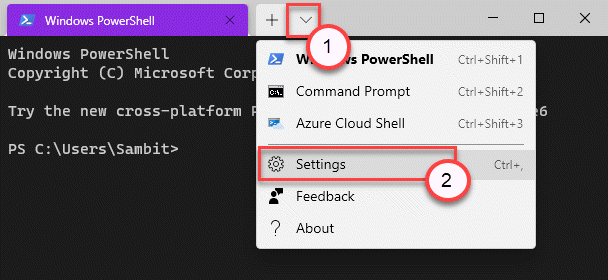
3. Sekarang, di sisi kiri, klik "Tindakan“.
4. Anda akan melihat daftar kunci pintasan di sisi kanan.
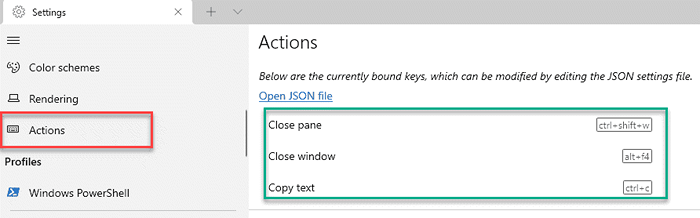
5. Jika Anda ingin membuat tombol baru atau memodifikasi tombol pintasan yang ada, klik "Buka file JSON" di sisi kiri.
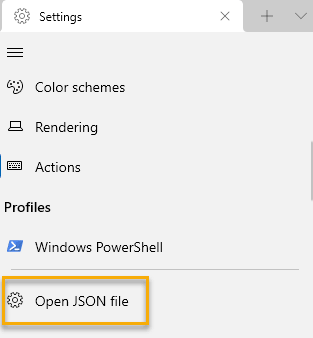
6. Anda dapat menyesuaikan kode sesuai dengan preferensi Anda.
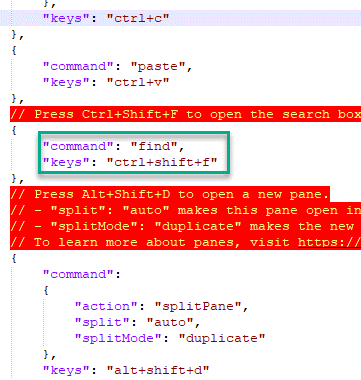
Simpan file JSON dan muat ulang Aplikasi Terminal Windows.
Dengan cara ini, Anda dapat menggunakan terminal Windows sesuka Anda.
- « Perbaiki efek transparansi tidak berfungsi di terminal windows di windows 11
- Cara menginstal tema aero lite tersembunyi di windows 11 »

