Perbaiki efek transparansi tidak berfungsi di terminal windows di windows 11
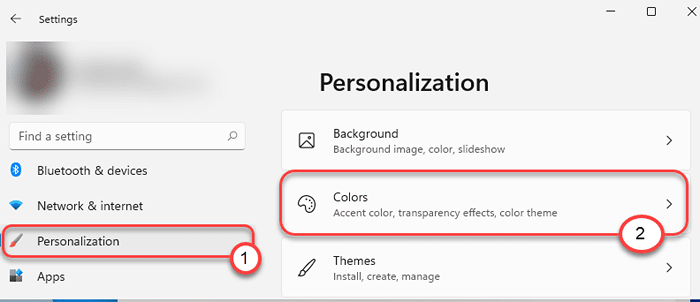
- 3898
- 343
- Dominick Barton
Terminal Windows yang serba baru memiliki fitur yang sangat keren di mana Anda dapat dengan mudah mengaburkan latar belakang terminal dengan tweak sederhana. Tetapi, dalam beberapa kasus, Anda mungkin melihat bahwa efek transparansi ini tidak muncul untuk terminal Windows. Mungkin ada banyak alasan di balik masalah ini, tetapi alasan utamanya adalah tidak adanya efek transparansi di jendela itu sendiri. Ikuti perbaikan mudah ini untuk menyelesaikan masalah di komputer Anda.
Daftar isi
- Perbaiki 1 - Take Efek Transparansi
- Perbaiki 2 - Nonaktifkan Penghemat Baterai
- Perbaiki 3 - Beralih ke Kinerja Tinggi
Perbaiki 1 - Take Efek Transparansi
Alasan pertama dan terpenting di balik masalah ini tidak memungkinkan efek transparansi pada komputer.
1. tekan Kunci Windows+i kunci bersama untuk mengakses jendela pengaturan.
2. Setelah jendela Pengaturan terbuka, klik pada “Personalisasi"Pengaturan.
3. Dalam pengaturan personalisasi, ketuk “Warna“.
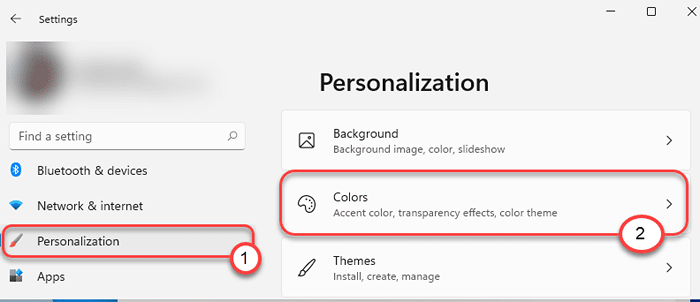
4. Selanjutnya, beralih saja "Efek transparansi" ke "Pada“.
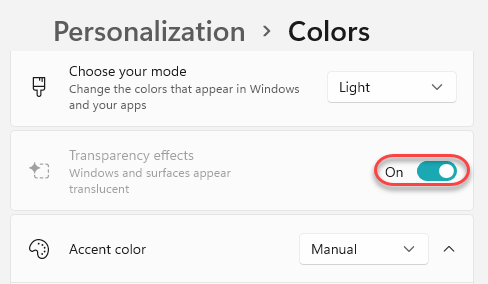
Anda akan melihat sisi kiri jendela pengaturan kabur.
Sekarang, buka terminal Windows dan periksa apakah latar belakang terminal kabur atau tidak. Cobalah untuk mengaktifkan latar belakang blur untuk terminal Windows, lagi. Itu harus bekerja dengan mudah.
Perbaiki 2 - Nonaktifkan Penghemat Baterai
Windows menonaktifkan hampir semua kustomisasi grafis (seperti - efek transparansi, animasi) Jika mode penghemat baterai diaktifkan.
1. Klik pada Pusat aksi Ikon di sudut kiri ekstrem dari bilah tugas.
2. Lalu, pastikan “Penghemat baterai"Tab kosong (itu berarti dinonaktifkan). Jika diaktifkan, nonaktifkan.
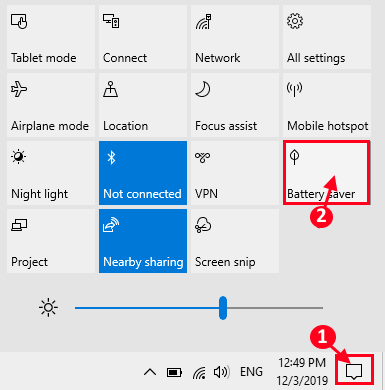
Selanjutnya, buka terminal Windows dan dapat mengaktifkan kembali efek transparansi. Latar belakang
Perbaiki 3 - Beralih ke Kinerja Tinggi
Jika dua metode sebelumnya tidak menyelesaikan masalah efek transparansi untuk terminal Windows, coba yang ini.
1. Pertama -tama, tekan Kunci Windows+R kunci bersama untuk membuka jendela jalankan.
2. Setelah itu, ketikkan kode ini dan kemudian klik “OKE".
powercfg.cpl
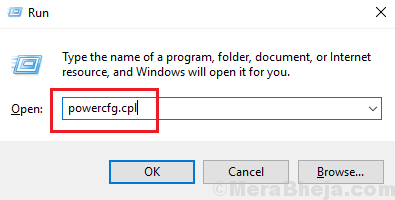
3. Saat pengaturan Opsi Daya, Anda akan melihat beberapa profil daya.
4. Sekarang, cukup klik tombol radio di samping “Kinerja tinggi"Profil daya.
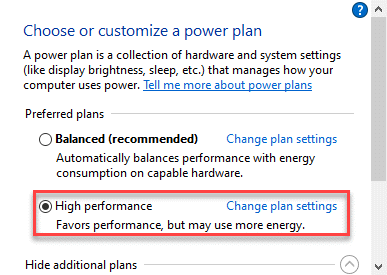
Ini akan mengatur komputer Anda ke pengaturan 'kinerja tinggi'. Periksa apakah fitur latar belakang transparan diaktifkan atau tidak.
Mengaktifkan kembali pengaturan transparansi dengan mengubah file JSON. Lalu, periksa lagi.
Ini harus menyelesaikan masalahnya.
- « Cara menggunakan fitur Refresh Rate Dynamic di Windows 11
- Cara menggunakan terminal windows di windows 11 »

