Cara menggunakan pintasan alat pemotong windows di windows 10
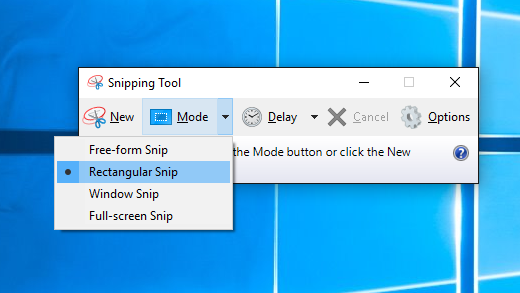
- 4424
- 520
- Enrique Purdy
Menggunakan pintasan keyboard dengan alat potong atau snip dan sketsa hanya membuat hidup lebih mudah. Baik Snipping Tool dan Snip & Sketch, yang dapat digunakan untuk mengambil tangkapan layar dari layar komputer, sudah menjadi bagian dari Windows 10 Anda.
Kami juga dapat menggunakan tangkapan layar menggunakan OneNote, jika kami memilikinya. Perlu diingat bahwa kedua alat ini mungkin tidak ideal untuk setiap situasi. Lihat panduan utama kami untuk mengambil tangkapan layar untuk informasi lebih lanjut.
Daftar isi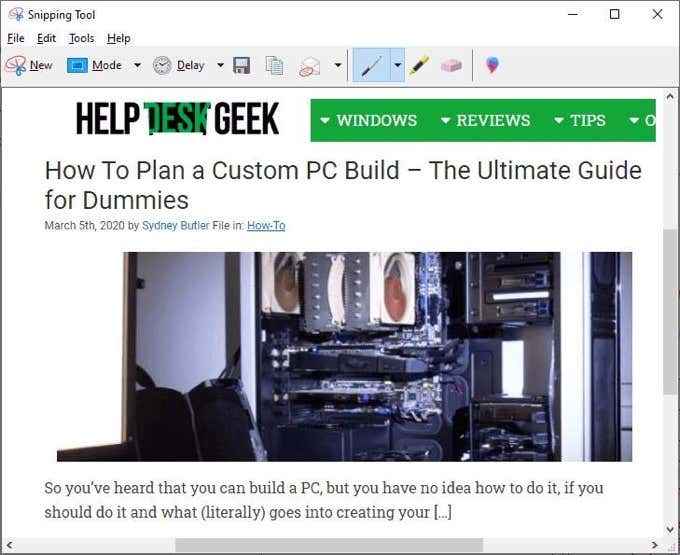
Anda dapat mengambil tangkapan dan membuat catatan atau menggambarnya untuk benar -benar menyoroti apa yang ingin Anda tunjukkan. Dari sana, berbagi juga mudah. Anda dapat menyalin dan menempelkannya ke dalam dokumen atau email, atau hanya mengirim email ke seseorang langsung dari alat pemotongan.
Apa itu Snip dan Sketsa Windows?
Karena Windows Snipping Tool berusia 17 tahun, Microsoft memutuskan untuk mengumpulkan alat pengambilan layar yang serupa namun diperbarui. Snip and Sketch keluar dengan pembaruan Windows 10 Oktober 2018. Jika Anda tidak memilikinya, Anda juga bisa mendapatkan snip dan sketsa dari toko Windows.
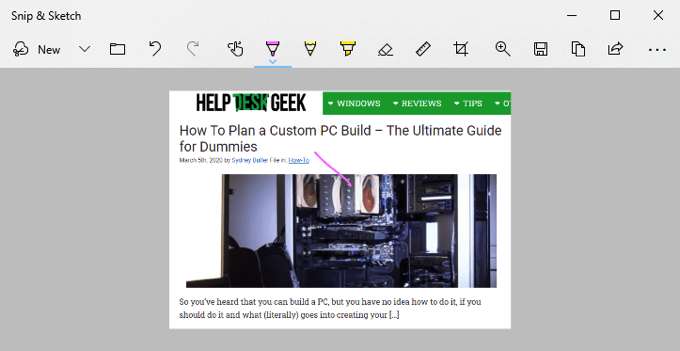
Pintasan Snipping Tools Windows
Agar jalan pintas ini berfungsi, alat pemotongan harus terbuka dan menjadi aplikasi yang memiliki fokus. Itu tidak bisa terbuka dan di belakang apa pun, atau jalan pintas tidak berfungsi. Tidak ada jalan pintas keyboard untuk membuka alat pemotongan windows. Kami bisa membuat pintasan keyboard untuk membuka alat pemotongan.
Dalam daftar pintasan di bawah ini, Alt + n berarti menekan Alt kunci dan N kunci pada saat yang sama. Jika dikatakan Alt + t kemudian p itu berarti tekan Alt kunci dan T kunci pada saat yang sama dan rilis, Kemudian tekan P.
| Pintasan keyboard | Apa yang dilakukannya | ||||||||||||||||||||||||||||||||||||||
| Alt + n atau ctrl + n |  Atur Mode Pengambilan Layar. Menggunakan ↑ Dan ↓ tombol panah untuk dipilih dari: snip bentuk bebas, alat persegi panjang, snip jendela, snip layar penuh. Lalu tekan Memasuki untuk melakukan pilihan. Atur Mode Pengambilan Layar. Menggunakan ↑ Dan ↓ tombol panah untuk dipilih dari: snip bentuk bebas, alat persegi panjang, snip jendela, snip layar penuh. Lalu tekan Memasuki untuk melakukan pilihan. | ||||||||||||||||||||||||||||||||||||||
| Alt + d | 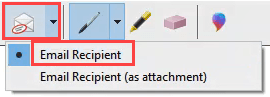 Kirim sebagai email. Membutuhkan Outlook yang diinstal. Kirim sebagai email. Membutuhkan Outlook yang diinstal. | ||||||||||||||||||||||||||||||||||||||
| Alt + f lalu t kemudian a | 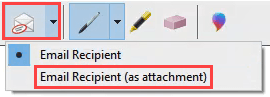 Kirim sebagai lampiran dalam email. Membutuhkan Outlook yang diinstal. Kirim sebagai lampiran dalam email. Membutuhkan Outlook yang diinstal. | ||||||||||||||||||||||||||||||||||||||
| Alt + t kemudian p | 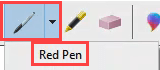 Pena merah Pena merah | ||||||||||||||||||||||||||||||||||||||
| Alt + t kemudian p lalu b | 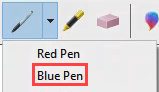 Pena biru Pena biru | ||||||||||||||||||||||||||||||||||||||
| Alt + t kemudian p kemudian l | 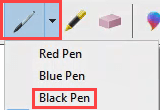 Pena hitam Pena hitam | ||||||||||||||||||||||||||||||||||||||
| Alt + t kemudian p kemudian p | 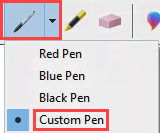 Pena khusus Pena khusus | ||||||||||||||||||||||||||||||||||||||
| Alt + t kemudian p kemudian c | 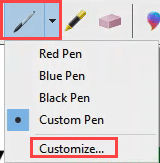 Kustomisasi pena Kustomisasi pena | ||||||||||||||||||||||||||||||||||||||
| Alt + t kemudian h |  Setelah kami berada di alat, seperti alat highlighter, gunakan kombinasi pintasan keyboard lagi untuk mengakses opsi alat. Kami dapat menavigasi melalui opsi menggunakan tombol panah dan tab, dan menggunakan ENTER untuk membuat pilihan.
Menyatukan semuanyaTangkapan layar adalah cara yang bagus untuk menceritakan sebuah cerita. Apakah itu untuk membantu orang lain keluar, meminta bantuan, atau hanya berbagi sesuatu yang menarik atau lucu, tangkapan layar itu bagus. Luangkan waktu untuk mencoba semua kombinasi kunci dan Anda akan menemukan bahwa Anda dapat melakukan hampir semua hal yang Anda inginkan dengan alat -alat ini tanpa menyentuh mouse Anda. Itu lebih cepat dan lebih mudah di tangan. Punya tips tangkapan layar yang bagus atau alat favorit lainnya? Kami ingin mendengarnya di komentar di bawah. Kenal seseorang yang tidak yakin bagaimana menjelaskan apa yang ada di layar mereka? Kirimi mereka tautan ke artikel ini. Bantu mereka. Artikel TerbaikCara mencadangkan dan mengembalikan database PostgreSQLDi artikel ini, Anda akan belajar cara mencadangkan dan mengembalikan database PostgreSQL di Linux....Cara menginstal nodej terbaru dan npm di linuxDalam panduan ini, kita akan melihat bagaimana Anda dapat menginstal NodeJs dan NPM di Rhel, Centos,... |


 Buka bilah tangkapan layar snip dan sketsa. Ini hanya memungkinkan untuk mengambil tangkapan layar.Itu tidak membuka aplikasi snip dan sketsa lengkap untuk diedit.
Buka bilah tangkapan layar snip dan sketsa. Ini hanya memungkinkan untuk mengambil tangkapan layar.Itu tidak membuka aplikasi snip dan sketsa lengkap untuk diedit.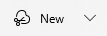 Penangkapan Layar Baru
Penangkapan Layar Baru  Buka file untuk diedit
Buka file untuk diedit Cetak Layar Cetak
Cetak Layar Cetak  Undo Edit
Undo Edit  Edit ulang
Edit ulang  Mengaktifkan Penulisan Sentuh dan Mati. Untuk digunakan dengan layar sentuh.
Mengaktifkan Penulisan Sentuh dan Mati. Untuk digunakan dengan layar sentuh. Alat pena ballpoint
Alat pena ballpoint  Alat pensil
Alat pensil  Alat highlighter
Alat highlighter  Alat penghapus
Alat penghapus  Alat memotong
Alat memotong  Alat zoom
Alat zoom Simpan penangkapan
Simpan penangkapan Salin Capture
Salin Capture  Bagikan penangkapan
Bagikan penangkapan Buka lihat lebih banyak menu
Buka lihat lebih banyak menu