Cara menggunakan editor video windows 10

- 3641
- 1037
- Dominick Barton
Meskipun bukan yang paling kuat di pasaran saat ini, Windows 10 memiliki editor video tersembunyi sendiri yang menyelesaikan pekerjaan. Ini adalah fitur dari aplikasi foto dan itulah yang tersisa dari aplikasi Remix Story yang keluar dengan Windows 10 pada tahun 2017.
Editor Video Windows 10 berfungsi seperti pembuat film Windows. Anda dapat membuat film rumahan Anda sendiri dan tayangan slide atau mengedit yang lain yang sudah dibuat baik secara manual maupun otomatis.
Daftar isi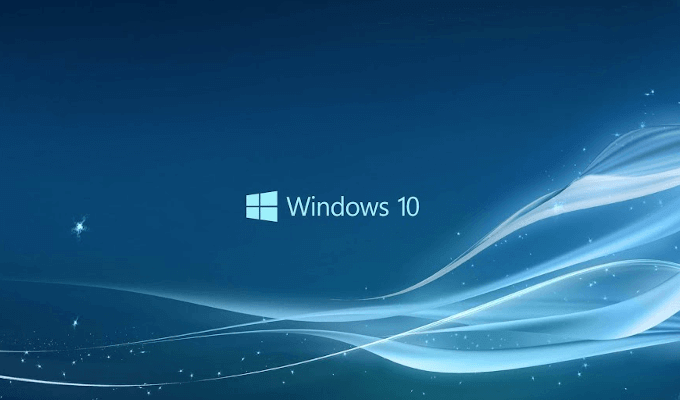
Anda tidak perlu mengunduh apa pun karena editor video Windows 10 sudah disertakan dalam semua PC Windows 10. Editor mampu melakukan pengeditan dasar dan memiliki antarmuka yang cukup mudah digunakan. Jika Anda ingin mengujinya, Anda dapat mengikuti langkah -langkah yang telah kami sajikan dalam artikel ini.
Edit & Buat
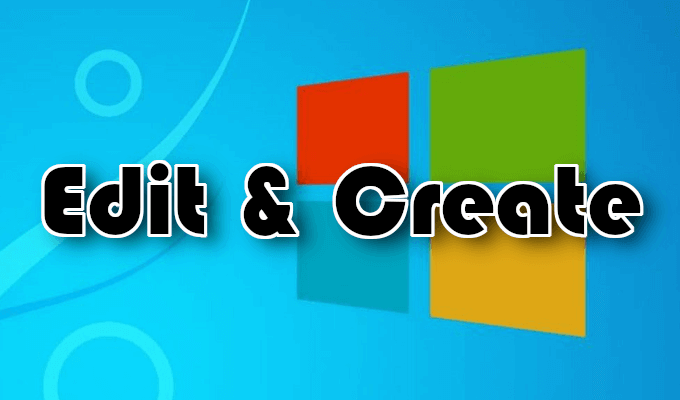
- Buka file video dengan mengklik kanan dan memilih Buka dengan> Foto.
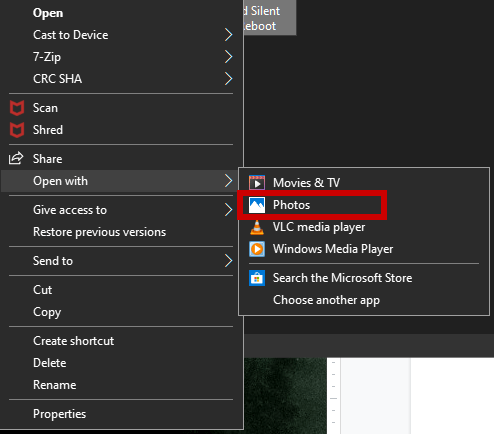
- Ini akan menyebabkan video mulai diputar di Foto aplikasi.
- Untuk memulai suntingan, buka Edit & Buat drop-menu.
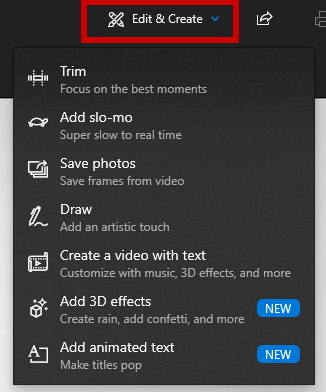
- Ini akan berisi berbagai alat untuk tujuan pengeditan yang dapat Anda mulai gunakan segera.
- Anda dapat gunakan Memangkas untuk memecah video menjadi beberapa bagian. Untuk melakukan ini, seret pin pada bilah pemutaran ke awal dan akhir waktu adegan yang ingin Anda pertahankan. Pin biru akan membiarkan Anda melihat apa yang terjadi di adegan tertentu. Lalu klik tombol Putar untuk melihat adegan yang sedang bergerak.
- Tambahkan slo-mo memungkinkan Anda untuk menerapkan kecepatan lebih lambat ke video Anda.
- Simpan foto memungkinkan Anda mengambil foto bingkai di dalam video untuk disimpan.
- Untuk menarik perhatian pada bagian dalam adegan, Anda dapat mengeluarkan keterampilan artistik Anda dan menarik langsung pada video menggunakan Menggambar alat. Ini menyediakan berbagai pilihan stroke seperti pena ballpoint, pensil, pena kaligrafi, alat penghapus, dan semuanya dalam berbagai macam warna.
Membuat tambahan untuk proyek video Anda
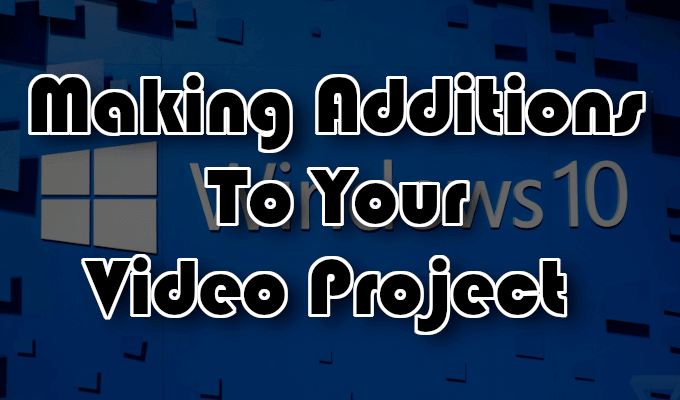
Menambahkan teks, teks animasi, efek 3D, atau musik ke proyek video Anda akan benar -benar membuatnya menonjol. Inilah yang Buat video dengan teks Dan Tambahkan efek 3D alat untuk.
- Untuk memulai proyek video khusus, luncurkan Foto Aplikasi, klik Lagi, Pilih Proyek Video.
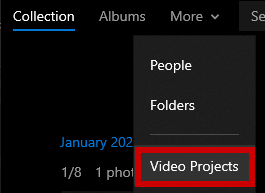
- Klik biru Proyek video baru opsi, dan beri nama.
- Anda kemudian dapat mulai menambahkan foto dan video ke proyek dengan mengklik +Menambahkan tombol.
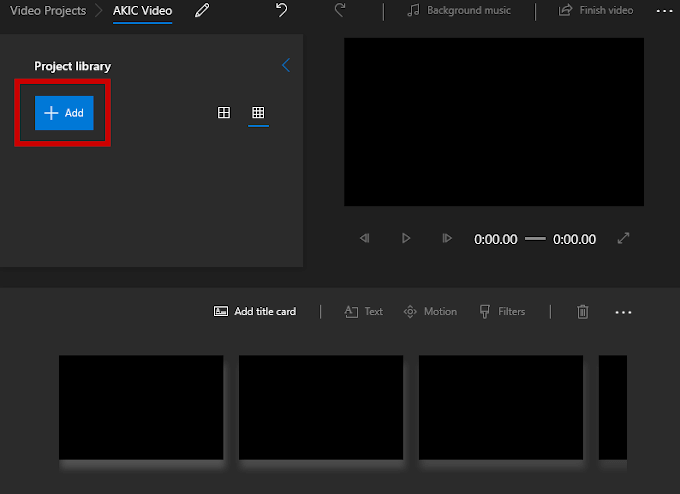
- Anda harus menambahkan setidaknya satu video atau foto untuk memulai proyek. Anda dapat menggabungkannya bersama, memilih satu atau yang lain, atau membuat tayangan slide foto. Pilihan ada pada Anda.
- Semua yang Anda tambahkan akan ditampilkan di Perpustakaan Proyek. Untuk menambahkan item yang ditempatkan di perpustakaan proyek ke storyboard Anda, Anda dapat menyeret dan menjatuhkannya.
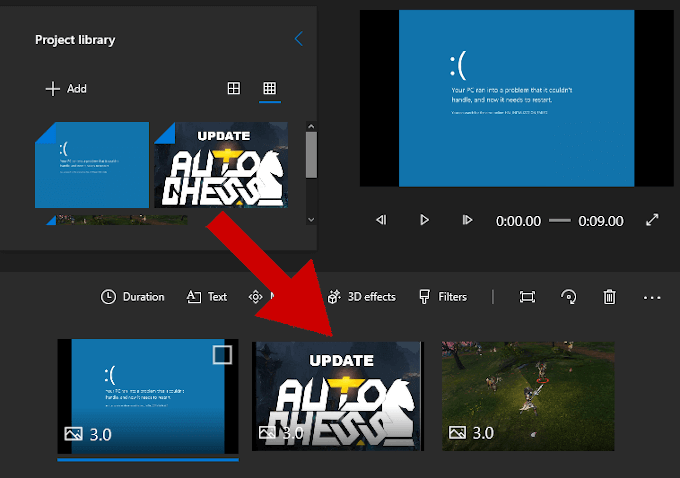
- Setelah video ditambahkan, beberapa alat pengeditan akan muncul di panel Storyboard.

- Selain Memangkas alat, Anda bisa Ubah Ulang Video (lepaskan bilah hitam dari rasio aspek yang berbeda), tambahkan visual Filter (Sepia, piksel, dll.), menyisipkan Teks, menerapkan Gerakan efek (berbagai gaya kamera), dan masukkan Efek 3D (turun salju, hujan, kilat, ledakan, dan banyak lagi.)
- Menyeret semuanya sekaligus ke dalam storyboard berarti bahwa semuanya akan diedit bersama. Untuk fokus pada satu video atau gambar, tambahkan hanya video atau gambar itu ke storyboard, buat pengeditan Anda, dan kemudian mengekspornya ke file baru.
- Untuk menambahkan file tunggal itu kembali ke proyek untuk disertakan dengan foto dan video lain, Anda dapat dengan mudah +Menambahkan itu kembali ke perpustakaan proyek.
- Untuk proyek yang lebih panjang, Anda dapat menghindari kustomisasi individu dan sebagai gantinya memilih untuk menggunakan Tema.
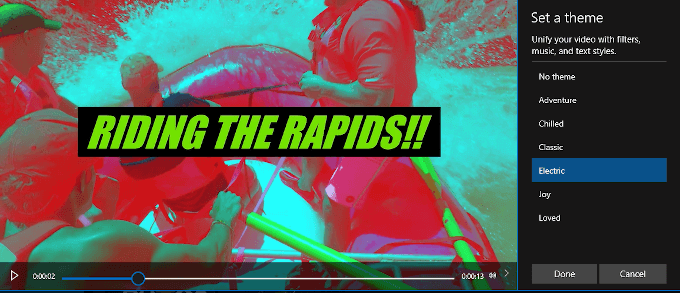
- Ini dapat ditemukan di bilah atas jendela dan memungkinkan Anda untuk memilih tema yang berisi filter, musik, dan gaya teks yang bekerja dengan baik bersama. Anda akan disajikan dengan pratinjau video tentang bagaimana semuanya akan terlihat sebelum ke depan dengan keputusan akhir.
- Anda dapat menambahkan beberapa lagu ke proyek dengan mengklik Latarbelakang musik tombol.

- Sudah ada beberapa opsi musik yang dimuat ke dalam aplikasi foto yang dapat dipilih. Untuk entri musik Anda sendiri, Anda harus memilih Audio Kustom.
- Untuk menyesuaikan orientasi video Anda ada Rasio aspek tombol terletak di toolbar.
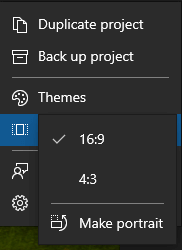
- Ini akan memungkinkan Anda untuk menukar video di antara Lansekap (16: 9, 4: 3) Dan Potret (9:16, 3: 4).
- Setelah Anda senang dengan proyek dan telah menambahkan sentuhan akhir, klik Selesaikan video, Terletak di kanan atas jendela.
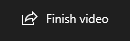
- Tambahkan ke cloud Dulu menjadi opsi jika Anda lebih suka menyimpan semua proyek yang disimpan ke Cloud Microsoft. Namun, pada tahun 2020 opsi ini telah dihapus. Sebagai gantinya, satu -satunya opsi yang Anda berikan adalah kualitas video apa yang ingin Anda simpan dalam video dan jika Anda ingin menggunakan penyandian yang dipercepat.
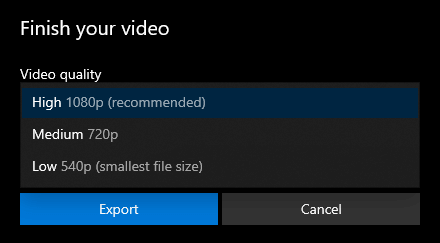
- Proyek video akan muncul di aplikasi foto di bawah Proyek Video. Saat mengekspor ke PC Anda, aplikasi foto akan memberi tahu Anda di mana mereka telah disimpan.
- « Cara menggunakan pintasan alat pemotong windows di windows 10
- Cara Memperbaiki Layar Desktop Hitam di Windows 10 »

