Cara menggunakan fitur pengetikan suara di notepad windows 11
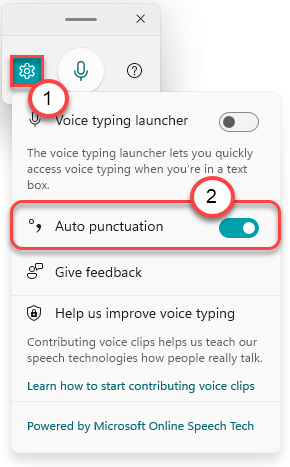
- 643
- 149
- Dr. Travis Bahringer
Fitur Pengetikan Suara sudah tersedia di Windows 10. Tetapi dengan diperkenalkannya Windows 11, Microsoft telah mengubah fitur ini yang dilengkapi dengan desain UI yang dipoles baru, penampilan minimalis, pengaturan, dan lebih banyak kemudahan fasilitas penggunaan. Dalam artikel ini, kita akan melihat secara mendalam pada fitur pengetikan suara baru di Windows 11.
Fitur terbaru dari alat pengetik suara di Windows 11
Alat pengetikan suara tidak hanya mendapat facelift sederhana tetapi ada banyak perubahan di bawah-rumah. Berikut adalah beberapa fitur keren dari pengetikan suara baru
1. Fitur pengetikan suara dapat mendeteksi tanda baca dengan nada Anda dan menempelkan kata-kata Anda saat bepergian, berkat pembelajaran mesin canggih.
2. Pengeditannya jauh lebih halus dan otomatis.
Fitur pengetikan vocie ini membutuhkan koneksi internet yang berkelanjutan dan terbatas pada bahasa tertentu (termasuk berbagai aksen) juga.
Cara menggunakan fitur pengetikan suara baru di windows 11
Anda harus mengaktifkan fitur pinjaman otomatis dalam pengaturan untuk menggunakannya di komputer Anda.
Cara mengakses alat pengetik suara
1. Buka Notepad di komputer Anda.
2. Setelah notepad terbuka, tekan Kunci Windows +H kunci bersama untuk membuka jendela pengetikan suara.
3. Sekarang, cukup ketuk mikrofon Tombol di tengah alat pengetik suara.
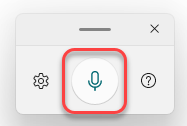
Sekarang, mulailah berbicara dan secara otomatis akan menuliskan kata -kata Anda di notepad.
Anda bahkan dapat menyeret jendela alat pengetik suara dari satu tempat ke tempat lain sesuai keinginan Anda.
Cukup, klik dan pegang bilah di bagian atas alat pengetik suara dan seret mouse untuk menempatkan alat di lokasi mana pun yang Anda inginkan.
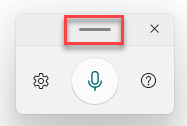
Cara mengaktifkan pengaturan pinjaman otomatis
Jika Anda ingin menggunakan pengaturan batang otomatis baru, ikuti langkah-langkah ini.
1. Buka notepad dan akses alat pengetik suara.
2. Di alat pengetik suara, klik pada berbentuk gigi ikon untuk mengakses panel Pengaturan.
3. Lalu, cukup beralih 'Tanda baca otomatis'Pengaturan ke “Pada“.
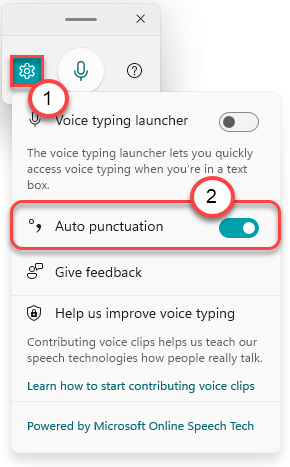
Setelah Anda melakukan ini, mulailah mengetik. Windows akan secara otomatis memberi tanda baca teks itu sendiri. Tidak ada lagi pengetikan dan pengeditan suara sesudahnya karena Windows akan mengedit teks untuk tanda baca saat bepergian.
Cara membuat alat pengetik suara secara otomatis muncul di bidang teks
Salah satu masalah utama dengan fitur ini adalah Anda harus menekan Kunci Windows+H kunci bersama untuk mengakses alat pengetik suara. Proses ini cukup mengganggu. Jadi, Windows 11 telah memperkenalkan fitur baru di mana Anda dapat membuat alat pengetik suara secara otomatis muncul di bidang teks setiap kali Anda mengkliknya.
1. Buka halaman Notepad.
2. tekan Kunci Windows+H kunci bersama untuk membuka alat pengetik suara.
3. Sekarang, klik ikon berbentuk gigi.
4. Selanjutnya, letakkan “Peluncur Pengetik Suara"Pengaturan ke"Pada“.
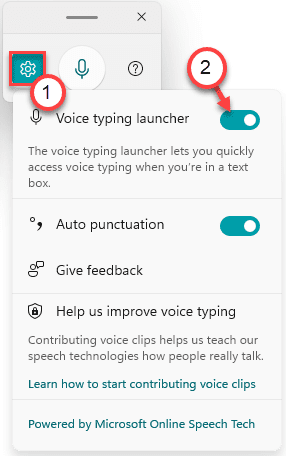
Sekarang, cukup klik pada bidang teks apa pun dan Anda akan melihat peluncur kecil di posisi bawah layar Anda. Anda dapat mengklik tombol MIC pada peluncur ini untuk memulai pengetikan suara segera di bidang teks.
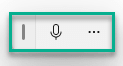
Itu dia! Ini adalah fitur baru
- « Cara Menonaktifkan Tampilkan Lebih Banyak Opsi Dari Menu Konteks Klik Kanan di Windows 11
- Perbaiki kode kesalahan status_access_violation di google chrome »

