Cara Menonaktifkan Tampilkan Lebih Banyak Opsi Dari Menu Konteks Klik Kanan di Windows 11
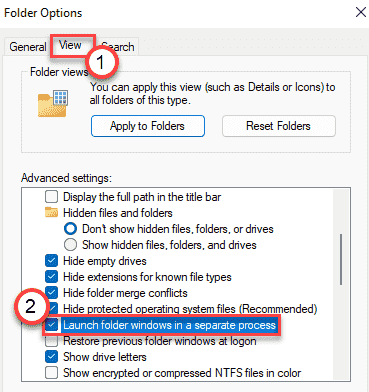
- 3061
- 861
- Ricardo Gottlieb
Windows 11 telah meningkatkan kemudahan penggunaan OS dalam banyak hal. Tapi, beberapa pengguna sudah mulai menunjukkan pengabaian mereka terhadap menu konteks klik kanan yang baru. Menu konteks klik kanan adalah menu yang benar-benar baru dan dirubah dengan sejumlah item menu dan banyak ikon untuk lebih banyak item (seperti salinan, tempel, ganti nama). Jika Anda ingin mengakses menu konteks folder, Anda harus mengklik “Tunjukkan lebih banyak opsi“. Fitur ini menjadi membosankan dan mengganggu bagi beberapa pengguna. Nah, sekarang Anda bisa mengembalikan menu konteks lama Anda dengan tweak sederhana. Ikuti saja langkah -langkah ini dan Anda akan mendapatkan kembali menu konteks tradisional di Windows 11 dalam waktu singkat.
Cara Menonaktifkan 'Tampilkan Lebih Banyak Opsi' dari menu konteks klik kanan di Windows 11
Ada dua metode yang dapat Anda gunakan, sesuai dengan preferensi Anda. Baik di desktop dan di jendela file explorer,
Way 1 - Kembalikan File Explorer yang lebih lama
Way 2 - Kembalikan menu konteks yang lebih lama di desktop
Ikuti salah satu atau kedua cara sesuai dengan pilihan Anda.
Way 1 - Kembalikan file penjelajah Windows 10
Ada cara paling sederhana untuk mendapatkan kembali menu konteks klik kanan tradisional dengan mengembalikan file penjelajah yang lebih lama ke komputer Anda.
1. Pada awalnya, buka File Explorer di komputer Anda.
2. Pada bilah menu, klik ikon tiga bar dan kemudian klik pada “Pilihan“Dari daftar drop-down.
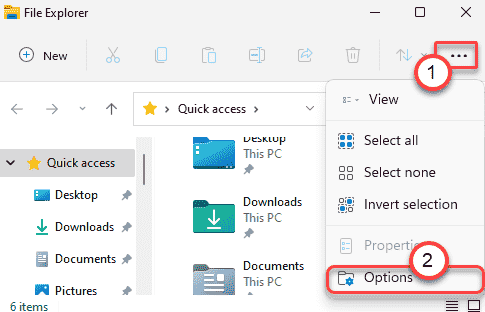
3. Sekarang, pergi ke “Melihat" bagian.
4. Kemudian, gulir ke bawah dan memeriksa The "Luncurkan Windows Folder dalam Proses terpisah“.
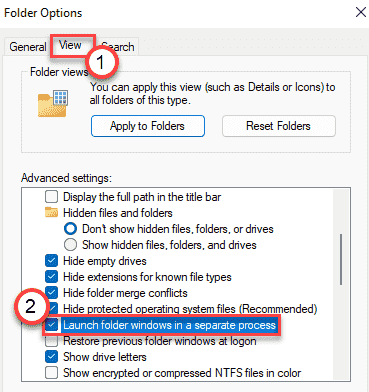
5. Akhirnya, klik "Menerapkan" Dan "OKE”Untuk menyimpan perubahan.

Tutup jendela File Explorer. Kemudian, mengulang kembali Komputer Anda sekali dan Anda akan mengalami file penjelajah yang lebih lama lagi, dengan menu konteks klik kanan tradisional.
Way 2 - Kembalikan menu konteks yang lebih lama di desktop
Anda dapat mengubah registri Anda untuk mendapatkan kembali menu konteks asli desktop. Ikuti langkah -langkah ini dengan cermat.
1. Pada awalnya, ketuk Kunci Windows dan R kunci pada saat yang sama.
2. Setelah terminal run muncul, tulis "Regedit”Dan tekan Memasuki.
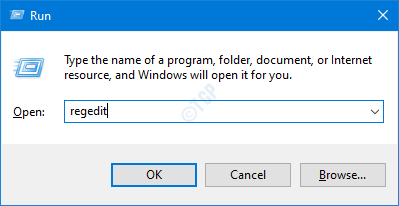
PENTING-
Satu perubahan yang salah dalam editor registri dapat menghancurkan mesin Anda. Jika Anda belum mengambil cadangan, Anda harus mengikuti langkah -langkah ini untuk membuat cadangan.
A. Setelah Anda membuka editor registri, Anda harus mengklik “Mengajukan"Dan kemudian klik"Ekspor“.
B. Simpan cadangan di tempat yang aman.
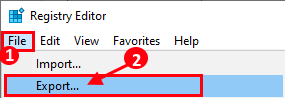
Jika ada yang salah, Anda dapat dengan mudah mengembalikan registri ke level asli.
3. Setelah terminal editor registri muncul, navigasikan ke lokasi ini-
Hkey_local_machine \ System \ CurrentControlset \ Control \ FeatureManagement \ Overrides
4. Selanjutnya, di panel sisi kanan, klik kanan pada "4"Kunci dan klik"Baru>", Pilih "Kunci”Dari daftar untuk membuat kunci baru.
5. Sebutkan kunci baru ini sebagai “586118283“.
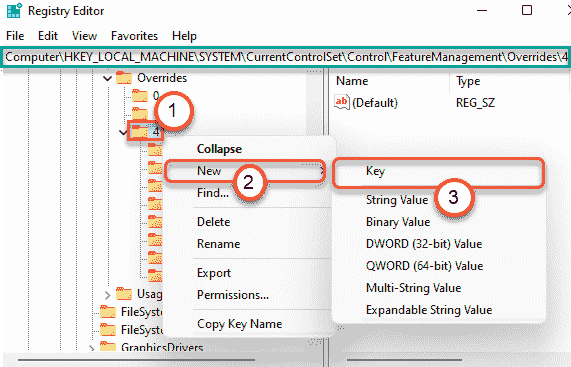
6. Di panel kanan, klik kanan dan klik "Baru> "Dan klik"Nilai dword (32-bit)“.
7. Kemudian, beri nama kunci baru sebagai "EnabledState“.
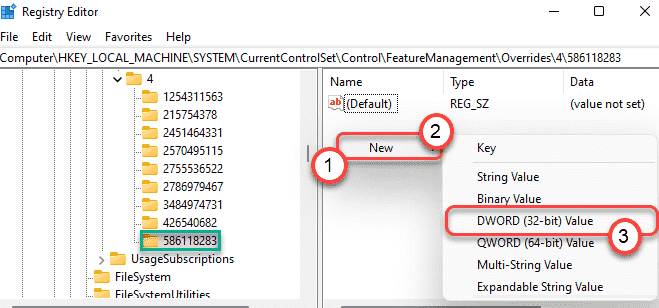
8. Setelah itu, klik dua kali pada kunci tertentu untuk memodifikasinya.
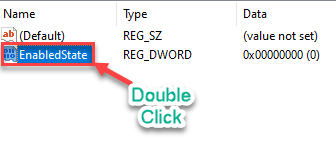
9. Pada awalnya, pilih “Hexadecimal" basis.
10. Selanjutnya, atur nilainya ke “1"Dan klik"OKE“.
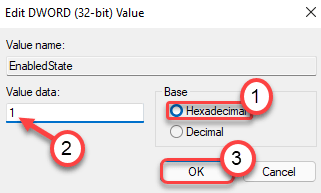
11. Dengan cara yang sama, klik kanan pada ruang kosong lagi, dan klik "Baru> "Dan klik"Nilai dword (32-bit) ”.
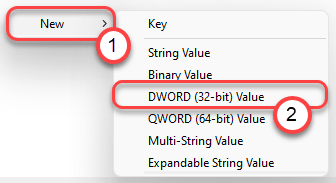
12. Kemudian, beri nama kunci baru sebagai "EnabledStateOptions“.
13. Lagi, klik dua kali pada kunci tertentu untuk memodifikasinya.
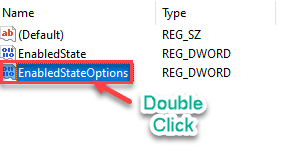
14. Pada awalnya, pilih “Hexadecimal" basis.
15. Selanjutnya, atur nilainya ke “1"Dan klik"OKE“.
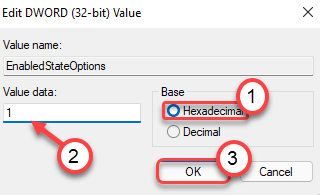
16. Selanjutnya, sekali lagi buat nilai DWORD baru.
17. Sebutkan kunci baru sebagai "Varian“.
18. Klik dua kali pada nilai tertentu untuk mengeditnya.
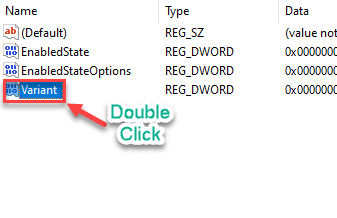
19. Atur basis ke “Hexadecimal“.
20. Taruh nilainya sebagai “0”Dan tekan Memasuki untuk menyimpan pengaturan.
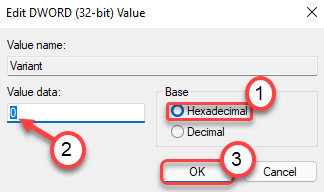
21. Sekali lagi, buat DWORD baru dan beri nama "VarianPayLoad“.
22. Akhirnya, klik dua kali di atasnya.
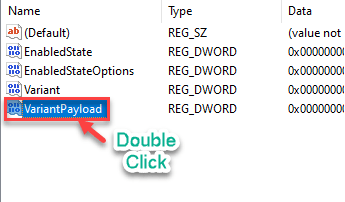
23. Sama seperti sebelumnya, pilih “Hexadecimal"Sebagai basis, dan atur nilainya"0“.
24. Selanjutnya, klik "OKE“.
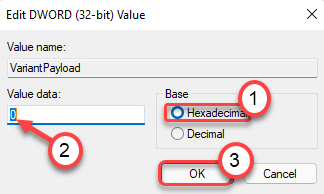
25. Akhirnya, Anda harus membuat satu nilai DWORD terakhir.
26. Atur nama kunci baru sebagai "VarianPayLoadKind“.
27. Kemudian, klik dua kali pada nilai untuk mengeditnya.
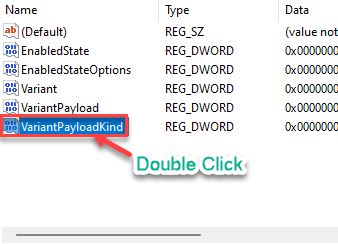
28. Akhirnya, atur nilainya ke “0“Setelah memilih sistem dasar 'hexadecimal' dasar.
29. Klik "OKE“Untuk menyimpannya.
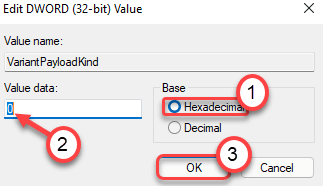
Tutup jendela Editor Registry. Mengulang kembali komputer Anda untuk menyimpan modifikasi ini.
- « Cara mengembalikan Windows 10 Classic Start Menu di Windows 11
- Cara menggunakan fitur pengetikan suara di notepad windows 11 »

