Cara menggunakan perintah TaskKill di Windows 10/11

- 4877
- 495
- Dominick Barton
Perintah prompt adalah rumah bagi banyak utilitas yang kuat yang dapat membantu Anda memecahkan masalah atau bahkan memperbaiki instalasi Windows Anda. Seiring dengan penyebab biasa seperti pemeriksa file sistem dan diskpart, perintah TaskKill adalah alat yang berguna untuk pengguna Windows mana pun.
Seperti namanya, perintah dapat membunuh tugas dan proses, membebaskan sumber daya sistem. Ini lebih berguna daripada metode serupa lainnya karena opsi penyaringan yang serba guna, memungkinkan pengguna yang pintar untuk mengatur daftar pembunuhan otomatis untuk mencegah program yang tidak perlu dari memori memori memori.
Daftar isiUntuk memulai, berikut adalah primer pendek tentang cara menggunakan perintah TaskKill di Windows 10 atau 11.
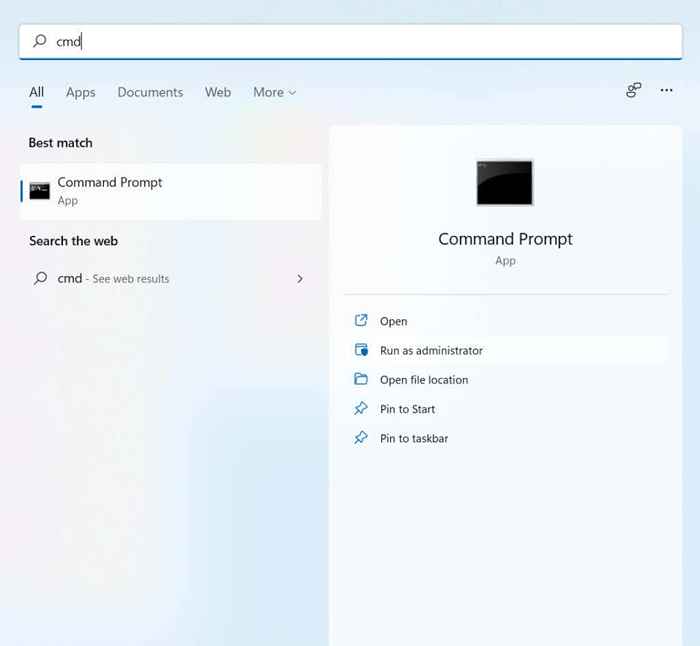
- Untuk membunuh suatu proses dengan perintah TaskKill, Anda membutuhkan namanya atau PID -nya. Memasuki Daftar tugas akan memberi Anda daftar lengkap semua proses berjalan, bersama dengan PID dan penggunaan memori mereka.
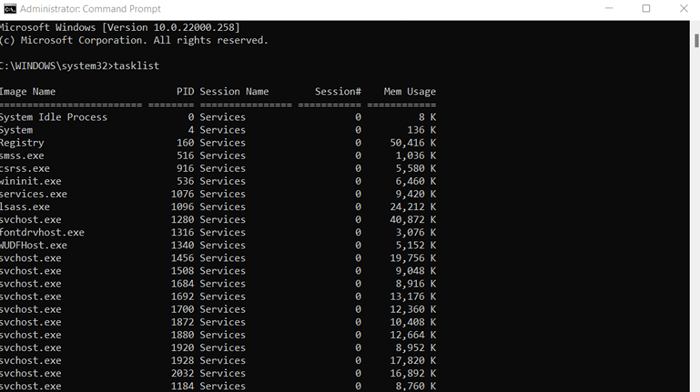
- Anda sekarang dapat menggunakan perintah TaskList /IM "Name" /F Untuk membunuh proses apa pun, di mana nama harus diganti dengan nama sebenarnya dari tugas yang ingin Anda ikuti. Parameter /f memaksa proses untuk mengakhiri, yang dapat berguna untuk banyak tugas sial yang tidak ingin dimatikan.
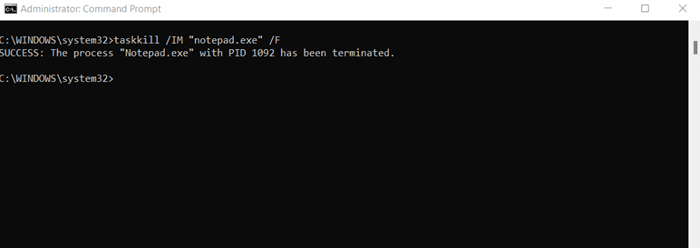
- Untuk menggunakan PID sebagai gantinya, masukkan TaskKill /IM PID /F, di mana PID adalah nilai numerik dari proses dari daftar sebelumnya. Hasilnya sama.
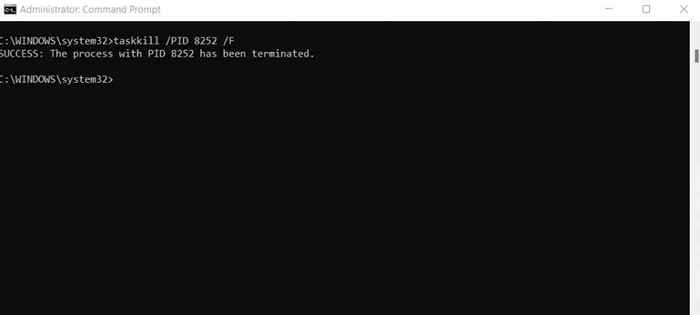
Menggunakan TaskKill dengan bendera penyaringan
Sejauh ini, perintah TaskKill mungkin tampak seperti cara yang lebih berbelit -belit untuk melakukan apa yang sudah bisa dilakukan manajer tugas. Menggunakan daftar tugas untuk mendapatkan nama semua proses berjalan dan menargetkan masing -masing secara manual adalah cara yang agak membosankan untuk mengakhiri tugas.
Tapi itu bukan satu -satunya cara untuk menggunakan TaskKill. Ada banyak opsi penyaringan yang dapat Anda gunakan untuk secara otomatis menemukan jenis proses tertentu dan membunuhnya tanpa harus mengetahui nama atau pid mereka.
Berikut semua filter yang tersedia untuk digunakan dengan TaskKill:
- STATUS: Pada dasarnya, status proses. Bisa berjalan, tidak merespons, atau tidak diketahui.
- Imagename: Nama yang sama dibesarkan oleh daftar tugas.
- PID: ID numerik yang dapat dilihat melalui perintah daftar tugas.
- SIDANG: Nomor sesi.
- Cputime: Durasi prosesnya telah menggunakan CPU. Itu diberikan dalam jam dua digit standar: menit: format detik.
- Memusage: Penggunaan memori tugas di KB.
- NAMA BELAKANG: Nama akun pengguna dari mana tugas berasal.
- Modul: Nama DLL yang digunakan oleh proses tersebut.
- JASA: Untuk proses yang terkait dengan layanan Windows, ini memberikan nama layanan.
- Windowtitle: Seperti yang dikatakan, judul jendela proses.
Beberapa opsi penyaringan ini lebih berguna daripada yang lain. Misalnya, Anda dapat menggunakan opsi nama pengguna untuk mematikan proses dari pengguna tertentu, yang dapat berguna dalam mengelola komputer jaringan.
Sebagian besar filter ini juga dapat dikombinasikan dengan operator logis. Tetapi alih -alih menggunakan simbol matematika, mereka dilambangkan dengan kontraksi dari frasa yang sebenarnya. Misalnya, sama dengan menjadi Persamaan, tidak sama dengan menjadi ne, lebih besar dari menjadi GT, dan seterusnya.
Untuk menunjukkan, berikut adalah perintah untuk mengakhiri semua proses yang tidak merespons:
Taskkill /fi “Status Persamaan Tidak Menanggapi” /F.
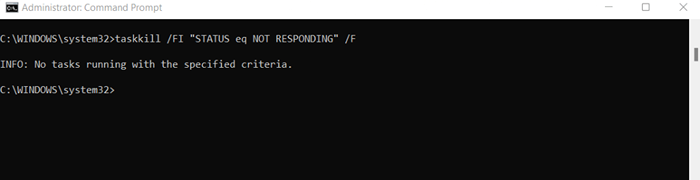
Itu /Fi Bendera harus disertakan untuk menggunakan filter apa pun, diikuti oleh string yang berisi ekspresi penyaringan. Semua opsi penyaringan lainnya dapat digunakan dengan cara yang sama, mengakhiri proses yang sesuai dengan kondisi set.
Membuat Aplikasi TaskKill Dengan Pintasan File
Menjalankan Perintah TaskKill dari prompt perintah bukan satu -satunya hal yang dapat Anda lakukan dengan alat tersebut. Anda dapat mengikat perintah taskkill ke pintasan desktop untuk menggunakannya secara instan juga. Ini memungkinkan Anda untuk menjalankan daftar pembunuhan tertentu tanpa membuka CMD dan memasukkan banyak teks di dalamnya.
- Untuk membuat aplikasi TaskKill, klik kanan pada ruang kosong apa pun di desktop Anda dan pilih Baru > Jalan pintas.
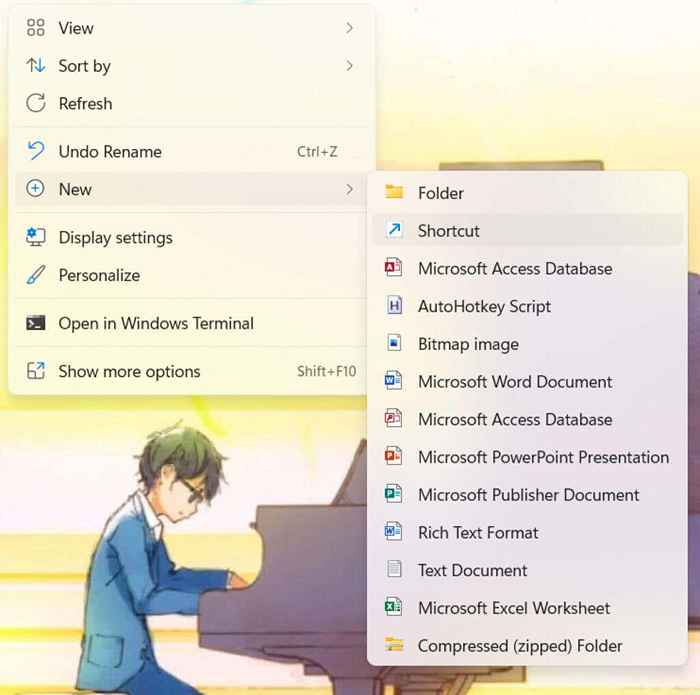
- Sekarang di target untuk jalan pintas, kami akan memasukkan perintah TaskKill, diawali dengan TaskKill.exe untuk membiarkannya berjalan. Menggunakan perintah yang sama yang kami tunjukkan di bagian sebelumnya, kami dapatkan Taskkill.exe /fi "status eq tidak menanggapi" /f.
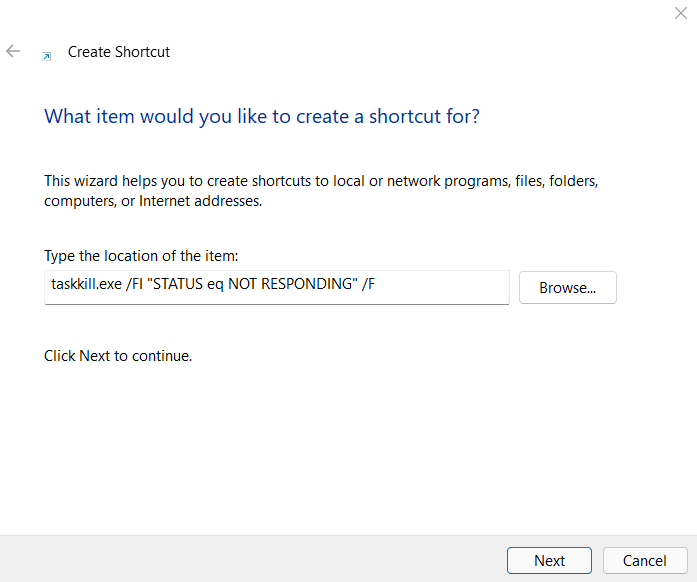
- Cukup simpan pintasan ini dengan nama apa pun yang Anda inginkan, dan Anda baik -baik saja. Klik dua kali pada jalan pintas yang baru dibuat ini kapan saja untuk secara instan mengakhiri semua proses yang tidak menanggapi.
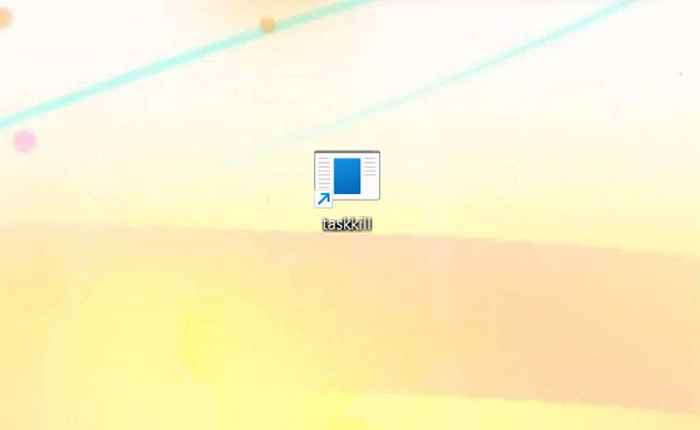
Memori sistem pembersihan dengan perintah taskkill
Perintah TaskKill adalah cara yang brilian untuk mengakhiri banyak tugas serupa sekaligus tanpa secara manual membahas setiap proses individu di manajer tugas. Mungkin agak menakutkan untuk digunakan pada awalnya, tetapi begitu Anda terbiasa, Anda akan merasa relatif mudah untuk dikerjakan.
Host opsi penyaringan menjadikan TaskKill alat yang kuat dan fleksibel. Ini memungkinkan Anda untuk membunuh proses berdasarkan parameter daripada harus menentukan tugas individu atas penilaian Anda sendiri.
Lebih baik lagi, Anda dapat dengan mudah menyimpan perintah TaskKill tertentu sebagai pintasan desktop. Mereka bertindak sebagai aplikasi mini yang dapat Anda gunakan tanpa repot untuk membunuh kelas proses yang tidak berguna sekaligus.

