Cara menghapus aplikasi di windows 11

- 4741
- 43
- Daryl Hermiston DVM
Windows menyediakan beberapa metode untuk menginstal dan menghapus aplikasi dari komputer Anda. Metode untuk diadopsi akan bervariasi tergantung pada aplikasi yang ingin Anda hapus instalasi. Dalam tutorial ini, Anda akan belajar cara menghapus aplikasi di Windows 11.
Kami akan menyoroti enam cara untuk menghapus aplikasi pihak ketiga dan bawaan yang tidak diinginkan di Windows 11.
Daftar isi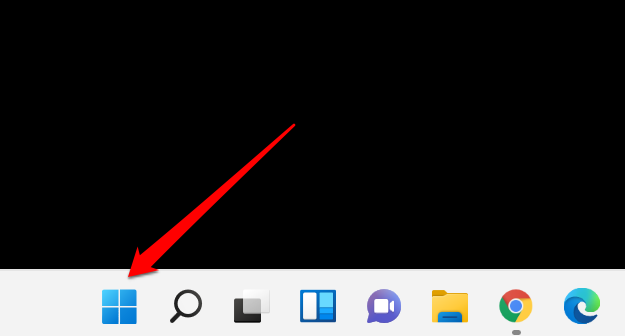
- Jika aplikasi yang ingin Anda hapus instalan ada di bagian "disematkan", klik kanan aplikasi dan pilih Uninstall.
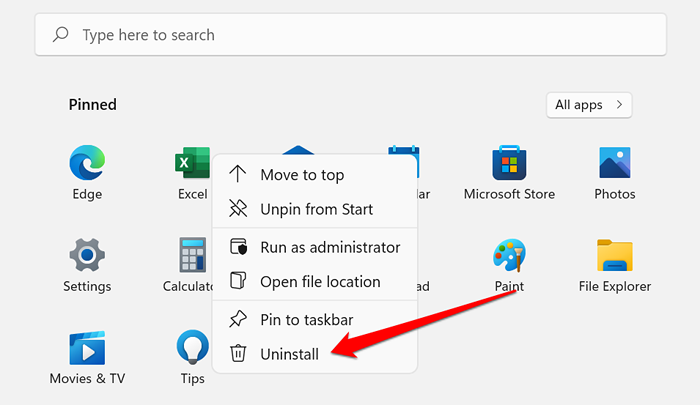
Jika tidak, pilih Semua aplikasi Untuk mengungkapkan semua aplikasi dan aplikasi pihak ketiga di menu start. Lebih baik lagi, ketikkan nama aplikasi di kotak pencarian untuk akses yang lebih cepat.
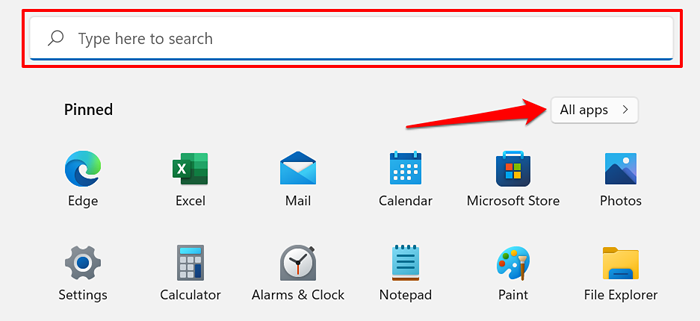
- Klik kanan aplikasi yang ingin Anda hapus dari PC Anda dan pilih Uninstall.
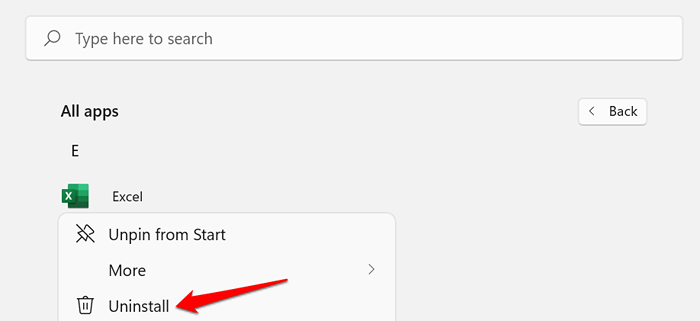
- Untuk aplikasi yang diinstal dari Microsoft Store, pilih Uninstall pada prompt konfirmasi untuk melanjutkan.
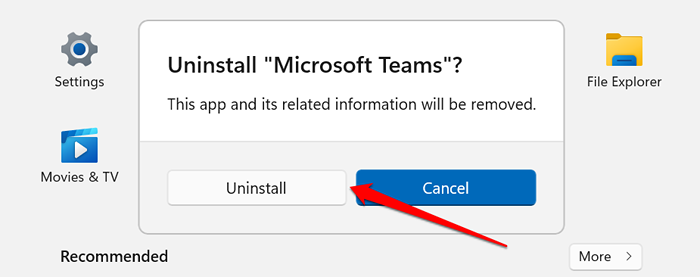
Jika Anda menghapus pemasangan aplikasi pihak ketiga, Anda akan mendarat di bagian “Program dan Fitur” dari Panel Kontrol Windows.
- Mengklik dua kali aplikasi akan menghapus instalannya dari PC Anda. Atau, pilih aplikasi dan pilih Uninstall atau Uninstall/ubah.
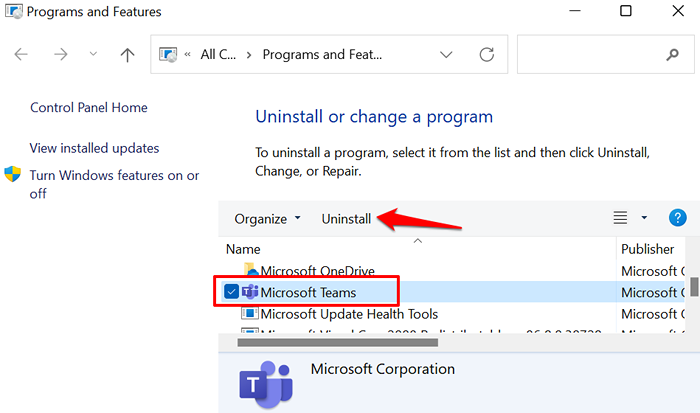
Catatan: Windows dapat meluncurkan aplikasi dan meminta Anda untuk mengonfirmasi uninstallation. Ini khas aplikasi dengan Uninstall/ubah pilihan.
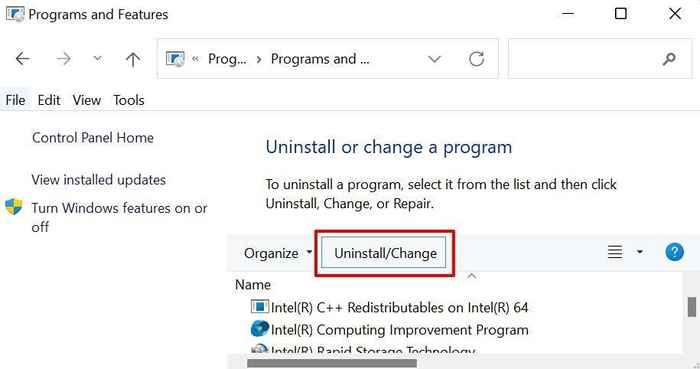
2. Uninstall aplikasi dari aplikasi Pengaturan
Ini adalah rute mudah lainnya untuk menghapus aplikasi di Windows 11. Tiga Langkah: Buka Menu Aplikasi di Aplikasi Pengaturan Windows, Temukan aplikasi, dan uninstall.
- tekan Kunci Windows dan pilih Ikon Cog Di menu Mulai. Lebih baik lagi, gunakan Kunci Windows + SAYA Pintasan keyboard untuk meluncurkan aplikasi Pengaturan.
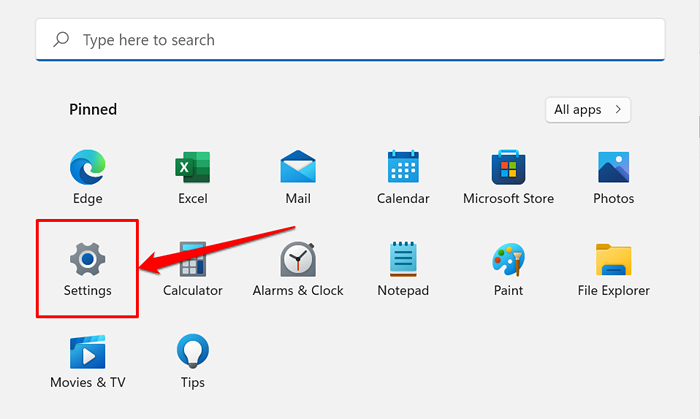
- Pilih Aplikasi di bilah samping dan pilih Aplikasi & Fitur.
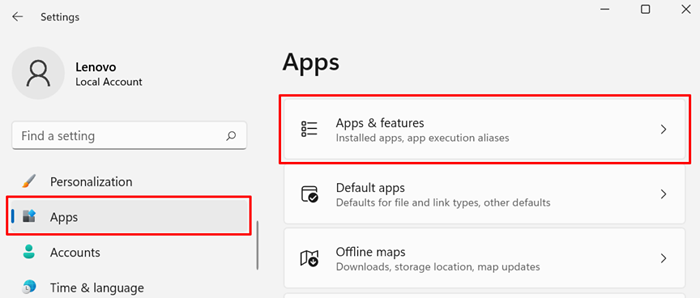
- Gulir melalui halaman, pilih Ikon Menu Tiga Dot Di sebelah aplikasi yang ingin Anda hapus instalan, dan pilih Uninstall.
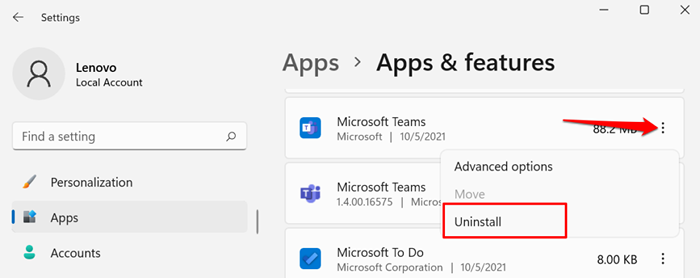
Kiat pro: Gunakan kotak pencarian di bawah header "Daftar Aplikasi" untuk menemukan aplikasi dengan cepat.
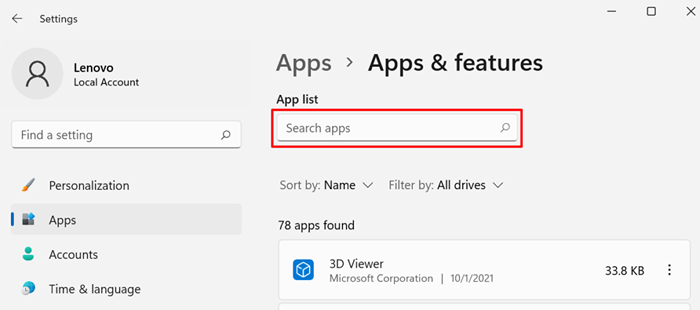
- Pilih Uninstall pada konfirmasi untuk menghapus aplikasi.
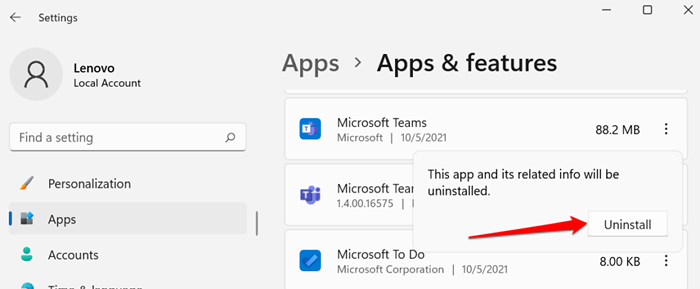
3. Uninstall App dari Panel Kontrol
Panel Kontrol adalah komponen sistem operasi Windows yang memungkinkan Anda melakukan perubahan pada pengaturan dan data PC Anda. Inilah cara menghapus aplikasi melalui panel kontrol.
- Pilih ikon Mulai menu, ketik panel kendali di kotak pencarian, dan pilih Panel kendali aplikasi.
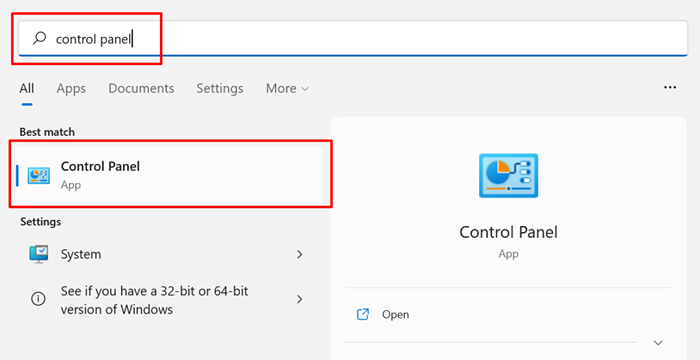
Atau, tekan Kunci Windows + R, tempel appwiz.cpl di kotak run, dan pilih OKE.
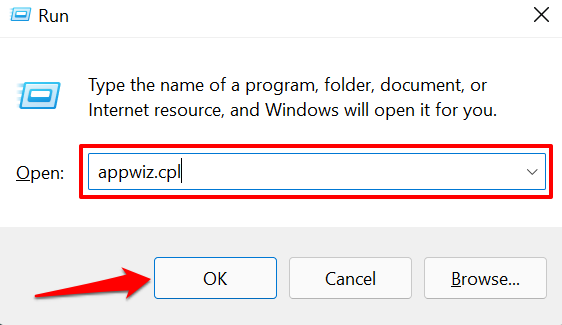
- Atur opsi "Lihat dengan" Kategori dan pilih Hapus instalan program di header "program".
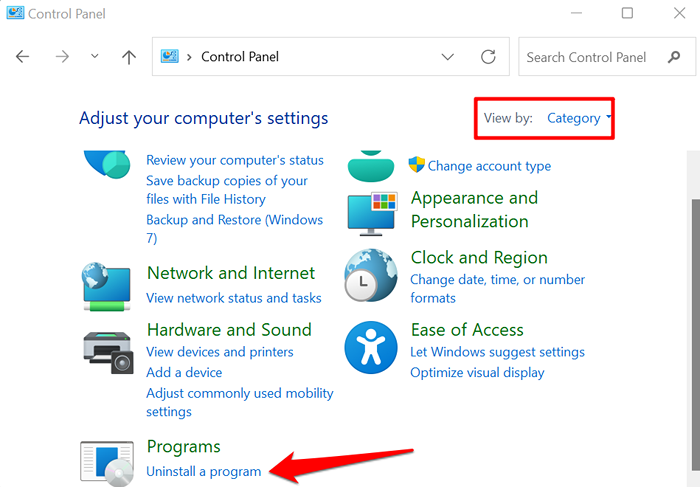
- Klik dua kali program yang ingin Anda hapus instalasi. Lebih baik lagi, pilih aplikasi dan pilih Uninstall (atau Uninstall/ubah) di bilah menu.
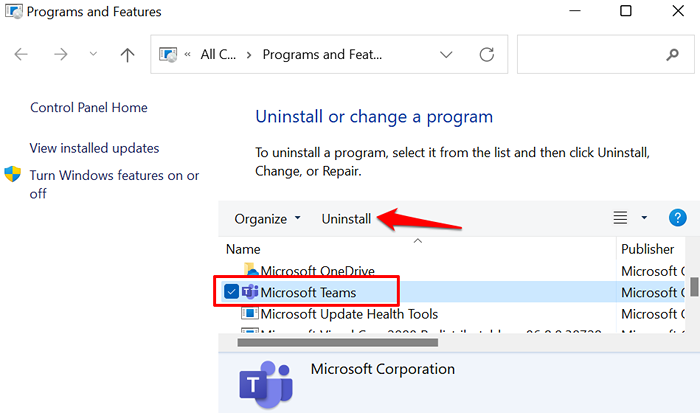
Atau, klik kanan aplikasi dan pilih Uninstall atau Uninstall/ubah.
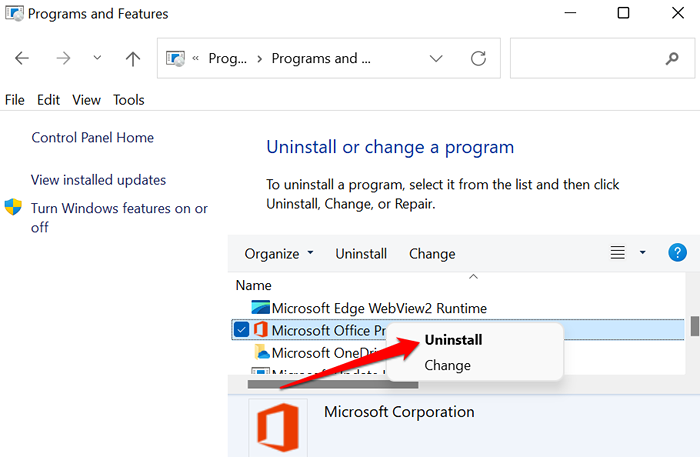
Perhatikan bahwa Anda tidak dapat menghapus beberapa program dari panel kontrol, terutama aplikasi Microsoft Store. Jadi, jika Anda tidak menemukan aplikasi tertentu di aplikasi Panel Kontrol, itu karena Anda menginstalnya dari Microsoft Store. Pergilah ke menu Mulai atau Menu Pengaturan Windows untuk menghapus aplikasi tersebut.
4. Gunakan program uninstaller

Manajemen penyimpanan pihak ketiga dan perangkat lunak optimasi kinerja dapat menghapus file dan aplikasi yang tidak diinginkan di Windows. Utilitas ini efektif, tetapi seringkali intensif sumber daya dan tidak boleh dipercaya untuk banyak alasan. Anda hanya harus menggunakan program pihak ketiga ini jika Anda kehabisan pilihan atau jika Anda merasa sulit untuk menghapus aplikasi yang keras kepala.
Program uninstaller dapat menghapus aplikasi windows bawaan, bundleware, dan file residu yang dilewatkan oleh windows uninstaller. Beberapa program windows uninstaller yang dapat diandalkan termasuk revo uninstaller, ashampoo uninstaller, geek uninstaller, dll. Lihat tutorial ini tentang aplikasi Windows yang mencopot pemasangan dengan benar untuk mempelajari cara kerja uninstaller ini.
5. Gunakan alat penghapus produk atau penghapusan produk aplikasi
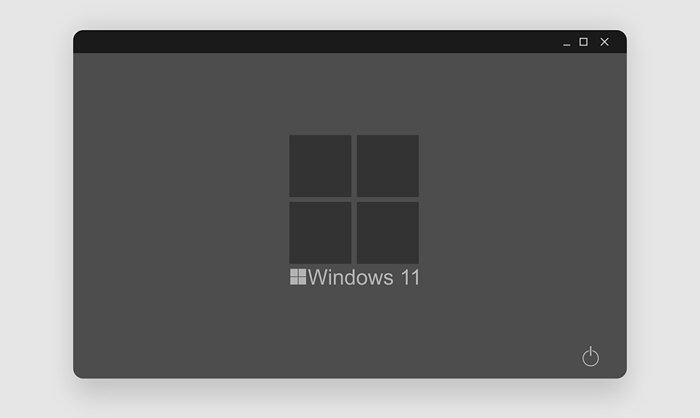
Anda juga dapat menghapus aplikasi tertentu menggunakan program "uninstaller" khusus mereka. Ini adalah perangkat lunak pihak ketiga yang dirancang oleh pengembang aplikasi untuk secara khusus menghapus aplikasi dan semua komponennya dari komputer Anda.
Banyak perangkat lunak antivirus terkenal keras kepala untuk menghapus instalasi. Menghapus pemasangan aplikasi ini menggunakan metode konvensional tidak selalu berfungsi seperti yang diharapkan. Beberapa file sisa dan entri registri sering tetap di PC Anda bahkan setelah menghapus instalannya. Untuk hasil terbaik, gunakan utilitas uninstallation aplikasi, seperti Deinstaller, Uninstaller, atau Penghapusan.
Pergilah ke situs web pengembang aplikasi dan periksa apakah program yang ingin Anda hapus dari PC Anda memiliki uninstaller yang berfungsi dengan Windows 11. Unduh dan instal utilitas uninstallation aplikasi pada perangkat Anda dan jalankan sesuai dengan instruksi pengembang.
6. Uninstall Apps Windows atau aplikasi yang sudah dipasang sebelumnya menggunakan PowerShell
Windows 11 memiliki beberapa aplikasi Microsoft yang tidak dapat Anda hapus dari aplikasi Pengaturan, Panel Kontrol, atau Menu Mulai. Uninstaller pihak ketiga akan menyingkirkan aplikasi yang sudah diinstal sebelumnya ini, tetapi Anda juga dapat menghapus bloatware menggunakan Windows PowerShell.
- Tekan tombol Windows, ketik PowerShell di bilah pencarian, dan pilih Jalankan sebagai administrator Di panel hasil.
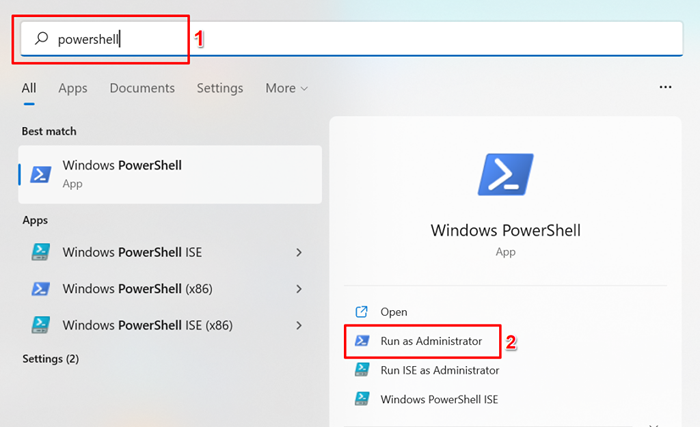
- Tempel get-appxpackage di terminal PowerShell dan tekan Memasuki.
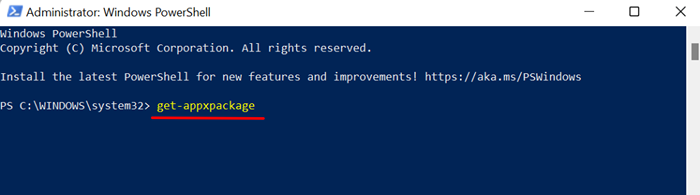
Windows PowerShell akan menghasilkan daftar semua aplikasi yang telah diinstal sebelumnya di PC Anda. Lanjutkan ke langkah berikutnya untuk mempelajari cara menemukan dan menghapus aplikasi apa pun.
- Klik kanan bilah judul Windows PowerShell, pilih Edit, dan pilih Menemukan.
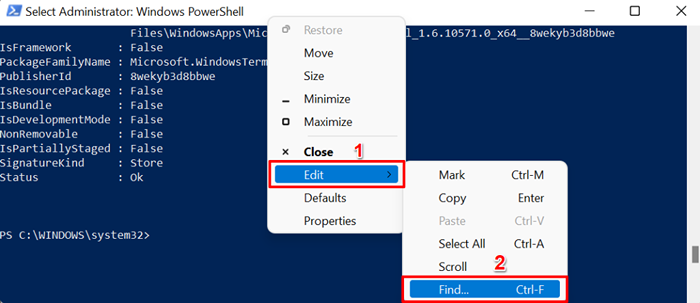
- Ketik nama (atau kata kunci terkait) dari aplikasi yang sudah diinstal sebelumnya yang ingin Anda hapus dan tekan Memasuki atau pilih Temukan selanjutnya aplikasi di terminal.
Katakanlah Anda ingin menghapus aplikasi foto, ketik Foto Di kotak dialog "Temukan Apa" dan tekan Memasuki.
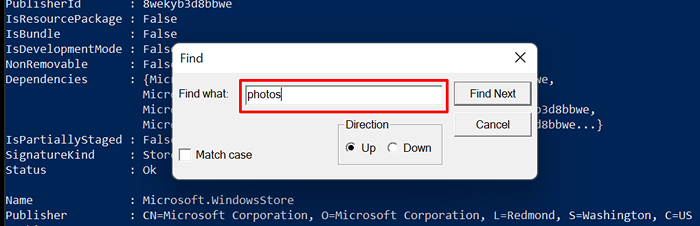
PowerShell akan menyoroti teks yang sesuai dengan pencarian Anda. Perhatikan hasilnya di baris "Nama". Itulah yang Anda perlukan untuk menghapus aplikasi.
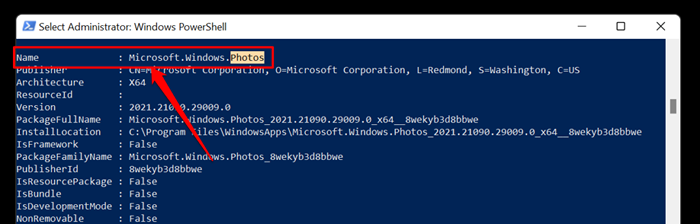
- Sorot "Nama" aplikasi dan tekan Kontrol + C Untuk menyalin konten.
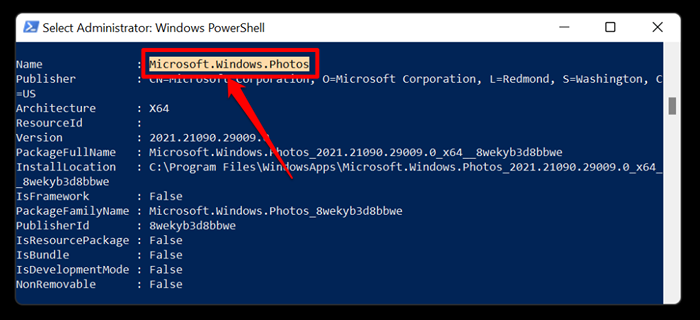
- Sekarang, ketik Get-appxpackage [name] | Hapus-AppxPackage di terminal dan tekan Memasuki.
Catatan: Mengganti [Nama] Dengan konten yang Anda salin di Langkah #5. Jadi, perintah untuk menghapus instalan aplikasi Microsoft Photo akan terlihat seperti ini:
Get-appxpackage microsoft.Windows.FOTOS_2021.21090.29009.0_X64__8WEKYB3D8BBWE | Hapus-AppxPackage
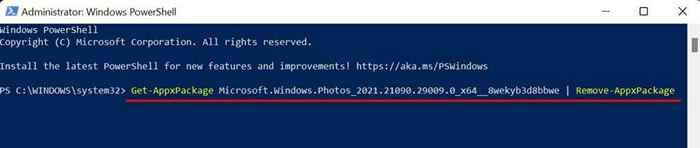
Untuk menghapus instalasi LinkedIn, aplikasi Windows 11 yang sudah dipasang sebelumnya, tempel Get-appxpackage 7EE7776C.LinkedInforWindows | Hapus-AppxPackage di terminal PowerShell dan tekan Memasuki. Anda mendapatkan latihan.
Tunggu sampai Anda mendapatkan pesan sukses (operasi membutuhkan waktu sekitar 5-10 detik) dan periksa daftar aplikasi perangkat Anda untuk mengonfirmasi apakah aplikasi tersebut tidak diinstal.
Jika Anda menghapus aplikasi yang diinstal sebelumnya secara tidak sengaja, Anda dapat mengembalikan aplikasi dengan menjalankan perintah di bawah ini di PowerShell:
Get -appxpackage -allusers | Foreach add -appxpackage -disableDevelopmentMode -register "$ ($ _.Installlocation) \ appxmanifest.xml ”

Perhatikan bahwa perintah ini akan mengembalikan semua aplikasi yang dibangun ke Windows 11. Jadi jika Anda telah menghapus beberapa aplikasi lain sebelum kecelakaan, menjalankan perintah di atas akan menginstal ulang semua aplikasi bawaan yang sebelumnya dihapus.
Hapus aplikasi yang tidak diinginkan
Teknik -teknik ini menghasilkan hasil yang diinginkan pada PC Windows 11 kami. Uninstall Aplikasi Pihak Ketiga Dari Menu Mulai, Aplikasi Pengaturan, atau Aplikasi Panel Kontrol. Untuk aplikasi bawaan, gunakan program uninstaller atau Windows PowerShell jika Anda tidak ingin menginstal perangkat lunak yang tidak dapat dipercaya di PC Anda.
- « Cara menggunakan perintah TaskKill di Windows 10/11
- 13 Laptop Layar Layar Sentuh Windows Terbaik di tahun 2022 »

