Cara menggunakan desktop jarak jauh di windows 10

- 3375
- 1030
- Enrique Purdy
Bukankah lebih baik masuk ke komputer dari mana saja? Bayangkan mengakses komputer Anda dari perangkat Android, iOS, atau Windows mana pun. Itulah titik desktop jarak jauh Windows.
Di artikel ini kami akan menunjukkan cara menggunakan desktop jarak jauh di Windows 10.
Daftar isi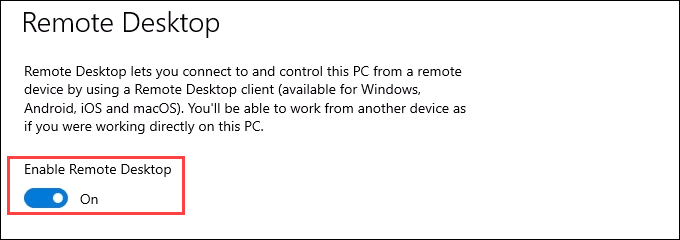
- Pesan konfirmasi akan ditampilkan. Pilih Mengonfirmasi untuk melanjutkan.
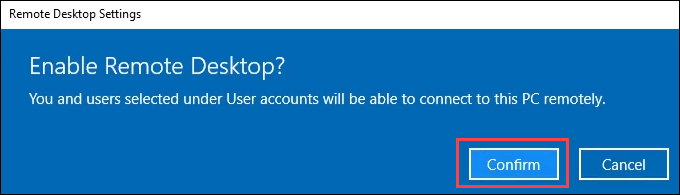
- Catat Nama PC dalam Cara terhubung ke pc ini bagian. Anda akan membutuhkannya saat Anda mencoba terhubung dari perangkat klien nanti.
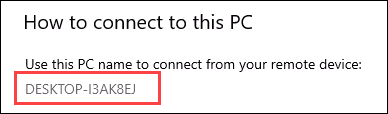
- Untuk melihat siapa yang dapat terhubung ke host, buka Akun pengguna bagian, dan gunakan Pilih pengguna yang dapat mengakses PC ini dari jarak jauh tautan. Itu Pengguna Desktop Jarak Jauh jendela terbuka. Administrator dan siapa pun yang tercantum di sini dapat terhubung ke komputer.
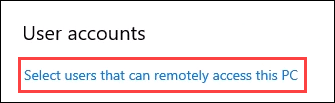
- Untuk menambahkan pengguna, pilih Menambahkan… tombol. Anda hanya dapat menambahkan orang yang memiliki akun di host. Namun, Anda dapat membuat akun pengguna baru dan menambahkannya dengan memilih Akun pengguna tautan di jendela ini.
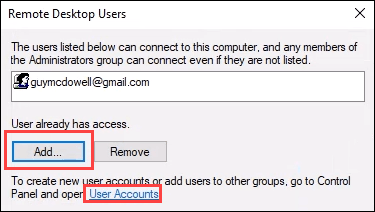
- Setelah Anda mengatur semua akun yang perlu memiliki akses desktop jarak jauh, pilih OKE untuk menutup jendela ini. Ini memungkinkan akses desktop jarak jauh untuk orang -orang itu.
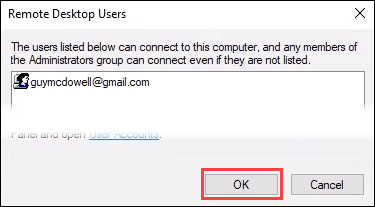
Gunakan Aplikasi Desktop Jarak Jauh untuk mengakses Komputer Windows 10
Langkah -langkah untuk menggunakan aplikasi Remote Desktop sangat mirip saat menghubungkan dari PC Windows, Android, atau perangkat iOS, jadi kami hanya akan mencakup penghubung dari Windows 10.
- Instal aplikasi menggunakan salah satu tautan yang tercantum di awal artikel ini.
- Buka Desktop jarak jauh aplikasi dan pilih + Menambahkan tombol. Lalu pilih PC. Anda bisa menambahkan ruang kerja windows juga.
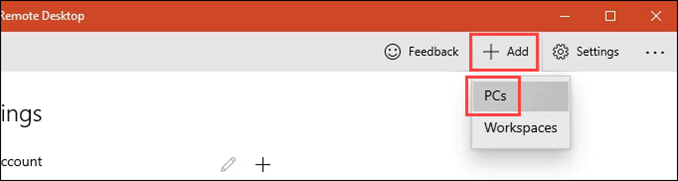
- Di dalam Nama PC, Masukkan nama komputer host tempat Anda terhubung. Lalu pilih Akun pengguna Anda ingin menggunakan. Anda mungkin perlu menambahkannya dengan memilih + menandatangani dan mengikuti petunjuk. Sekarang tambahkan a Nama tampilan. Jika Anda membuat beberapa koneksi, ini akan membantu Anda membedakannya. Pilih Menyimpan.
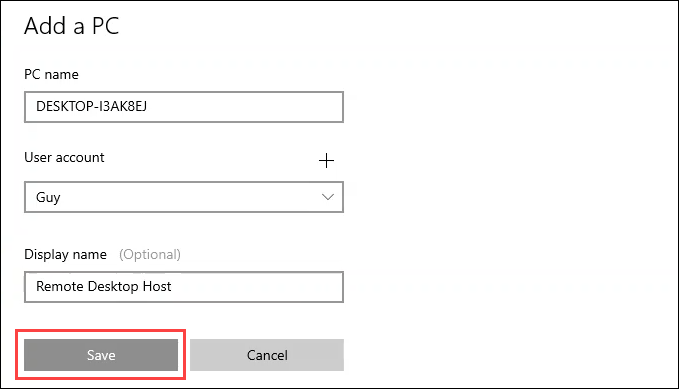
- Pilih PC Anda baru saja membuat.
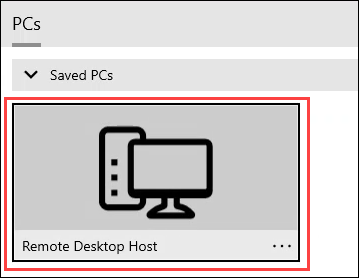
- Mungkin ada masalah sertifikat keamanan. Jika Anda berada di komputer Anda sendiri, ini tidak sepenting jika Anda terhubung ke komputer yang tidak dikenal. Pilih apa yang harus dilakukan sesuai. Untuk contoh ini, pilih Jangan tanya tentang sertifikat ini lagi kemudian Terhubung.
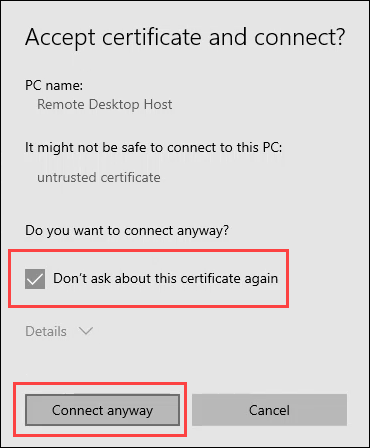
- Masukkan Kata sandi untuk akun yang Anda gunakan dan pilih Menghubung.
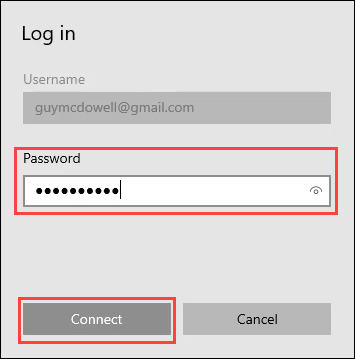
- Ini akan memakan waktu beberapa menit untuk menghubungkan pertama kali. Bersabarlah.
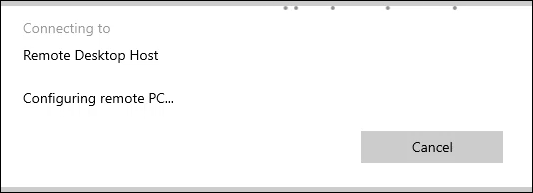
- Setelah Anda terhubung ke host, Anda akan melihat tab hitam di dekat bagian atas layar layar. Memilih tiga titik (.. ) Menu akan memberi Anda opsi untuk Memutuskan atau buat koneksi Layar penuh.
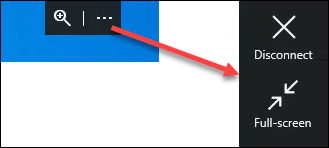
Gunakan klien desktop jarak jauh untuk mengakses komputer Windows 10
Jika Anda menggunakan desktop jarak jauh di Windows Vista, 7, atau 8.1, klien desktop jarak jauh adalah program yang akan Anda ingat gunakan. Jika aplikasi desktop jarak jauh yang lebih baru tidak berfungsi untuk Anda, cobalah klien lama, dan sebaliknya. Klien lama masih dilengkapi dengan Windows 10.
- Buka Klien Desktop Jarak Jauh. Dalam Awal Menu, sepertinya gambar di bawah ini.
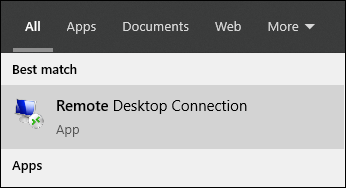
- Pilih Tampilkan opsi untuk mengakses semua pengaturan desktop jarak jauh.
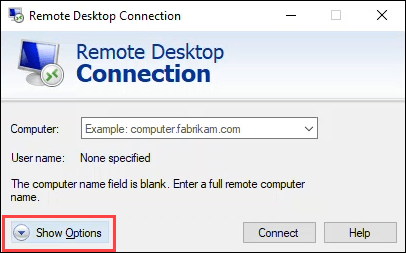
- Anda akan melihat tabnya Umum, Menampilkan, Sumber Daya Lokal, Pengalaman, Dan Canggih. Masing -masing dari mereka menawarkan beberapa pengaturan untuk menyesuaikan koneksi desktop jarak jauh Anda. Kami akan fokus pada tab Umum. Pengaturan default di tab lain biasanya akan baik -baik saja.
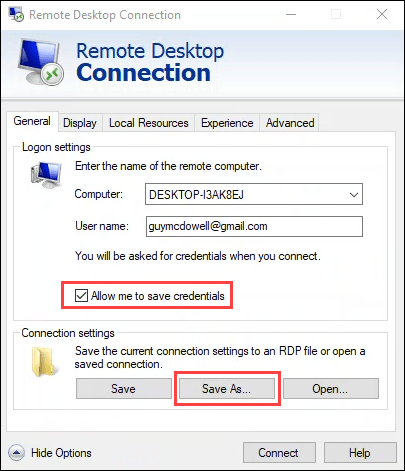
Masukkan nama komputer host di Komputer: dan Nama belakang: diperlukan. Untuk membuatnya lebih mudah terhubung, Anda dapat memeriksa Izinkan saya untuk menyimpan kredensial. Itu opsional. Lalu pilih Simpan sebagai… untuk membuat jalan pintas agar terhubung lebih mudah. Ikuti petunjuk untuk menyimpan koneksi.
- Pilih Menghubung untuk terhubung ke host.
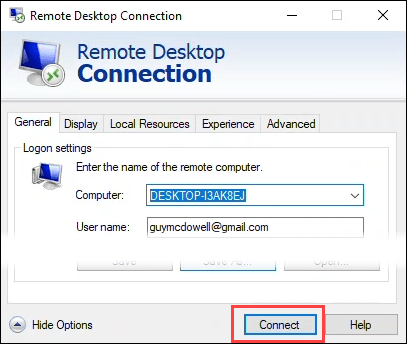
- Itu mungkin menanyakan apakah Anda mempercayai koneksi jarak jauh ini. Jika Anda berada di komputer Anda sendiri, ini tidak sepenting jika Anda terhubung ke komputer yang tidak dikenal. Pilih apa yang harus dilakukan sesuai. Untuk contoh ini, pilih Jangan tanya tentang sertifikat ini lagi kemudian Menghubung. Perhatikan bahwa Anda dapat menyalin dan menempelkan antara komputer klien Anda dan host menggunakan CLIPBOARD.
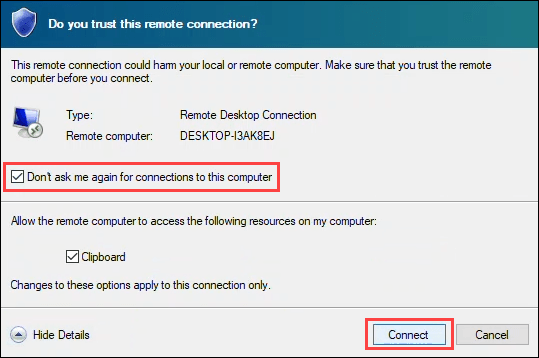
- Koneksi mungkin memakan waktu satu menit untuk pertama kalinya menghubungkan.
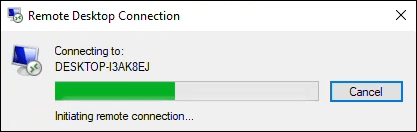
- Masukkan kata sandi Anda di Masukkan kredensial Anda jendela. Pastikan ingat saya kotak dicentang. Pilih OKE dan Anda akan terhubung ke komputer host.
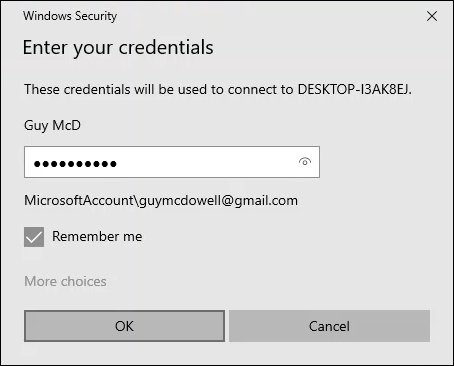
- Perhatikan bilah biru di dekat pusat atas jendela. Pilih ikon Bar Sinyal untuk memeriksa kualitas koneksi Anda. Langkah ini opsional tetapi bisa berguna untuk memecahkan masalah kinerja. Untuk meninggalkan sesi, keluar dari Windows di host.
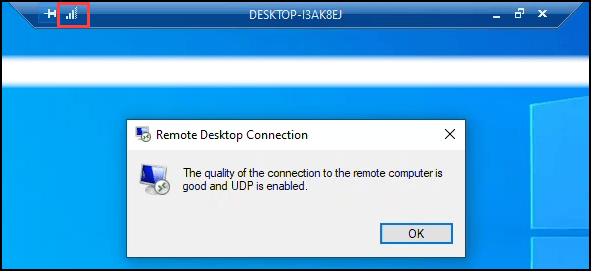
Apa yang bisa saya lakukan dengan koneksi desktop jarak jauh?
Ini bisa menjadi cara yang berguna untuk terhubung ke komputer rumah Anda untuk mendapatkan file atau membantu teman dan keluarga dengan masalah komputer. Sungguh, apa pun yang dapat Anda lakukan di komputer lokal yang dapat Anda lakukan dengan koneksi desktop jarak jauh.

