Cara mengembalikan file yang dihapus di windows 10
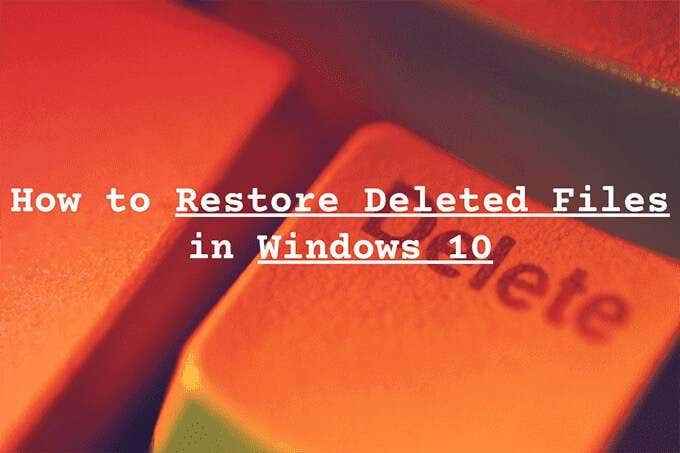
- 1852
- 212
- Hector Kuhic
Apakah Anda akhirnya menghapus file atau folder di PC Anda secara tidak sengaja? Atau apakah Anda berubah pikiran setelah memukul kunci hapus dengan sengaja?
Kami tidak bisa menjanjikan apapun. Tapi pertama -tama, Anda harus berhenti melakukan hal lain yang dapat menyebabkan disk drive untuk menulis data baru. Itu saja mengurangi kemungkinan berhasil memulihkan file yang dihapus di Windows 10.
Daftar isi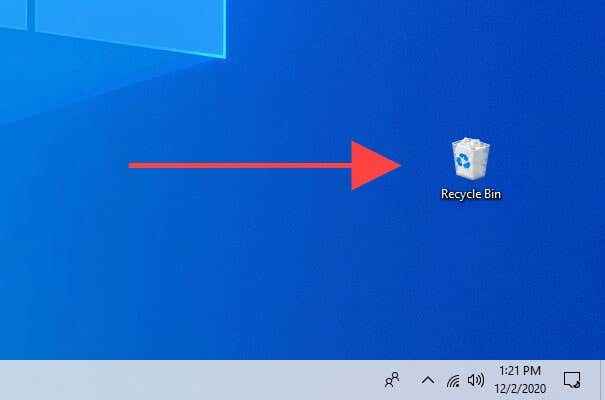
Biasanya, Anda akan melihat banyak sampah di dalam tempat sampah daur ulang. Jika Anda tidak dapat menemukan item yang ingin Anda kembalikan, coba cari menggunakannya menggunakan Cari Recycle Bin Bidang ke kanan atas jendela.
Untuk membuat segalanya lebih mudah, pilih Melihat tab dan Pilih Detail. Anda kemudian dapat menggunakan Lokasi Asli Dan Tanggal dihapus Kolom untuk mengurutkan item berdasarkan lokasi dan tanggal penyimpanan.
Setelah Anda menemukan file atau folder yang ingin Anda dapatkan, klik kanan dan pilih Memulihkan. Itu seharusnya mengembalikannya di lokasi aslinya.
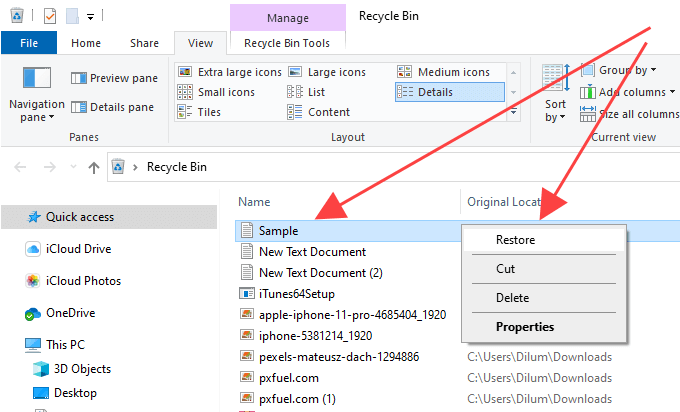
Jika Anda tidak dapat menemukan barang yang dihapus di dalam tong daur ulang, berikut adalah beberapa alasan mengapa:
- Anda menghapusnya secara permanen.
- Itu terlalu besar untuk memenuhi tong daur ulang.
- Perasaan penyimpanan atau alat pemeliharaan pihak ketiga akhirnya mengosongkan tempat sampah daur ulang.
Kembalikan menggunakan riwayat file
Apakah Anda memiliki cadangan riwayat file yang diatur di komputer Windows 10 Anda? Jika demikian, Anda dapat memulihkan file dan folder yang dihapus dengan mudah selama mereka dimasukkan dalam cadangan sebelumnya.
Mulailah dengan menghubungkan drive eksternal yang berisi cadangan riwayat file. Lalu, buka File Explorer, Arahkan ke lokasi file atau folder yang dihapus dan pilih Sejarah ikon di bawah Rumah tab.
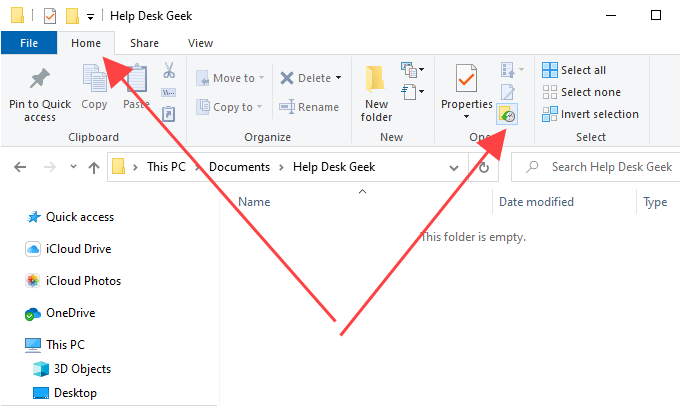
Itu harus membuka jendela riwayat file. Anda dapat melihat melalui snapshot direktori menggunakan panah ke bagian bawah layar.
Setelah Anda menemukan item yang dihapus, pilih dan gunakan warna hijau Memulihkan ikon untuk memulihkannya. Bilas dan ulangi untuk file atau folder lain yang ingin Anda dapatkan kembali.
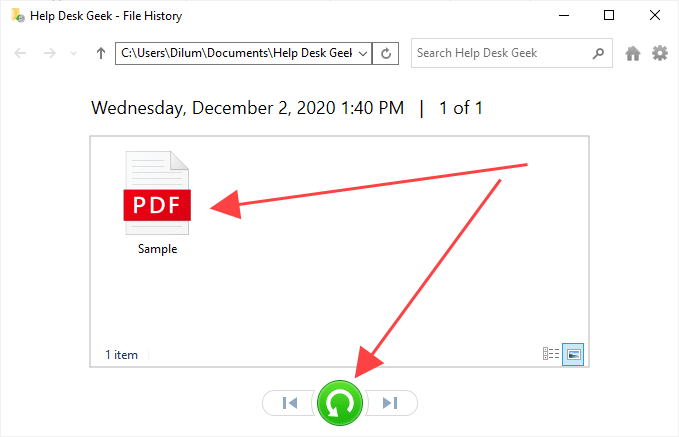
Kembalikan menggunakan "cadangan dan pemulihan"
Windows 10 juga memungkinkan Anda untuk memulihkan file dan folder yang dihapus yang disertakan dalam cadangan yang dibuat menggunakan alat cadangan dan pemulihan yang lebih lama dari Windows 7. Berbeda dengan riwayat file, pemulihan data Anda memang melibatkan sedikit pekerjaan.
Pertama, hubungkan drive cadangan eksternal Anda dan buka panel kontrol dengan mencari panel kendali di Awal menu. Kemudian, pilih Cadangan dan Pemulihan (Windows 7) opsi dan pilih Kembalikan file saya.
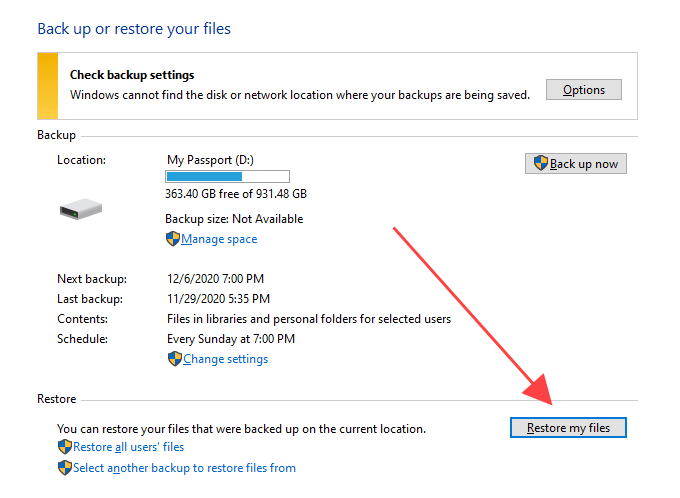
Di jendela restore file yang muncul, Anda dapat menggunakan Mencari Tombol untuk menemukan dan menambahkan file dan folder di dalam cadangan yang ingin Anda pulihkan. Atau, Anda dapat memilih Jelajahi file atau Jelajahi folder tombol untuk menggali ke dalam cadangan dan menambahkannya secara manual.
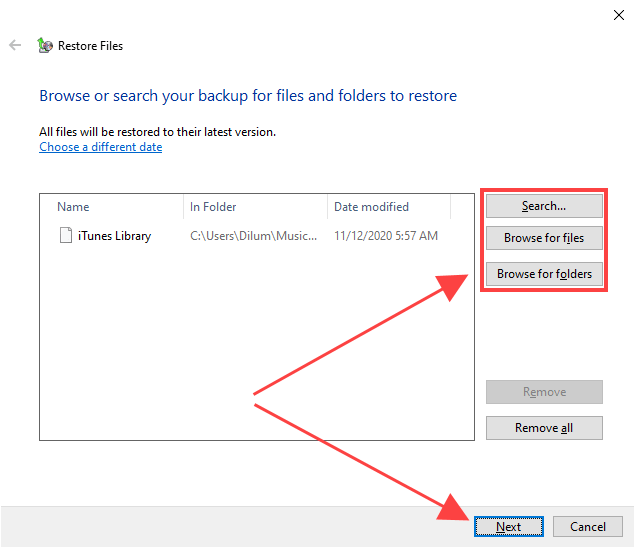
Setelah selesai, pilih Berikutnya dan pilih antara mengembalikan file ke lokasi asli atau direktori yang berbeda. Akhirnya, pilih Memulihkan.
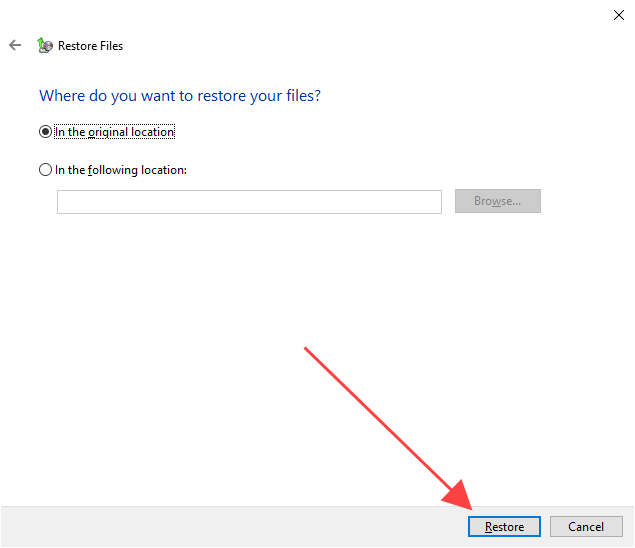
Periksa Sampah Penyimpanan Cloud
Apakah Anda menggunakan penyimpanan cloud seperti OneDrive atau Google Drive untuk menyinkronkan file dan folder? Sebagian besar layanan cenderung menghapus salinan sisi-server setiap kali Anda menghapus aslinya di PC Anda, tetapi Anda masih dapat menggunakan fitur sampah dalam aplikasi web yang relevan untuk mendapatkannya kembali.
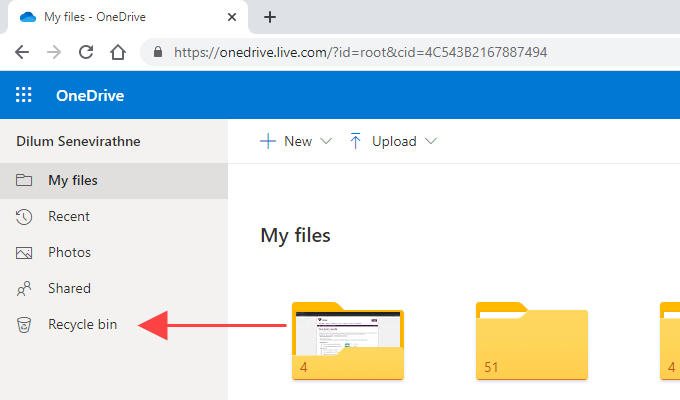
Misalnya, jika Anda akhirnya menghapus file atau folder apa pun secara permanen dalam direktori yang diatur untuk disinkronkan ke OneDrive, Anda dapat masuk ke OneDrive.com dan pilih Tempat sampah untuk menemukan dan memulihkan salinan sisi server yang dihapus. Anda biasanya memiliki 30 hari untuk melakukan itu.
Gunakan alat pemulihan file
Jika file yang dihapus berada pada HDD atau hard disk drive, Anda dapat menggunakan alat pemulihan file untuk mendapatkannya kembali. Namun, itu hanya akan berhasil jika Anda tidak melakukan kegiatan terkait disk intensif yang dapat menimpa cluster file yang relevan sementara itu sementara.
Tapi inilah tangkapannya; Menginstal alat pemulihan file saja dapat secara permanen menghapus data yang ingin Anda pulihkan. Jika file yang dihapus terlalu penting untuk kalah, Anda harus serius mempertimbangkan untuk menghapus HDD dan mengaitkannya sebagai drive sekunder di komputer lain sebelum memindai dengan alat pemulihan. Dapatkan bantuan profesional jika Anda belum pernah melakukannya sebelumnya.
Yang mengatakan, kami sarankan menggunakan recuva untuk pekerjaan yang ada. Ini gratis untuk digunakan, memungkinkan Anda memindai berbagai jenis file di direktori tertentu, dilengkapi dengan a Memindai dengan seksama fitur (yang membutuhkan waktu tetapi menghasilkan lebih banyak hasil), dan memberi tahu Anda tentang keadaan yang dapat dipulihkan dari item yang dihapus. Anda kemudian dapat memilih file atau file yang ingin Anda kembalikan dan gunakan Pulih opsi untuk mengambilnya.
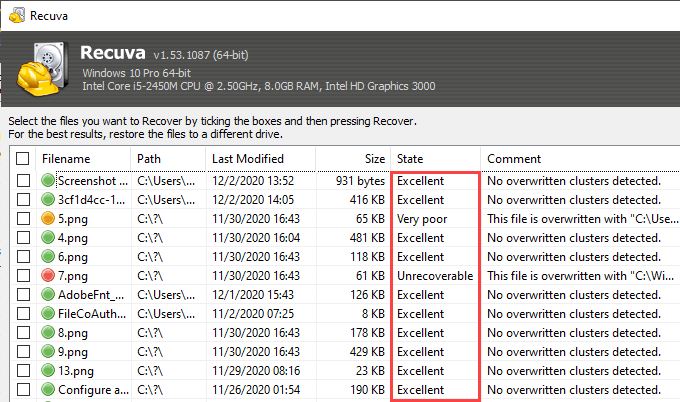
Atau, Anda dapat menggunakan pemulihan file windows jika Anda lebih suka pendekatan berbasis perintah untuk mengembalikan file yang dihapus. Namun, tes kami tidak menghasilkan hasil yang baik sehingga Anda mungkin ingin melewatkannya.
Solid-State Drives (SSD), di sisi lain, berfungsi secara berbeda. Windows 10 menggunakan fitur yang disebut trim (yang meningkatkan kinerja SSD) untuk menghapus file dan folder yang dihapus secara permanen. Itu saja membuat menggunakan alat pemulihan file tidak ada gunanya, tetapi jangan ragu untuk mencobanya.
Kembalikan gambar sistem
Gambar sistem Windows 10 dapat berisi snapshot lengkap dari partisi sistem atau seluruh drive disk. Jika Anda sudah membuat satu waktu yang lalu, memulihkannya dapat membantu Anda memulihkan file yang dihapus asalkan mereka adalah bagian dari itu.
Namun, gambar sistem biasanya dicadangkan untuk memecahkan masalah masalah yang berhubungan dengan drive yang serius dan sering kali membutuhkan waktu lama untuk diselesaikan, jadi silakan saja jika Anda harus melakukannya. Juga, Anda akan kehilangan file apa pun yang tidak ada saat Anda membuatnya, jadi ingatlah untuk mendukungnya sebelum Anda melanjutkan.
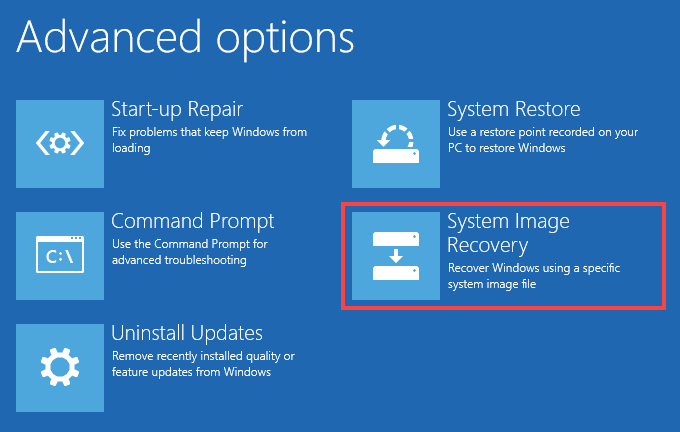
Untuk memulihkan gambar sistem, pergi ke Awal > Pengaturan > Pembaruan & Keamanan > Pemulihan dan pilih Restart sekarang untuk boot ke lingkungan pemulihan windows. Kemudian, pilih Pemecahan masalah > Opsi lanjutan > Pemulihan gambar sistem dan pilih gambar sistem dari drive eksternal untuk memulai prosedur pemulihan.
Apa lagi?
Jika tidak ada metode di atas yang membantu, dan jika Anda juga tidak memiliki cadangan file pihak ketiga untuk jatuh kembali, maka saatnya untuk mengunjungi spesialis pemulihan file. Tidak ada jaminan bahwa Anda bisa mendapatkan data Anda kembali, tetapi jika sangat penting untuk mengambil file yang dihapus, itulah satu -satunya pilihan yang tersisa. Untuk memaksimalkan peluang Anda, berhenti menggunakan komputer Anda segera sampai Anda melakukannya.
- « Tinjauan Perangkat Lunak Pengeditan Video Drag-and-Drop Flexclip
- Cara menggunakan desktop jarak jauh di windows 10 »

