Cara menggunakan Power Automate di Windows 11
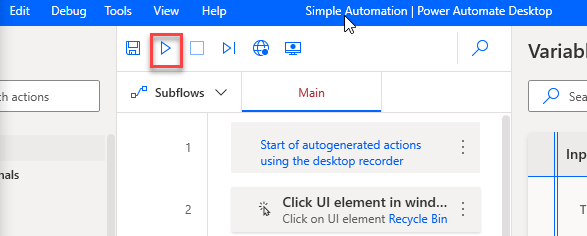
- 4311
- 1374
- Miss Angelo Toy
Microsoft telah memberikan semua aplikasi gratis Windows 10 di Windows 11 ditambah beberapa yang baru. Aplikasi baru yang paling menarik yang dilengkapi kotak masuk dengan Windows 11, adalah aplikasi yang disebut Power Automate Desktop. Di artikel ini, kami akan menjelaskan apa yang dilakukan aplikasi ini dan cara menggunakan aplikasi unik ini di perangkat Windows 11 baru Anda.
Desktop Otomatis Daya
Desktop Otomatis Power, seperti namanya, mengotomatiskan hampir semua tugas yang Anda inginkan di Windows 11 Anda. Alat RPA (Robotic Process Automation) ini memungkinkan pengguna untuk merekam dan menggunakan tugas berulang menggunakan antarmuka pengguna grafis yang lebih maju dan disederhanakan. Perbandingan terdekat bisa menjadi fitur 'makro' di MS Excel, tetapi ini lebih maju dari yang terakhir.
Itu adalah aplikasi berbayar di Windows 10, yang menjadi gratis untuk digunakan nanti. Tapi, Windows 11 hadir dengan aplikasi ini.
Cara Mengatur dan Menggunakan Power Automate Desktop
Ikuti panduan ini untuk memahami cara kerja desktop otomatisasi daya ini dan menggunakannya di sistem Anda.
Langkah 1 - Menyiapkan Alat Power Automate
1. tekan Kunci Windows + S kunci bersama untuk mengakses kotak pencarian.
2. Lalu, ketik "Otomatisasi Daya"Di kotak pencarian.
3. Selanjutnya, klik pada “Otomatisasi Daya“Dalam hasil pencarian.
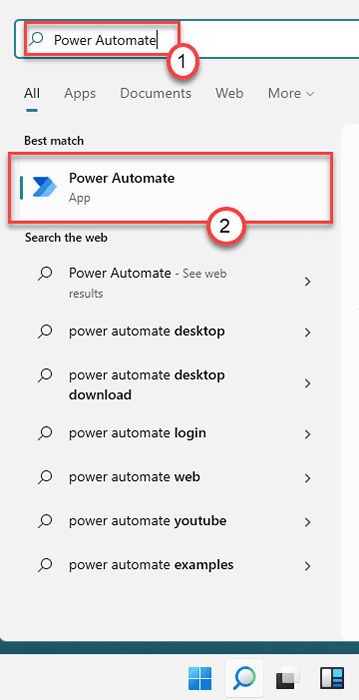
4. Pada awalnya, Power Automate akan mengunduh versi terbaru aplikasi.
Jadi, tunggu proses pengunduhan selesai. Setelah diunduh dan diinstal, ikuti sisa langkah.
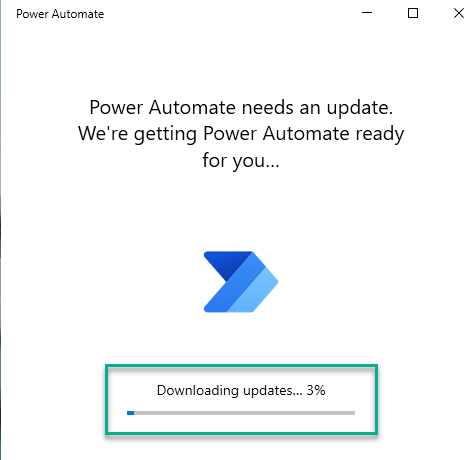
5. Anda akan diminta untuk masuk dengan akun Microsoft. Kemudian, klik "Masuk”Untuk masuk dengan kredensial akun Anda.
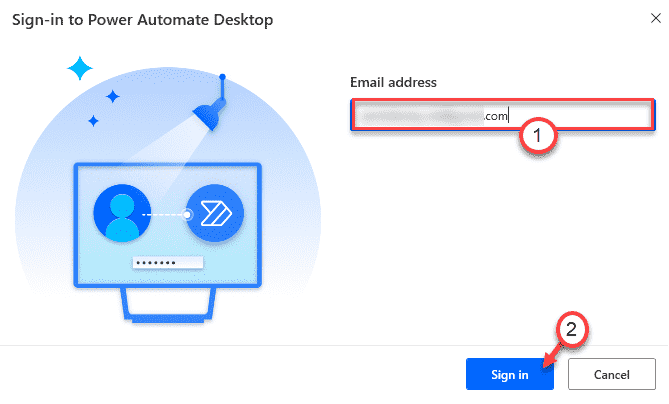
6. Letakkan email Anda yang terkait dengan akun Microsoft di kotak tertentu.
7. Kemudian, klik "Masuk”Untuk masuk dengan akun Anda.
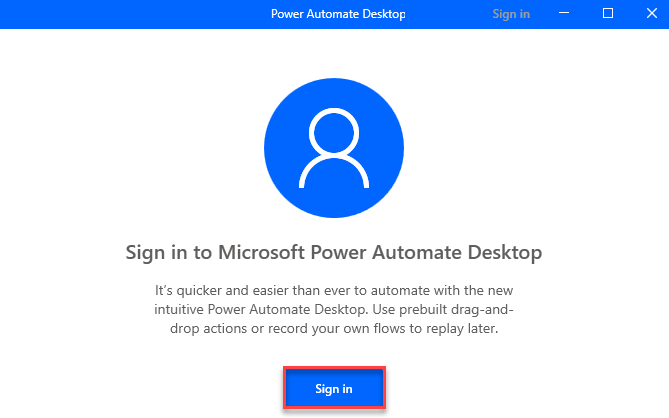
8. Selanjutnya, cukup pilih akun Microsoft dari daftar akun.
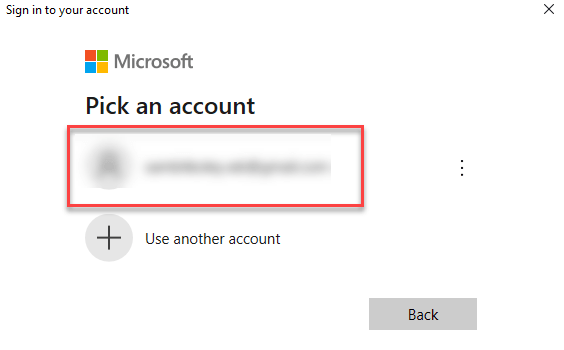
9. Selanjutnya, tulis kata sandi akun Anda dan kemudian klik “Masuk“.
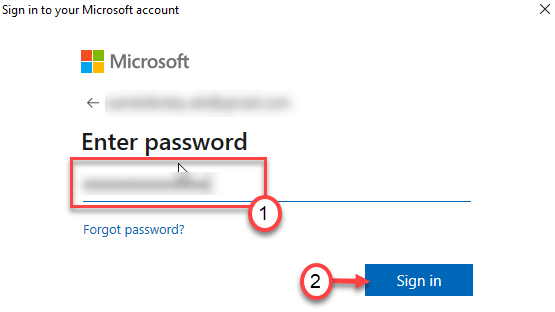
Dengan cara ini Anda harus mengatur otomatisasi power sebelum Anda dapat menggunakannya.
Langkah 2 - Mengkonfigurasi dan Gunakan Power Automate
Setelah Anda mengkonfigurasinya, Anda dapat membuat aliran baru dan mengonfigurasinya sesuai dengan kebutuhan Anda.
1. Pada awalnya, klik pada “Aliran baru“.
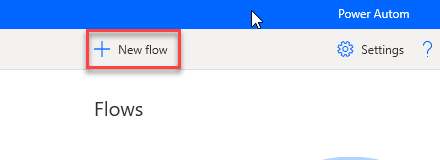
2. Tetapkan nama untuk otomatisasi sesuka Anda.
3. Kemudian, klik pada “MembuatTombol di sudut kiri bawah.
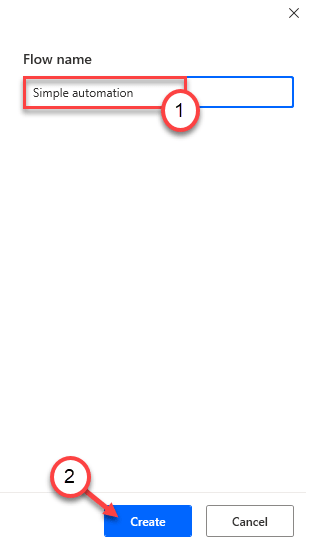
4. Anda akan melihat bahwa alirannya dibuat. Meminimalkan jendela otomatisasi daya jika editor aliran sudah dibuka.
5. Jika editor aliran belum terbuka, adil klik dua kali atas nama aliran yang telah Anda buat.
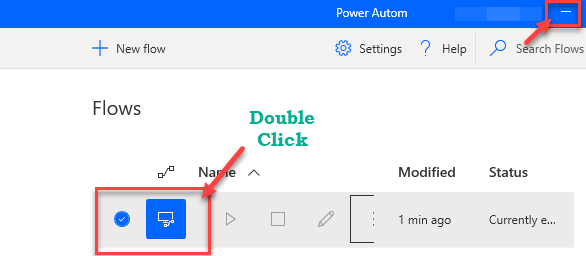
Ini akan membuka editor aliran di komputer Anda.
Di editor ini, Anda akan menemukan beberapa alat untuk merekam/membuat tata letak aksi manual. Fitur perekaman tindakan adalah yang paling sederhana dan bermanfaat bahkan untuk pemula.
Langkah 4 - Catat aliran menggunakan perekam desktop
Kami telah membuat dan menunjukkan pendekatan terperinci tentang cara merekam proses aliran sederhana diikuti dengan contoh di 'Cara menghapus tempat sampah secara otomatis'.
1. Di jendela Power Automate Desktop, klik pada “Perekam DesktopIkon.
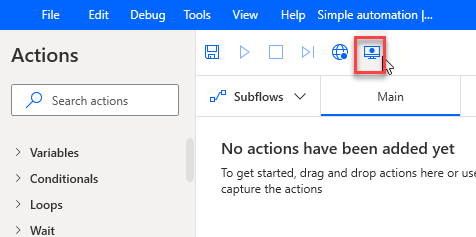
Layar Desktop Otomatis Power akan meminimalkan.
2. Saat jendela Desktop Recorder terbuka, klik pada “Mulai merekam“*.
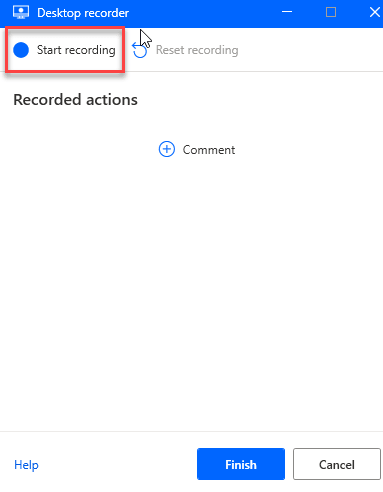
Sekarang, lakukan saja langkah -langkah yang Anda inginkan yang harus dilakukan oleh proses aliran ini. Power Automate akan memperhitungkan langkah -langkah ini dan merekamnya.
Contoh -
Kami telah membuat proses aliran otomatisasi sederhana untuk membersihkan tempat sampah daur ulang.
Ini adalah langkah -langkah yang harus dilakukan karena Power Automate akan merekam langkah yang tepat.
A. Meminimalkan perekam desktop jika tidak diminimalkan.
B. Kemudian, klik dua kali di “Tempat sampahIkon di desktop.
C. Setelah itu, klik pada “Bin Daur Ulang Kosong”Untuk menghapus isi direktori.
D. Pesan cepat akan muncul untuk konfirmasi. Hanya, klik "Ya“.
e. Setelah selesai, memaksimalkan jendela 'Desktop Recorder'. Kemudian, klik "Rekaman jeda“.
Di sini, kami telah merinci proses ini dengan ini -
https: // thegeekpage.com/wp-content/unggah/2021/06/122.MP43. Akhirnya, klik "Menyelesaikan”Untuk menyelesaikan proses perekaman.
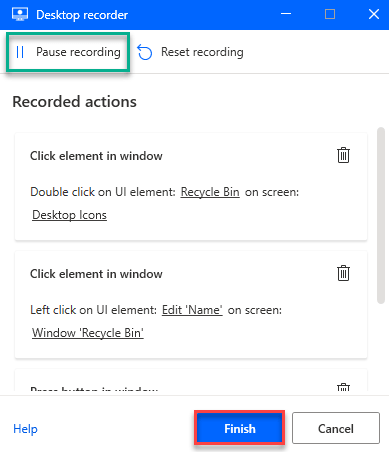
4. Sekarang, cukup klik pada “MenyimpanIkon di bilah atas untuk menyimpan rekaman ini.
Ini akan menyimpan file di komputer Anda.
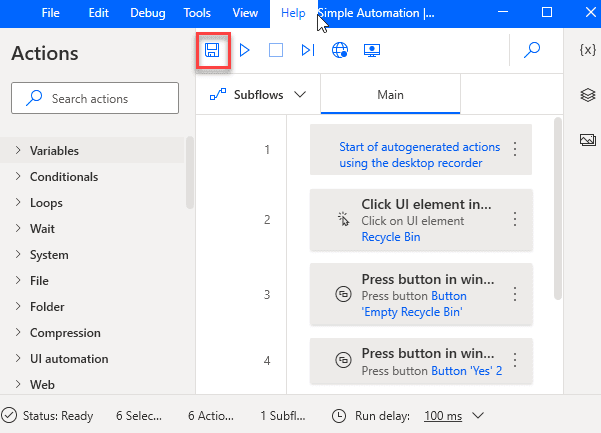
5. Jika Anda ingin melihat cara kerja otomatisasi ini, klik pada “BermainTombol untuk memeriksanya.
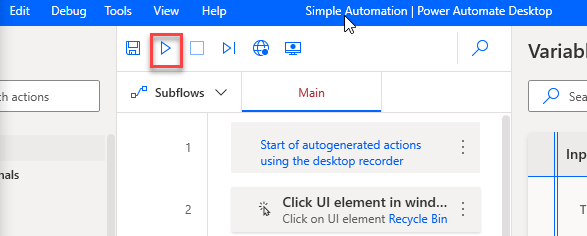
Ini akan memainkan aliran yang telah Anda rekam. Ini akan memberlakukan langkah yang sama yang telah Anda rekam dengan perekam desktop.
Dengan demikian, Anda baru saja membuat otomatisasi aliran baru dan sederhana di komputer Anda.
[
*CATATAN -
1. Setelah Anda memulai proses perekaman, Anda dapat menjeda proses perekaman. Untuk melakukannya, cukup klik "Rekaman jeda“.
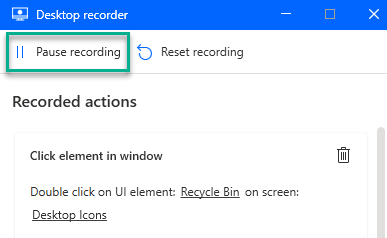
2. Jika sesuatu yang aneh terjadi selama proses perekaman atau Anda merekam langkah yang salah, cukup ketuk “Perekaman reset“.
Ini akan menghapus semua langkah yang direkam yang baru saja Anda rekam.
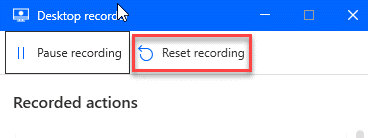
]
Proses perekaman yang kami jelaskan adalah pendekatan paling sederhana. Aplikasi ini juga menawarkan sejumlah besar alat untuk proses pembuatan diagram alur yang lebih rinci.
- « Cara menginstal tema aero lite tersembunyi di windows 11
- Cara Menyelesaikan Penggunaan CPU Tinggi oleh Windows PowerShell »

